Appleデバイスはたくさんありますか? もしそうなら、知る必要があります iPhoneをMacに接続する方法 簡単に。 1つのデバイスをリンクすると、各デバイスに同一のデータが含まれていることを確認できます。 大きなボーナスは、生産性のトリックを実装する能力です。 また、iPhoneをMacに接続するプロセスには、ケーブルだけが必要だと思われるかもしれません。 ただし、柔軟で強力なオプションは他にもあります。
ここでは、iPhoneをMacに簡単かつ迅速に接続する方法について説明します。 具体的には、iOSバージョン11および12を実行するiPhoneに焦点を当てます。また、macOS10.13および10.14で実行されるMacコンピューターについても説明します。 iPhoneとMacデバイスのリンクを始めましょう。
目次: パート1。USBの有無にかかわらずiPhoneをMacに接続する方法は?パート2。iPhoneをMacに接続するために使用できるその他の方法パート3。すべてをまとめるには
パート1。USBの有無にかかわらずiPhoneをMacに接続する方法は?
iPhoneをMacに接続する方法にはさまざまな方法があります。 以下では、これらのさまざまな方法について詳しく説明します。 それらのいくつかには、iTunes、Continuity、AirDropなどが含まれます。 以下でそれらをチェックしてください。
方法01.iTunesの使用
iPhoneをMacコンピュータに接続するために実装できる最も簡単な方法は、iTunesを使用することです。 iTunesを使用して、これら2つのデバイスを実際に同期できます。 許可すれば、1つのデバイスで異なるタイプのデータが同一になります。 これらには、音楽、本、ビデオ、ファイル、およびその他の種類のコンテンツが含まれます。
iTunesを使用してiPhoneをMacに接続する方法には2つの異なる方法があります。 これらの方法には、次のものが含まれます。
- ケーブルを使用します。 この方法では、iPhoneのパッケージに付属しているケーブルを使用するだけです。 とても簡単です。 あなたはその端にケーブルを置くことによってiPhoneを接続する必要があります。 次に、次のステップは、もう一方の端をMacコンピューターに接続することです。
- Wi-Fiの使用。 Wi-Fiを使用してMacとiPhoneを同期することもできます。 これはそれを行う別の方法です。 これは、1つが同じWi-Fiネットワーク内にあることを確認して2つを接続することによって行われます。2つはワイヤレスで同期します。
iTunesは、iPhoneをMacに接続するための優れた方法です。 さらに、それは可能にします 同期するメディアファイル いつでも両方のデバイス間で。 iTunesはケーブルとワイヤレス接続の両方で機能することに気付くでしょう。
方法02.iCloudを使用してiPhoneをMacにワイヤレスで接続する方法
iTunesを使用したくない場合は、iCloudを使用してiPhoneをMacに接続することもできます。 これは、ケーブルを必要とせずにワイヤレスで実行されます。 この方法では、iPhoneとMacデバイスが同じiCloudアカウントにある必要があります。 同一の同期設定も要件です。
1つのデバイスでデータが変更されると、最初に自動的にiCloudに同期されます。 その後、データは他のデバイスに再度同期されます。 このようにして、iPhoneをMacに簡単に同期または接続できます。 これを行うには、所有しているAppleIDを使用してiCloudにログインする必要があります。 MacとiPhoneのセットアップ中にすでにこれを行っている可能性があります。 ただし、まだこれを行っていない場合は、以下の手順に従う必要があります。
iPhoneを使用してiCloudにログインする方法
iPhoneを使用してiCloudにサインインする手順は次のとおりです。
- 設定に移動。 [設定]にアクセスします。
- iCloudアカウントのユーザー名をタップします。 iPhoneのトップインターフェースにあるあなたの名前を押してください。
- iCloudに移動します。 iCloudを押します。
- あなたのアカウントにログイン。 ユーザー名と対応するパスワードを使用してiCloudにサインインします。
Macを使用してiCloudにログインする方法
- アップルメニューにアクセスしてください。 左上隅に移動し、アップルメニューを押します。
- 適切な設定を選択します。 システム環境設定を選択します。
- iCloudを選択します。 「システム環境設定」ペインから「iCloud」を選択します。
- iCloudにログインします。 ユーザー名と対応するパスワードを使用してiCloudにサインインします。
- iCloudをセットアップします。 iCloudをセットアップするには、画面のプロンプトに従う必要があります。
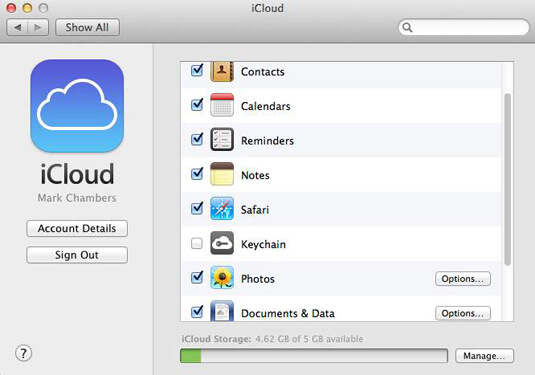
iCloudを使用して同期できるさまざまなファイルには、メール、連絡先、カレンダー、Appleニュース、リマインダーノート、Siriデータ、キーチェーンのユーザー名とパスワード、Homekitデータ、Safariファイル、ブックマーク、写真などがあります。
iPhoneとMacが同じiCloudアカウントに同期されている場合は、それらの同期設定が同じであることを確認する必要があります。 たとえば、MacとiPhoneの両方で[連絡先]ボックスがオンになっている(または切り替えられている)ことを確認します。
方法03.継続性を使用してiPhoneをMacに接続する
Appleデバイスは、生産性を高めるために連携する場合に最適です。 継続機能を利用できるので、iPhoneがMacで受けた通話に応答できます。 それがその要点です。 もう1つできることは、Macからメールを作成し、iPhoneを使用して送信することです。
iPhoneをMacに接続するためにContinuityを使用する手順は次のとおりです。
- 所有している異なるデバイスで同じiCloudアカウントにログインしていることを確認してください。
- これらのデバイスがすべて同じWi-Fiネットワーク内にあることを確認してください。
- すべてのデバイスでBluetoothがオンになっていることを確認してください。
- すべてのデバイスでハンドオフがオンになっていることを確認します。
- Macコンピュータの場合は、[システム環境設定]にアクセスして[一般]をクリックします。 その後、iCloudデバイスとこのMac間のハンドオフを許可することを示すボックスをチェックします。
- iPhoneデバイスの場合は、[設定]に移動してから[一般]に移動する必要があります。 その後、Handoffにアクセスします。 最後にすべきことは、スライダーを緑色に移動することです(ハンドオフスライダー)。
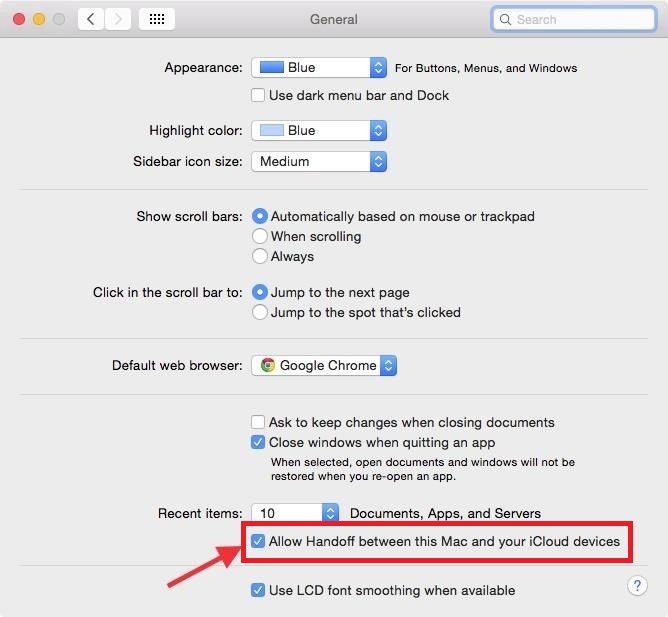
継続性を実証する機能
iPhoneをMacに接続するには、継続機能を利用できます。 上記の1つの機能は、iPhoneをMacに簡単に接続するのに役立ちます。 以下はそれらのいくつかです:
- ユニバーサルクリップボード。 画像、テキスト、その他の種類のデータをコピーする場合、同じiCloudアカウントにサインインしているすべての種類のデバイスにそれを貼り付けることができます。 したがって、iPhoneでテキストをコピーする場合は、Macに自動的にコピーされます。 Macに貼り付けることもできます。
- これにより、デバイス間でアイテムを渡すことができます。 たとえば、Macでチェックアウトしている特定のWebページを転送できます。 これはあなたのiPhoneに転送することができます。
- 電話の受信と発信。 iPhoneからMacコンピュータへの通話に応答できます。 これを行うには、iPhoneで有効にします。 [設定]、[電話]の順にアクセスします。 次に、[他のデバイスでの通話]に移動します。 その後、[他のデバイスでの通話を許可する]オプションをオンに切り替える必要があります。
パート2。iPhoneをMacに接続するために使用できるその他の方法
iPhoneをMacに接続するもう1つの方法は、同期以外の方法です。 これらのデバイスの優れている点は、優れた共有機能を備えていることです。 iPhoneをMacに接続するために使用できる他の方法は次のとおりです。
パーソナルホットスポット
この場合、iPhoneはWi-Fi接続のホットスポットとして使用されます。 Macコンピュータとインターネット接続を共有します。
AirDrop
これは 転送ツール これは、AndroidでBluetoothを使用してファイルを送信するのと非常によく似ています。 これは、MacとiPhoneの間でファイルを交換する高速な方法です。
IMessageが
Macコンピュータから、実際にファイルを送受信できます。 Macコンピュータでメッセージアプリを起動するだけです。 今、あなたがしなければならない次のことはあなたのiMessageアカウントにログインすることです。
iCloudのミュージック・ライブラリー
あなたは実際に iTunesMatchを購読する ? または、iTunes Storeでトラックを購入しましたか? これにより、デバイスはiCloudミュージックライブラリ内で同一の音楽を持つことができます。 これは、次の方法で有効になります。
Macで
- iTunesに移動し、iTunesメニューに移動します。
- [設定]をクリックして、[一般]に移動します。
- 「iCloudミュージックライブラリ」というチェックボックスをオンにします。
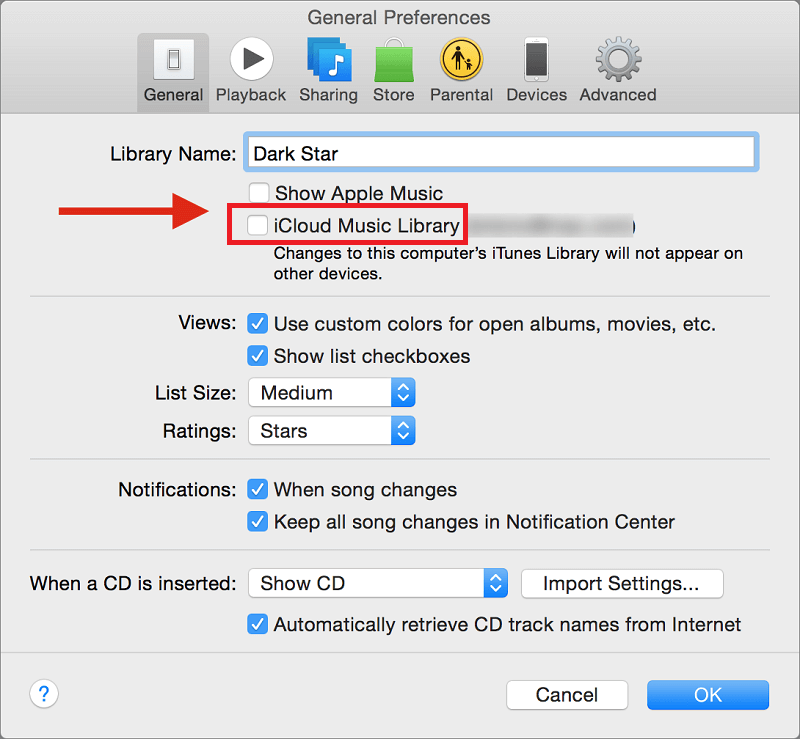
iPhoneで
- [設定]にアクセスして、[音楽]に移動します。
- iCloudミュージックライブラリスライダーに移動します。
- 緑に切り替えます。
パート3。すべてをまとめるには
iPhoneをMacに接続するためのさまざまなヒントを紹介しました。 これらの方法には、Tunesの使用、iCloudの使用、およびContinuousFeaturesの使用が含まれます。 あなたが注意することができる他のものは、個人的なホットスポット、AirDrop、iMessage、iCloudミュージックライブラリなどを含みます。 それぞれの方法には、独自の長所と短所があります。 それらには機能と制限もあります。 iPhoneとMac(または一般的にはApple)の最も優れている点は、同じWi-Fiネットワークまたは同じAppleiCloudアカウントを使用してAppleから複数のデバイスを接続できることです。
そのため、iPhoneをMacに簡単に接続できます(その逆も可能です)。 さらに、このプロセスは、技術的な知識がなくても誰でも実行できます。 私たちの手順は、使い方と理解がかなり簡単です。 これにより、複数の個人用デバイスを接続し、それらの間でデータを共有できるようになります。



