あなたはそれがそこにあることを知っています。 問題は、それが何のためにあるのか知っていますか? FileVaultは、データを保護するための優れた方法です。 とともに FileVaultディスク暗号化、Macをスリープ状態から復帰させるには、パスワードをもう一度入力する必要があります。 そうすれば、他の誰もあなたのファイルにアクセスできなくなります。 Macには重要な機密データが含まれています。
Macを放置しなければならない場合があります。 そうすると、誰かがそれを使用してデータを収集する可能性があります。 それはあなたが起こりたくないことですよね?
したがって、AppleがMacを放置する必要がある場合に備えてMacを保護するためにFileVaultディスク暗号化を作成したのはこのためです。 Macのこの特定の機能についてもっと知る時が来ました。 それは理由があるので、それを使用する方法を知ってください。
Contents: パート1。Filevaultディスク暗号化とは何ですか?パート2。MacでFileVaultを管理する方法は?パート3.ボーナス:PowerMyMacでプライバシーを保護しますパート4:結論
パート1。Filevaultディスク暗号化とは何ですか?
FileVaultは、起動ディスクのフルディスク暗号化であるmacOSの機能です。 これがないと、ドライブ上のファイルは暗号化されないままになります。 つまり、ドライブにアクセスできる人なら誰でもそれらを読み取ることができます。 だから何? ドライブにアクセスできるのはあなただけですよね?
それは正解です。 ほとんどの場合、ファイルは安全ですが、誰かがMacを盗んだ場合はどうなりますか? パスワードを設定していても、そこにあるファイルが暗号化されているわけではありません。 これは、Macを盗んだ人がスタートアップモードを通過するのを防ぐだけです。 さて、彼らがあなたのパスワードを理解したらどうなるでしょうか? 彼らはすべてにアクセスできます。
つまりね。 Macからドライブを引き出すことは可能です。 誰かがドライブを所有すると、別のコンピューターに簡単に接続できます。 コンピュータに接続すると、ファイルに簡単にアクセスできます。
現在、FileVaultディスク暗号化は理由があります。 それは誰もそれらを読むことができないようにあなたのファイルを暗号化します。 あなたがそれについて考えるならば、それで、何ですか? さて、ファイルをあまり重要視しないのであれば、ファイルが公開されているかどうかはおそらく気にしないでしょう。 ファイルに十分気を配っているなら、FileVaultが重宝するはずです。 FileVaultでは、すべてのファイルが暗号化されているため、データにアクセスできません。 暗号化されたデータにアクセスするにはパスワードが必要です。
MacでFileVaultディスク暗号化を使用する必要がありますか?
いい質問ですね。 一部の人にとっては、それは議論の余地のある質問かもしれません。 Macが盗まれた場合、FileVaultが便利です。 それはあなたのデータがアクセスされるのを防ぎます。 この機能はMacBookで間違いなく便利です。 MacBookは持ち運びができるので、盗まれる可能性が非常に高くなります。 デスクトップMacはチャンスが少ないです。 したがって、それを使用することを考えている場合は、ハードウェアを検討してください。 FileVaultはMacの速度を低下させますか? 場合によっては、FileVaultを有効にするのは賢明なことではないかもしれません。 手始めに、それは多くのスペースを占有します。 コンピュータの空き容量が少なくなります。 データの暗号化 スペースを取ります。
FileVaultについて考慮すべきもう1つのことは、パスワードでアクティブ化されることです。 パスワードを忘れると、ファイルにアクセスできなくなります。 したがって、質問に対する答えは、それを使用するかどうかはあなた次第です。
パート2。MacでFileVaultを管理する方法は?
FileVaultディスク暗号化について述べてきたすべてのことを踏まえると、確かなことが1つあります。 Macを保護するためにあります。 この特定のMac機能を管理する方法を知っていても問題はありません。 以下は、FileVaultを管理する方法に関するさまざまな方法です。
#1。 FileVaultが有効になっているかどうかを確認する
FileVaultはMacのデフォルト機能です。 それでも、それが有効になっているかどうかを知ることは害にはなりません。 以下の手順に従って、MacでFileVaultが有効になっているかどうかを確認してください。
1ステップ。 へのアクセス FileVault
カーソルをトップメニューに移動し、Appleアイコンをクリックします。 ドロップダウンリストから[システム環境設定]を選択し、[セキュリティとプライバシー]をクリックします。 FileVaultタブが表示されます。 クリックして。
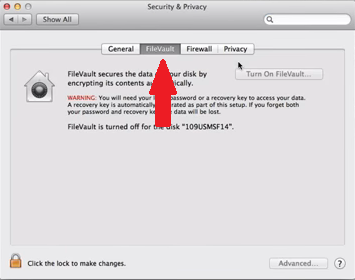
ステップ2.管理者パスワードを入力します
画面の左下にある鍵のアイコンをクリックします。 ポップアップウィンドウが表示され、名前とパスワードの入力を求められます。
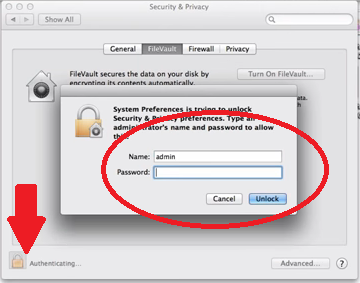
ステップ3.を参照してください IfFileVaultが有効になっている
[セキュリティとプライバシー]ページが表示されます。 ここに、FileVaultをオフにするというタブが表示されます。 タブに「FileVaultをオフにする」がグレー表示されていると表示されている場合は、明らかに有効になっています。
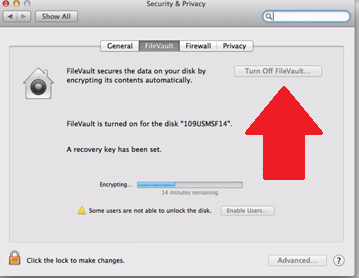
#2。 FileVaultを有効にする
FileVaultがオフになっている場合は、以下の手順で有効にする方法を説明します。
- FileVaultを有効にするには、トップメニューのAppleアイコンに移動して、[システム環境設定]をクリックする必要があります。 そのフォルダに入ったら、[セキュリティとプライバシー]をクリックします。 次に、ロックアイコンをクリックして、デバイスの管理者パスワードを入力する必要があります。
- 管理者パスワードを有効にしたら、カーソルを「FileVaultをオンにする」というタブに移動します。 そのタブをクリックします。
- [FileVaultをオンにする]タブをクリックすると、ドロップダウンウィンドウが表示され、ディスクのロックを解除できるユーザーを選択する必要があります。
- ユーザーを選択し、「ユーザーを有効にする」というタブをクリックします。 各ユーザー名の横にこのタブが表示されます。 次に、画面の下部に表示される[続行]タブをクリックします。
- リカバリキーは、パスワードを忘れた場合にデバイスのロックを解除するために使用できるセーフティネットです。 これは、暗号化されたファイルを確実に回復できるようにするための非常に重要なステップです。 回復キーをコピーして保護されたドキュメントに貼り付け、自分だけがアクセスできる場所に保存します。 安全で安全な場所に保管してください。 [続行]タブをクリックします。
- 別のドロップダウンウィンドウが表示されます。 そこで、Appleがリカバリキーを保存できるようにするオプションがあります。 Appleにリカバリキーのコピーを保持させる場合は、セキュリティの質問をいくつか選択する必要があります。
- 画面の右下に表示される[再起動]ボタンをクリックする必要があります。 機能が動作を開始するまでに数分かかります。 Macに再度ログインすると、最初に表示されるのは[セキュリティとプライバシー]ウィンドウです。 ドライブを暗号化していることが表示されます。
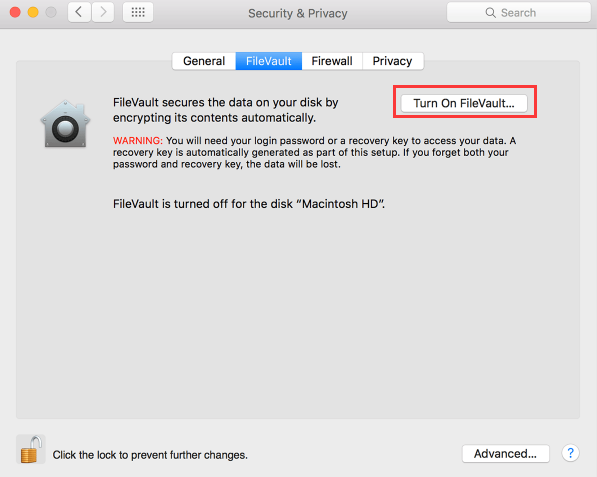
#3。 FileVaultを無効にする
MacでFileVaultディスク暗号化を有効にしたくない場合は、無効にすることもできます。 FileVault暗号化を停止する方法については、以下の手順に従ってください。
- 上部のメニューにあるAppleアイコンをタップし、[システム環境設定]を選択します。 ドロップダウンリストが表示され、そこから[セキュリティとプライバシー]をクリックします。 「セキュリティとプライバシー」ウィンドウ内に、すぐに「FileVault」タブが表示されます。 クリックして。
- この場合も、この時点で管理者パスワードを入力する必要があります。 これを行うには、ポップアップウィンドウを表示するためのロックアイコンをタップします。 ポップアップウィンドウに名前とパスワードを入力して、[セキュリティとプライバシー]ウィンドウに入ります。
- [セキュリティとプライバシー]ページが表示されたら、[FileVaultをオフにする]というタブを探します。 タップするだけでオフになります。
パート3.ボーナス:PowerMyMacでプライバシーを保護します
MacのFileVault機能を使用する利点があることは間違いありません。 使用する場合は、多くのスペースを占めることに注意してください。 いつでも使用できるので心配しないでください iMyMac PowerMyMac.
これは、Macをクリーンアップし、差し迫った危険から保護するプログラムです。 不要になったファイルを削除して、常に十分なスペースを確保します。 そのため、FileVaultでうまく機能します。
FileVaultの使用を選択しなくても、うまく機能することも注目に値します。 それはまたあなたにオプションを与えることによってあなたのプライバシーを保護します プライバシーを害する可能性のあるファイルを消去する. PowerMymacを使用すると、プライバシーを危険にさらす可能性のあるファイルを簡単に見つけることができます。 したがって、FileVaultを有効にすることを選択した場合に考慮すべきプログラムだけではありません。 FileVaultを使用することを選択しても、考慮すべきプログラムです。
パート4:結論
FileVaultを有効にすることを決定した場合、考慮すべきことがたくさんあります。 それでも、FileVaultがMacで正常に動作することを保証するPowerMyMacのようなプログラムがあります。
FileVaultを使ってみたことがありますか? この特定のMac機能についてのあなたの考えのいくつかを自由に共有してください。 私たちの読者はあなたから聞いてみたいです。



