OSを再インストールしようとしているとき、APFSインストール用のプリブートボリュームを作成できませんでしたというメッセージがポップアップします。これは新しいエラーです。 Macユーザーの多くは、まだそれに慣れていません。 それは誰でも出会いたくないことです。
残念ながら、きっと起こらないとは言えません。 将来のmacOSの再インストールを妨げる可能性のあるエラーに対処する方法を知っておくのをお勧めします。
この記事では、その対処法を示します。 この記事の最後までに読んだら、Macのパフォーマンスを最適化できる優れたツールと出会えます。
目次: パート1. APFSインストール用のプリブートボリュームを作成できませんでした:それは何ですか? パート2. APFSインストールエラーを修正する方法? パート3. ボーナス: PowerMyMacは、APFSを補完するものですパート4. 結論
パート1. APFSインストール用のプリブートボリュームを作成できませんでした:それは何ですか?
この APFSインストール用のプリブートボリュームを作成できませんでした というエラーは通常、インストールプロセスの最後に表示されます。 だから、すべてがうまくいってすべて準備のが整ってと思ったら、このエラーが表示されます。
その理由は、ファイルシステムがAPFSまたはAppleファイルシステムに変更されているためです。 つまり、APFSは新しいファイルシステムです。 これは、Appleデバイス向けの次世代ファイルシステムです。
残念ながら、macOS 2とHigh SierraはAppleの新しいファイルシステムをサポートしていません。 したがって、エラーが表示されます。
これは、外出して新しいMacを購入する必要があるという意味ではありません。 Mac上の現在のファイルシステムをAPFSにアップグレードするだけです。
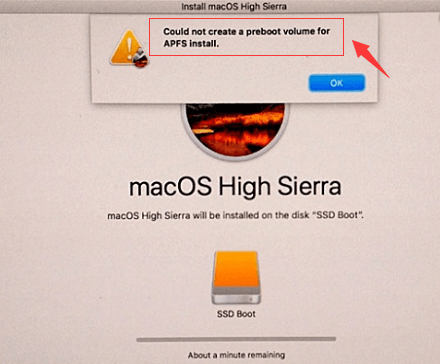
APFSのメリット
変更にうんざりする前に、MacマシンがAPFSでどのように役立つかを確認してください。
- スピードを上げる
- 省スペース
- 電力を節約する
- クラッシュと戦う
- データのバックアップをより効率的にする
結論としては、お使いのMacはAPFSでより安全です。
パート2. APFSインストールエラーを修正する方法?
では、APFSがmacOS 2とHigh Sierraの両方と互換性がないとしたらどうなりますか? まあ、心配しないでください。 この特定のエラーを回避するには二つの方法があります。 以下の二つのオプションをご覧ください。
オプション1。 パーティションまたはボリュームを削除する
一番目のオプションは、パーティションまたはボリュームを削除することです。 このオプションは、El Capitanに適しています。 以下の手順は、その方法を示しています。
ステップ1.リカバリーモードでMacを再起動する
Macをシャットダウンします。 次に、キーボードのCMD + R + powerボタンを押して、Macを起動します。 画面にAppleロゴがロードされるまで、これらのキーを押し続けます。
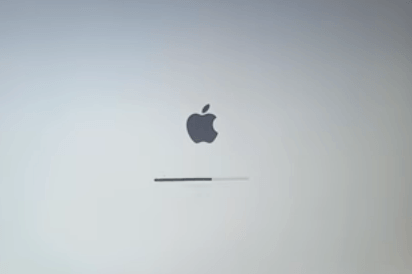
ステップ2.ディスクユーティリティに移動する
現在のディスクを削除して新しいディスクを作成するには、ディスクユーティリティに移動する必要があります。 「ディスクユーティリティ」をクリックします。 次に、「続行」タブで新しいウィンドウを開きます。
ステップ3.現在のディスクを削除する
画面に新しいウィンドウが表示されたら、画面の左側にあるMacの名前をクリックします。 次に、メイン画面に表示される「消去」タブをクリックします。 アクションを確認するポップアップメッセージボックスが表示されます。

ステップ4. Macをシャットダウンして再起動する
Macをシャットダウンします。 次に、キーボードのOption + CMD + R + Powerボタンを押して、もう一度起動します。 画面に「インターネット回復を開始しています」というメッセージが表示されます。
画面がロードされたら、ディスクユーティリティをもう一度クリックしてパーティションを変更します。 macOS Extendedを選択して、ドライブを作成または再フォーマットできます。 後者を行う必要がある場合は、名前を必ずMacintosh HDに変更してください。
ディスクユーティリティを終了したら、OS Xユーティリティウィンドウの「OS Xの再インストール」をクリックして、OS Xを再インストールできます。
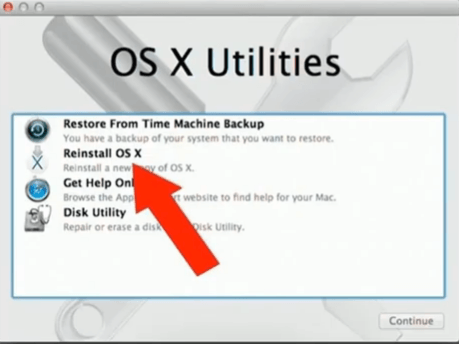
オプション#2。 macOS High SierraでAPFSにアップグレードする
もしあなたが macOS High Sierraを使っていたら、このオプションはあなたのためです。 ボックス内の「アップグレード」というボックスがチェックされている場合は、自動アップグレードを実行できることに注意してください。 そうでない場合は、以下の手順に従って手動でアップグレードできます。
以下のステップは、それについてどうやって行くかを示します。
- Macを再起動します。 その間、
Command+Rキーを同時に押して、Macをリカバリモードで起動します。 画面にmacOSユーティリティウィンドウが表示されたら、「ディスクユーティリティ」をクリックします。 - 「ディスクユーティリティ」ウィンドウの左側のサイドバーにある起動パーティションをクリックします。
- 次に、「編集」メニューに移動し、「APFSに変換」を選択します。 変換を確認するポップアップメッセージが表示されます。
- Macを再起動します。 この時点で、APFシステムに変換する必要があります。 確認するには、「
Command+ I」をクリックして、フォーマットを確認します。
パート3. ボーナス: PowerMyMacは、APFSを補完するものです
ご覧のように、 APFSインストール用のプリブートボリュームを作成できませんでしたという問題を解決することができます。 Macにあるファイルシステムをアップグレードするだけです。 約束どおり、APFSはより安全なファイルシステムです。
だから、Macをいつでもスムーズに動かし続けることができるMacクリーナーを使って、それを補完してみませんか? iMyMac PowerMyMac を使って見てください。
APFSなどの新しいファイルシステムでは、Macを正常に実行する必要があります。 Macをスムーズに実行するための最も簡単な方法は、その中に保存されているファイル、アプリ、および拡張機能をクリーンアップすることです。 PowerMyMacを使用すると、楽的な作業ができます。
Macのスキャンとクリーニングを開始するには、付属のモジュールをクリックするだけです。 とても簡単なので、APFSにアップグレードした直後に、この特定のMacクリーナーの使用を検討してください。 今なら無料でお試しいただけます。
パート4. 結論
これで完了です。 APFSのインストールエラーは簡単に避けられるので、心配する必要はありません。 ファイルシステムをアップグレードするだけです。
一部のMacモデルではプロセスが異なることに注意してください。 使用しているMacモデルが何であれ、 PowerMyMac でアップグレードが正常に機能することを確認します。
このエラーを経験したことがありますか? もしあったら、どのようにして回避できましたか? その経験を共有してください。



