詳細はこちら MacOSを再インストールする方法 この新しい記事では!
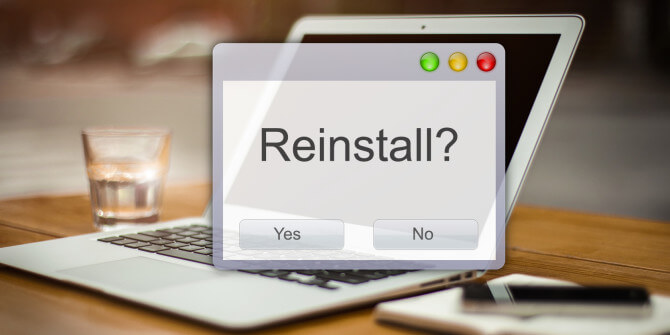
あなたがしたいと思うかもしれない多くの理由があります MacOSを再インストールする あなたのMac上で。 ほとんどがトラブルシューティングやデバイスの販売です。
あなたはできる MacOSを再インストールする AppStoreとMacOS Recoveryを介して。 今日はこれら二つの利用可能な方法を使ってMacOSを再インストールする方法についてあなたを案内します。
目次: パート1 AppStore経由でMacOSをインストールしますか?パート2 回復モードでMacOSを再インストールする方法パート3 徹底的にMacをきれいにする方法?パート4:結論
みんなが読んでいる:Macの起動ディスクいっぱい、修復する方法Macストレージのその他の機能
パート1 AppStore経由でMacOSをインストールしますか?
App Storeでは、すべてのMacアプリおよびソフトウェアに関する最新のアップデートが提供されています。 アップグレード用にMacOSをインストールする場合は、App Storeに利用可能なバージョンがあるかどうかを確認するだけで済みます。
ただし、これはアップグレードやアップデートにのみ有効ですが、ソフトウェアの問題が発生している場合は、 MacOSを再インストールする。 しかし、最初に、あなたは再インストールが良いオプションであるか、あるいはクリーンアップで問題が解決するかどうかを判断しなければなりません。
方法の詳細 MacOSを再インストールする この記事の次の部分で説明します。
パート2 回復モードでMacOSを再インストールする方法
MacOS Recoveryは、MacOSの再インストール、Time Machineからのバックアップの復元、ディスクの修復などを支援するツールです。 これは、ソフトウェアの問題や修復、またはその他のシステムの処置に使用される、Macからの組み込みの施設修復システムです。
再インストールは、Macを所有している人ならだれでも行うことができますが、もちろん、プロセスは少し困難で、誰にとってもそうではありません。 よりスムーズな再インストールプロセスについては、以下のガイドに従ってください。
まず、MacOSを再インストールするために回復モードに入る必要があります。 これは、あなたがおそらく経験している問題を診断するためのより多くのツールをあなたに与えるからです。
回復モードに入る方法
必要なものとその方法に基づいて、回復モードに入る方法はいくつかあります。
- Command + Rキーを押すだけで、最新または最新のバージョンをインストールせずに、Macにインストールされている最新のMacOSバージョンをインストールできます。
- デバイスと互換性のある最新のMacOSバージョンにアップグレードするためのOptions + Command + R
- Shift + Option + Command + Rを押して、デバイスが最初に付属していたMacOSのバージョン、またはそれに最も近いバージョンをインストールすることができます。
MacOSの回復モード中にディスクユーティリティで起動ディスクを確認する
MacOSを再インストールする前に、まずあなたのMacの起動ディスクに健康上のリスクがないことを確認する必要がある。 起動ディスクの状態は、「ディスクユーティリティ」で実際に確認できます。
- MacOSの回復中に、ディスクユーティリティをクリックします
- 続行をクリックします
- ディスクユーティリティサイドバーで、Macのスタートアップドライブをクリックします。 複数のドライブの場合、それはリストの中で一番上にあるべきです
- [応急処置]をクリックして[実行]をクリックします。 ディスクユーティリティに数分間起動ドライブの処理と確認を許可する
- 完了をクリックします。
- メニューバーから「ディスクユーティリティ」をクリックします。
- ディスクユーティリティの終了をクリックします
次はMacOSを再インストールするために起動ディスクを消去することです。
回復モードで起動ディスクを消去する方法
起動ディスクを消去すると、新しくきれいなデバイスが作成され、カスタマイズを最初からやり直すことも、MacOSを再インストールすることもできます。
- ディスクユーティリティサイドバーの起動ディスクをクリックします。
- [消去]をクリックしてから、形式のドロップダウン矢印をクリックします。
- ドライブに使用したいフォーマットを選択してください。 SSDでmacOS High Sierraを使用している場合は、何らかの形式のAPFSを選択できます。
- 消去をクリック
あなたのドライブは完全に消去され、きれいに拭かれます。 このプロセスを実行すると、すべてのデータが消去されます。 データをさらに保護するには、Time Machineバックアップまたはローカルバックアップを作成してそれらの写真、書類、およびアプリケーションを保存します。
ドライブからデータを消去した後、これで準備が整いました MacOSを再インストールする。 このプロセスの実行方法に関する手順を確認してください。
回復モードでMacOSを再インストールする方法
- 「ユーティリティ」ウィンドウで「MacOSの再インストール」をクリックして「続ける」をクリックします。
- すべての条項に同意し、MacOSを再インストールしたいドライブをクリックします
- Apple IDとパスワードを入力してください
- インストールをクリックします。
それは通常のmacOSインストールプロセスと同じように続くでしょう。 デバイスは再起動します。 この時点で、Time Machineバックアップを復元することも、Macを最初から設定することもできます。
パート3 徹底的にMacをきれいにする方法?
あなたがあなたのMacを売ることを計画しているなら、なぜあなたはあなたがそうするつもりである理由 MacOSを再インストールする、あなたはまたあなたのすべてのあなたの重要で機密の情報をきれいにして消す必要があります。
MacOSの再インストールを始める前に、問題を解決するのか、それとも単に問題を解決するのかを決めることができます。 あなたが最初に何をすべきかわからない場合は、あなたのMacを不健康にするすべての詰まりをきれいにしてきれいにしてみてください。
目詰まりしてパフォーマンスを低下させる傾向がある、システム内の不要なものをすべてクリーンアップすることから始めます。 つかいます iMyMac PowerMyMac、自動的にジャンクファイルを検出するための強力なツールであり、あなたはそれらを完全に削除することができます。
PowerMyMacの使い方は?
- プログラムをダウンロード、インストール、実行する
- プログラムが完全にインストールされたらスキャンを開始します
- スキャン結果を待つ
- お使いのデバイスにスペースを空けるすべてのジャンクファイル、アプリケーション、および設定について、表示されたすべての結果を確認します。
- クリーンボタンをクリックしてください。
それでおしまい! あなたはすべて自分でがらくたファイルを見つけるのに面倒な努力に耐える必要はありません。

パート4:結論
私たちはあなたがそれが簡単に見つけられることを願っています MacOSを再インストールする 上記のガイドに従うことによって。 セキュリティ上の理由から、再インストールを実行する前にデータのバックアップを保存することを習慣にしてください。
Time Machineまたはローカルバックアップを選択してファイルを保存し、ファイルを回復する必要がある場合に備えて手元に置いておくことができます。 バックアップを作成する前に、PowerMyMacを使用してMacから不要なコンテンツを削除し、重要なデータのコピーのみを保存してください。
その後、あなたは今MacOSの再インストールを進めることができます。 MacOSの再インストールが完了したら、バックアップ元からデータを復元することができます。



