![]() 遅いインターネットが嫌なことでしょう。 しかし、速度を下げる要因がたくさんあります。
遅いインターネットが嫌なことでしょう。 しかし、速度を下げる要因がたくさんあります。
最高速度のパッケージを入手したとしても、遅くなりすぎる場合があります。
今日は、Macでインターネットをスピードアップする10ソリューションを提供します。一緒に読んでください!
目次: パート1 インターネットが遅くなる原因パート2 Macでインターネットをスピードアップする方法(10の強力な方法)パート3 Macでインターネットをスピードアップするための最善の解決策パート4 まとめ
パート1 インターネットが遅くなる原因
古いMacを使用していて、WiFiの速度が遅いことに気付いたか、高速でインストールしただけで実際にはできなかったか、ここで問題はWi-Fiの遅延を実際に経験することです。これは通常、最も必要な日に発生します。 ルーターをウィンドウの外に投げ出す代わりに、最初に速度低下の原因を見つけて、問題のトラブルシューティング方法を手に入れましょう。
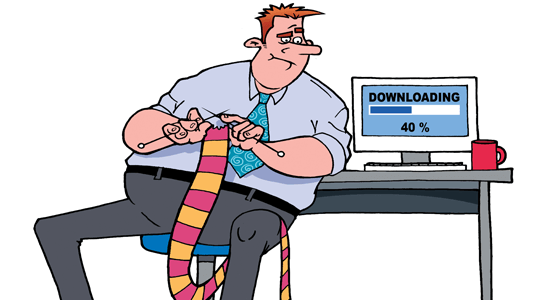
これがインターネットが遅い理由です。
ダウンロード、干渉、距離、その他さまざまなものが、速度低下を引き起こす可能性のあるものの一部です。 Bluetoothや家庭内の信号を発するその他の電子機器も原因の可能性があります。
隣人はあまりにも友好的になり、インターネット接続と共有したかもしれません。 大きなファイルも邪魔になる可能性があり、ウイルスでさえシステム上のあらゆるものを妨害する可能性があります。 これらの障害物がたくさんあるため、インターネット接続が遅くなり、パフォーマンスが低下する可能性があります。
パート2 Macでインターネットをスピードアップする方法(10の強力な方法)
これでWiFiの速度低下の考えられる原因が理解できたので、次の10ソリューションのいずれかを実行してみてください。手動で実行したくない場合は、直接にパート3を読んでください。
解決策1.ルーターの位置
ルーターの位置と自宅での位置を見下ろさないでください。方向を少し変えると、待ち時間も変わるかもしれません。 ルーターは家の中のより高い場所に設置し、壁やドアなどの干渉がないようにするのが最善です。コンクリートや金属は信号ブロッカーとしては最悪なので、ルーターをこれらの区画にできるだけ自由に配置してください。
解決策2.インターネット速度をテストする
ルーターの位置を最適な場所に変更した後、速度テストを実行して、現在のダウンロードとアップロードの速度を確認します。 Speedtest.netを開いて、毎月の支払いに合った速度が本当に得られているかどうかを確認できます。
数値がよく合っているならば、他のオプションをテストすることによってスピードを改善することができます。あるいは、ISPに連絡して現在のスピードを知らせてください。
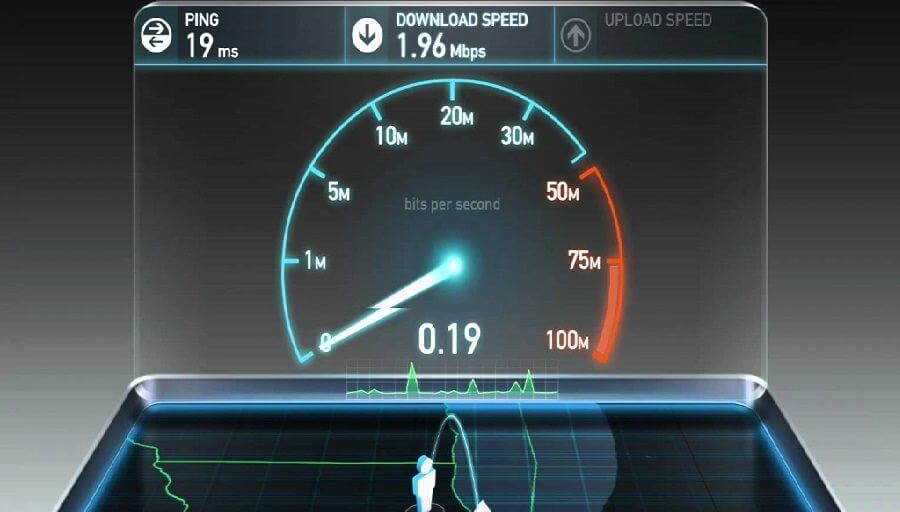
解決策3.ルーターとMacの設定を確認する
1つの考えられる要因は、ルーターとMacのネットワーク設定です。 必要なのは192.168.2.1の管理者アカウントにログオンすることだけです。正しい名前とパスワードを入力してください。
Macの設定を書き留めて、ISPへの接続速度を確認してください。
Macの設定を確認する ことには、以下のステップに従ってください:
Mac で [システム環境設定] を開き、[ネットワーク] に移動して [インターネットとワイヤレス] をクリックします。
[詳細設定]をクリックし、TCP / IP、DNS、WINS、802.1X、プロキシ、およびハードウェアの設定を確認します。
ハードウェアの場合、手動で変更しない限り、すべての詳細が自動的に提供されます。
ハードウェア値 は以下と同じであるはずです:
スピード:100baseTX
デュプレックス:全二重、フロー制御
MTU:標準(1500)
解決策4.実行中の不要なアプリを閉じる
一つ見落としやすいのは、バックグラウンドで実行中のアプリケーションです。 我々はしばしば遅い接続のためにWiFiを非難するかもしれませんが、他のアプリに原因があると考えてください。
Macでインターネットをスピードアップために、バックグラウンドでアプリがが実行しているかどうかを確認できます。
Macでアクティビティモニターを開きます。
現在実行中のアプリを確認します。
それらの不要なアプリやソフトウェアのタスクを終了できます。
複数のタブやブラウザを開いた場合、それらもインターネットへの接続方法に異議を唱えることになります。そのため、速度が下がっています。 ネットワークトラフィックを回避するために、一度に使用してアクセスしてください。
解決策5.イーサネットケーブルを使用する
ルーターの近くに接続されるため、良いアイデアとは思えないかもしれませんが、一時的な理由とテストのためにMacで最高の速度を得るには、 イーサネットケーブル 代わりに。
はい。Ethernetケーブルを使用すると、デバイスを接続する前に輻輳や干渉が非常に多く発生する可能性があるWiFiと比較して、遅延なしで速度を向上させることができます。
解決策6.WiFiセキュリティ設定を変更する
近所の人が無料のインターネットを利用しているのではないかと疑われる場合は、インターネットのワイヤレスセキュリティ設定を設定できます。
管理パネルにログオンし、セキュリティ設定を確認してください。 開く、共有、WEP、WPA、WPA2、WPA2-PSKなどから選択できるさまざまな設定があります。
最適なセキュリティを備えているWPA2-PSKを選択してください。

解決策7.Macでのバックアップ頻度を最小限に抑える
Time Machineは、すべてのユーザーが使用すべき優れたバックアップツールですが、インターネットの帯域幅を消費するため、速度にも影響する可能性があります。
デフォルトでは、Time Machineバックアップは1時間ごとにそれを実行し、大きなファイルをバックアップしているときに、インターネットの速度が遅くなる場合があります。
バックアップの頻度や時間を管理するために他社製のTime Machine Schedulerを使用することも、手動でバックアップ間隔を手動で設定することもできます。 次の手順に従ってください。
ターミナルを開きます。 Applications >Utilityフォルダから起動できます。
次のコマンドを入力します。
defaults write /System/Library/LaunchDaemons/com.apple.backupd-auto
間隔は秒単位で計算されるので、秒単位で計算することもできます。 デフォルトでは3600間隔に設定されているため、2時間ごとにバックアップを設定する必要がある場合は、7200に変更します。 下記をご参照ください。
StartInterval -int <7200>
解決策8.ブラウザのキャッシュ、履歴、Cookie、ダウンロードをクリアする
Safari、Chrome、FirefoxなどのWebブラウザを使用すると、大量のデータがMacに保存され、インターネットへの接続方法に影響を及ぼす可能性があります。
ほとんどの場合、オンラインで調べたいものに基づいて、たくさんのタブやブラウザを開くのが好きです。
これらの手順がひどい速度低下を引き起こし、パフォーマンスに大きな影響を与える可能性があります。
システム自体の速度が低下するだけでなく、インターネット接続も低下します。 開いている各ソフトウェアまたはプログラムはインターネットへの道を争っています、そしてこれは本当の問題を引き起こします。
Macでインターネットをスピードアップするには、 ブラウザの履歴、キャッシュ、Cookie、およびダウンロードのジャンクの消去を検討すべきです。 Safariで試してみてください。
Safariブラウザを起動します。
[メニュー]ボタンをクリックして[設定とプライバシー]に移動します。
Webサイトデータの管理に移動し、[すべて削除]をクリックします
履歴とその他の部分を消去するには、次の手順に従ってください。
メニューから、履歴のクリア、拡張をクリックし、それらを個別に選択するか、それらすべてを削除します。
解決策9.ルーターを再起動する
それでも、再起動に越したものはありません。 Macの速度が十分でないと思うならば、それからルータを再起動することを考えなさい。
数秒間オフのままにして、再びオンにします。
インターネットをテストし、それが改善されたかどうかを確認してください。それ以外の場合はサービスプロバイダに連絡し、問題とインターネット速度を向上させるためにこれまでに行った手順を知らせてください。
次に、Macでインターネットをスピードアップするための最良の解決策を紹介します。
パート3 Macでインターネットをスピードアップするための最善の解決策
Mac でインターネットを高速化する最良の方法は、PowerMyMac を使用することです。 多くのプロセスはありません。面倒なことはすべて PowerMyMac にお任せください。
PowerMyMac はシステムの状態を診断することからスムーズに動作し、ジャンクファイルを削除し、ハードドライブを整理し、ブラウザをクリーンアップします。 上記の手動の手順を踏まずにMacでインターネットを高速化するのにも最適です。
ステップ1.MacにPowerMyMacをダウンロードして起動する
PowerMyMacをダウンロードして起動します。 以下に無料のトレイルがあります。
ステップ2.Macシステム全体をスキャンする
マスタースキャンを選択します。 Macシステム全体のスキャン を許可します。 各結果を調べて、どの部分をクリーニングするかを決めます。 アプリケーションキャッシュ、システムジャンク、ログなどをクリーンアップできます。

ステップ3.クリーンアップするアイテムを確認して選択する
ストリーミングを停止する場合は上部の 「クリーン」 を選択したファイルを削除します。

大きいファイルと古いファイル、拡張子、プライバシー、アンインストーラーなどの他のツールを選択することもできます。
ジャンク フォルダー内のすべてのファイルが消去され、Mac で最適な速度に戻ります。 PowerMyMac を使用するのに越したことはありません。
みんなが読んでいる:Macのジャンクファイルを整理する方法Macでクッキーを削除する方法
パート4 まとめ
それで、10の異なる方法でMacでインターネットをスピードアップする方法を学びました。 インターネットを可能な限り最高速度に保つには、これらの方法のいずれかまたはすべてを試してください。
ただし、これらを実行して不要なものやジャンクを手動で削除したくない場合は、知能的な PowerMyMac を使用してください。これは、インターネットの速度を上げ、システム全体をクリーンアップするための最善かつ簡単な方法です。



