MegaBackupはウイルスではないが、MacでMegabackupを削除することがなぜそれほど簡単ではないのかと疑問に思っているのであれば、それはあなたからお金を搾り取るための回避策の一つなのかもしれません。
この記事では、MacでMegabackupを取り除く方法をご紹介します。
目次: パート1:MegaBackupとはパート2:MegaBackupを削除する方法パート3:MegaBackupを簡単に削除する方法パート4:結論
パート1:MegaBackupとは
MegaBackupは、拡張ストレージとして機能するソフトウェアです。クラウドベースなので、ローカルストレージやMacのスペースを占有しません。また、万が一、Macがクラッシュしたり、紛失したり、壊れたりしても、いつでもどこでもファイルを取り出すことができるので、セキュリティ上も安心です。
このアプリケーションは、MacとWindowsのオペレーティングシステムで利用できます。自由にダウンロードすることができますが、以前にダウンロードしたソフトウェアやアプリケーションと連動している場合もあります。
このアプリケーションの恐ろしいところは、あなたが訪れたWebサイトやIPアドレスなど、ブラウザの詳細情報をMacから取得していることです。

MegaBackupはウイルスですか?
MegaBackupはウイルスではなく、コンピューターに害を及ぼさないことを保証できます。 時々、このソフトウェアに困っているが、特に無料のものを使用している場合は、何度も何度も拒否しても、プロバージョンを購入するように求め続ける場合です。
また、コンピュータが危険にさらされている可能性があり、セキュリティを強化すべきという警告が送って、いくつかのサービスを購入させる可能性があります。 しかし実際には、コンピューターにリスクはなく、ただのマーケティング戦略にすぎません。
また、MegaBackupには、ブラウザを weknow.ac という検索エンジンにリダイレクトさせる機能もあります。もしあなたが自分のプライバシーを守るためにMacのMegaBackupを取り除きたいのであれば、次のパートの方法をご覧ください。
パート2:MegaBackupを削除する方法
ステップ1:アクティビティモニターからMegaBackupを削除する(マイプロセス)
- 「アプリケーション」>「ユーティリティ」>「アクティビティモニタ」を開きます。
- MegaBackup エージェントを探します。リストから手動で探すか、検索機能を利用してもOKです。
- MegaBackup エージェントを選択し、画面の右上にある「X」ボタンをクリックします。
- 終了を確認するポップアップが表示された場合は、「強制終了」を選択してください。
- 「アプリケーション」に戻って、「MegaBackup」アプリを探し、クリックして長押ししながらゴミ箱に移動させ、ゴミ箱を空にします。
- 「Dock」をクリックします。
- 「システム環境設定」の画面で、「ユーザーとグループ」を選択し、自分のユーザー名を見つけてクリックします。
- ログインアイテムバーをクリックします。
- 「MegaBackup」を探して、「-」と表示されたボタンを押してください。
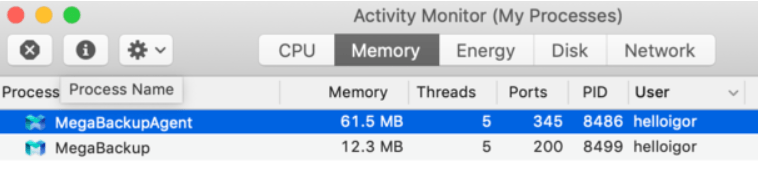
ステップ2:SafariでMegaBackupデータをクリーンアップする
MegaBackupの脅威の一つは、MegaBackupがダウンロードしたWebサイトからCookieを使用してデータを収集することです。SafariでMegaBackupデータをクリーンアップする方法は次です。
- Safariブラウザを開いてから、 メニュー から設定をクリックします。
- [プライバシー] を見つけて、[Web サイト データの管理] をクリックします。
- Webサイトのリストを参照します。怪しいとおもうものを[削除]します。「すべて削除する」こともできます。
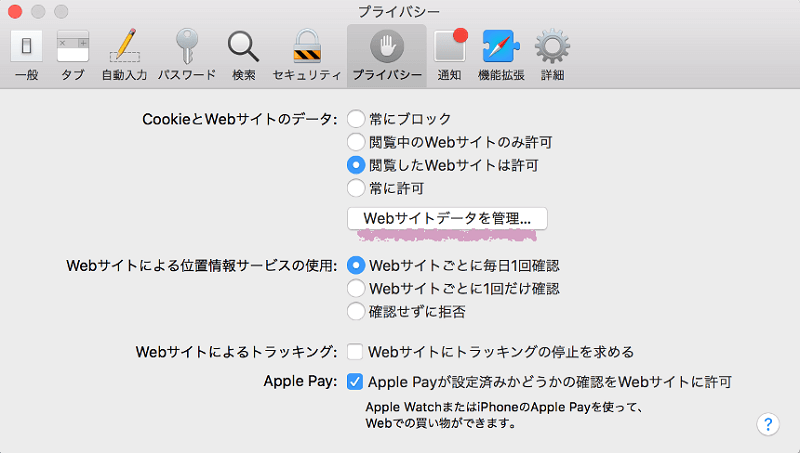
他のブラウザを使用している場合は、そこのCookieも削除する必要があります。
ステップ3:ChromeでMegaBackupデータをクリーンアップする
- Chromeをダブルクリックして、画面の右端にある「その他のオプション」を探します。
- 画面の右上にマウスを置くと、3つの点が表示され、「Google Chromeのカスタマイズと管理」と表示されます。
- リストが表示されますので、「設定」タブをクリックします。
- オプションを見て、「閲覧データの消去」を選択します。
- 3つの異なるオプションが表示されますので、それら選択してください。
- タイムラインのメニューが表示されますので、自分に合ったものを選んでください。
- 「データ消去」を選択します。
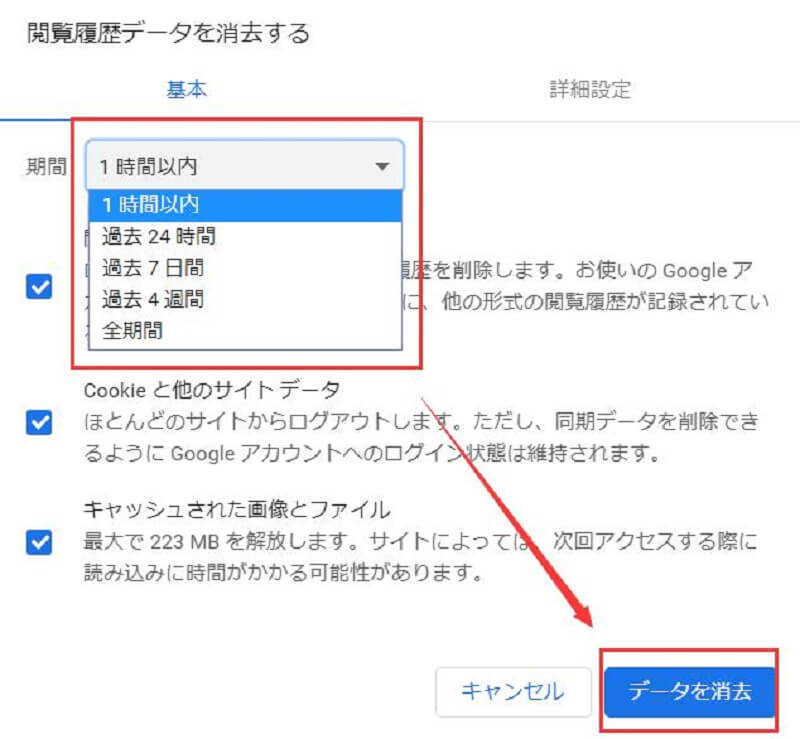
パート3:MegaBackupを簡単に削除する方法
1つのアプリケーションを削除するために、ユーティリティーやアクティビティモニターを確認するのは非常に困難です。また、1つのアプリケーションを削除するために、異なるフォルダや場所に移動しなければならないことは言うまでもありません。
さらに、使用している各ブラウザでMegaBackupが書き込んだすべてのクッキーを削除しなければなりません。時間がかかりすぎではないですか?
iMyMac PowerMyMacは、数回のクリックでこれらのプロセスをすべてしてくれます。アプリケーションの削除やコンピュータのクリーニングだけでなく、メールのジャンク、iTunesジャンク、重複画像、大容量ファイル、古いファイルの削除など、コンピュータに不要なものを削除するための機能も充実しています。
コンピュータ上で削除する必要のあるものを自動的に検出します。
PowerMyMacでMegaBackupを削除
- 公式サイト https://www.imymac.jp/にアクセスし、画面上部にあるPowerMyMacと書かれた2番目のオプションをクリックし、FREE DOWNLOADを選択します。その後、PowerMyMacを起動します。
- 画面の左側にある「アンインストーラ」をクリックします。
- 「スキャン」をクリックします。
- Macが自動的にスキャンされ、削除可能なアプリケーションがすべて表示されます。
- スキャンが完了すると、アプリケーションのリストが表示され、MegaBackupを選びます。
- MegaBackupを選択し、画面の下にある「クリーン」をクリックします。

コンピューターから MegaBackup アプリケーションを正常に削除したので、PowerMyMac を使用して、関連するファイルも全部削除できます。
PowerMyMacでMegaBackupからブラウザーCookiesを削除
- PowerMyMacを開くと、画面の左側にカテゴリのリストが表示されますので、「プライバシー」を選択する。
- ソフトウェアがコンピュータをスキャンするのを待つと、削除する必要のある項目が表示されます。ブラウザのCookieを探して、その横のボックスにチェックが入っていることを確認してください。
- Cookieを選択したら、「クリーン」アイコンをクリックしてクリーニングプロセスを開始します。
- 完了すると、新しい画面にクリアされた量の概要が表示されます。
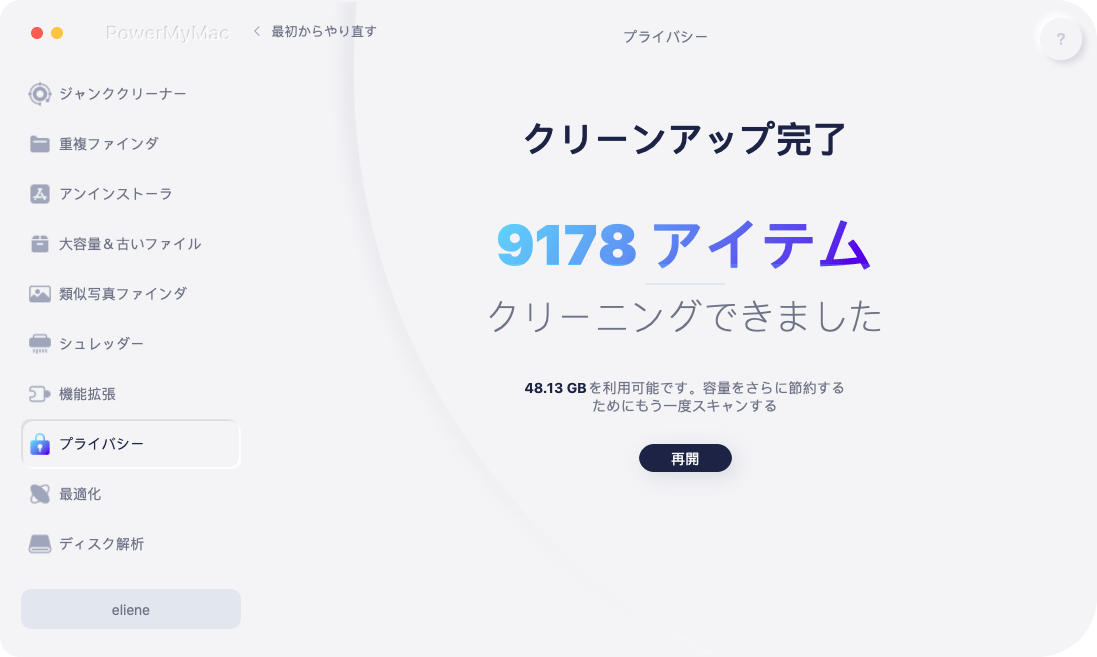
このように、長いプロセスを経るのではなく、PowerMyMacのようなフレンドリーなユーザーアプリケーションを利用して、すべての作業を行ってみてはいかがでしょうか。
パート4:結論
MegaBackupのようなアプリケーションは、Macが壊れたり、紛失したりしたときに、本当に命を救うソフトウェアのようなものです。しかし、この種のアプリケーションをダウンロードする前には、必ず規約や細則を読んでから同意するようにしてください。なぜなら、無料でプログラムを使用することに何のメリットがあるのかわからないからです。
この種の厄介なアプリケーションを排除することは、面倒なことで、 PowerMyMacのようなアプリケーションをMacにインストールしておけば、面倒な作業にかかる時間と労力を節約できます。



