これは、メールアプリが受信したすべてのメールとメールの添付ファイルをキャッシュするためです。
アプリ内の大量キャッシュ はMacの速度を低下させる可能性があります。この記事で、Catalinaまたは他のバージョンのMacメールキャッシュを消去する方法をご紹介します。
Macメールキャッシュを削除する方法
Macメールキャッシュをクリアするには、以下の手順をご覧ください。
- PowerMyMacを無料ダウンロードしてインストールします。
- 「システムジャンク」モジュールを選択し、「スキャン」を押します。
- 削除するメールジャンクを選択します。
- 削除プロセスを確認します。
関連記事:Macのパージ可能領域を削除する方法 Top2あなたのMacBookをスピードアップするには?
目次: パート1.メールアプリのストレージ容量についてパート2. メールキャッシュを消去する最良の方法パート3.メールアプリのストレージ容量を減らすパート4.メールアプリの代わりにパート5.まとめ
パート1.メールアプリのストレージ容量について
すべてのユーザーは、実際にはライブラリフォルダにメールディレクトリを持っています。 〜/ Library / Mailまたは/ User / NAME / Library / Mailにアクセスできます。これは、メールアプリがすべてのユーザーのすべてのデータを保存する場所です。
または以下の方法でアクセスすることもできます。
- または、Finderにアクセスして[実行]ボタンをクリックします。
- 次に、「フォルダへ移動」をクリックします。
- 空欄に〜/ Libraryと入力し、Enterキーを押します。
- メールフォルダーを探します。
- フォルダーを見つけたら、右クリックまたはControlキーを押しながらクリックします。
- 次に、「情報を見る」オプションを選択します。
- そこで、メールアプリが 使用されたストレージ容量を確認できます。
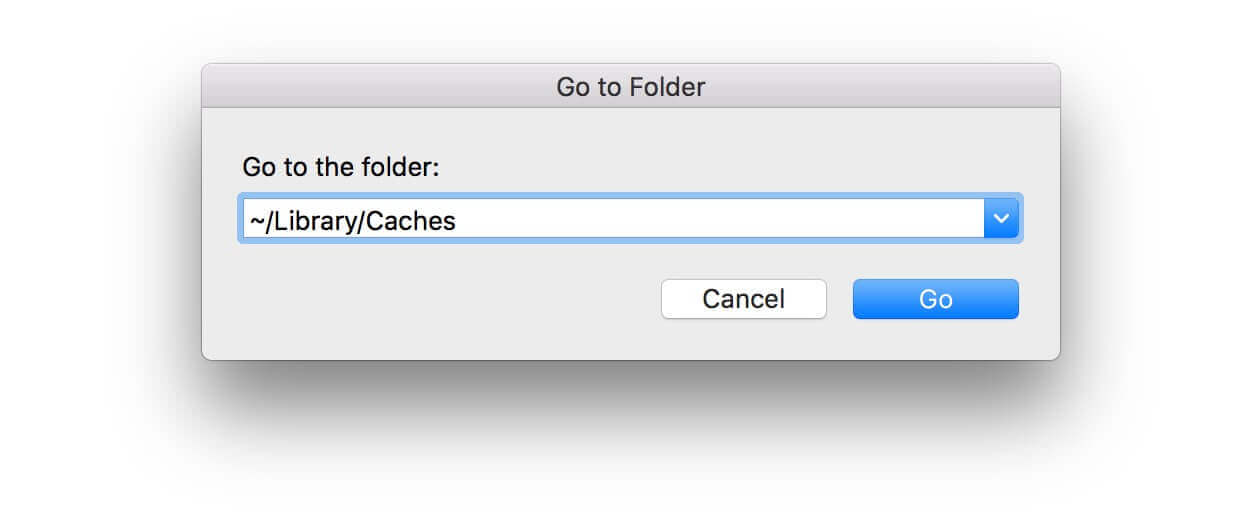
パート2. メールキャッシュを消去する最良の方法
アプリでメールアプリを長時間使用すると、 Macのストレージスを大量のメールキャッシュファイルが占有している. 可能性があります。では、Macのメールキャッシュを削除するにはどうすればよいですか?
最も速くて簡単な方法は、Macのメールキャッシュ、メールの添付ファイルなどを削除できる機能を提供する強力なツールを使用することです。
Macをきれいにするためには、優れたクリーナーが非常に重要です。 そんな中、多くのユーザーがお勧めされているのはPowerMyMacです。 Macですべての写真や不要な電子メールの添付ファイルを見つけ出して削除します。 それとは別に、Macで不要なiTunesバックアップと古いアプリをすべて削除する こともできます。
次に、iMyMac PowerMyMac の使用についてはステップバイステップガイドをご覧ください。
ステップ1。PowerMyMacをダウンロードしてインストールします
PowerMyMacを公式サイトからダウンロードします。 iMyMacは、30日間の無料試用版を提供しています。 次に、PowerMyMacをMacにインストールして起動します。
ステップ2.「ジャンククリーナー」を選択します
画面の左側で、「ジャンククリーナー」を選択します。 この機能には、Macにあるすべてのジャンクファイルや、不要になった電子メールの添付ファイルをクリーンアップできます。
モジュールを選択したら、「スキャン」ボタンをクリックします。 Macにあるジャンクファイルのサイズによって、スキャンプロセスに時間がかかります。 スキャンプロセスが完了するまで少しお待ちください。
スキャンプロセスが完了すると、Macにあるすべてのジャンクファイルを表示します。

ステップ3.削除するメールキャッシュを選択します
ここで、削除する「メールキャッシュ」カテゴリをクリックします。各項目の詳細を確認でき、不要な項目を選択します。次に、「クリーン」ボタンをクリックして消去します。
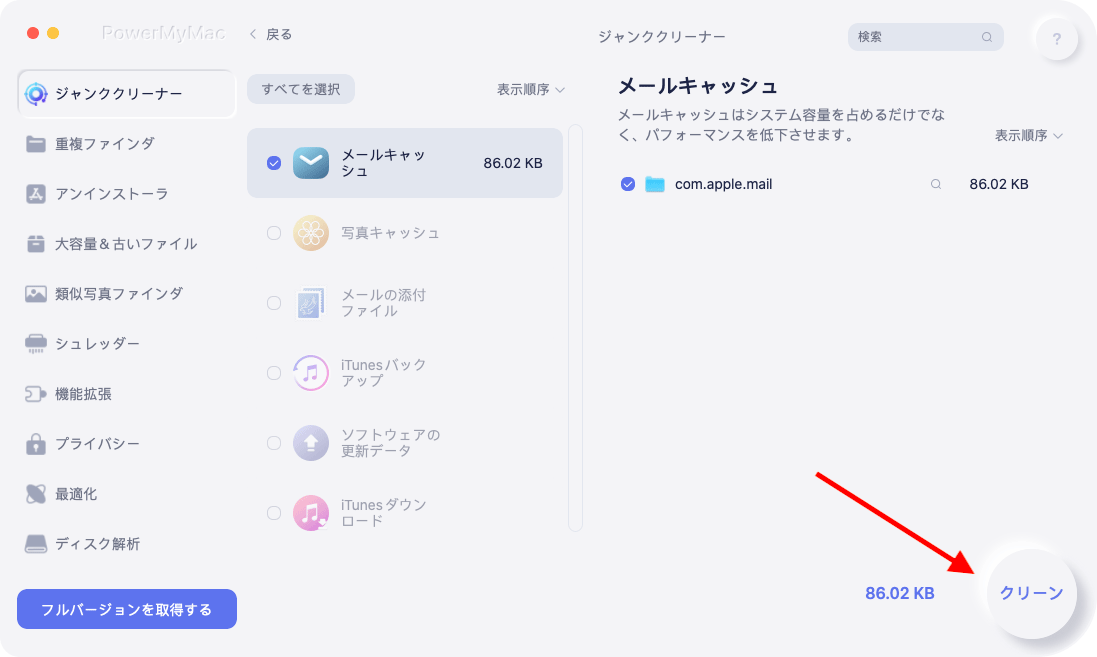
ステップ4. Macからメールキャッシュを削除します
PowerMyMacは、Macから選択したすべてのアイテムの削除を開始します。
削除プロセスが完了すると、Macからすべて不要なメールキャッシュファイルがなくなっています。

パート3.メールアプリのストレージ容量を減らす
Macのメールアプリを使用している限りそのストレージ容量は大きくなります。 これは、メールアプリがすべての電子メールの添付ファイルを継続的にダウンロードし、Macに保存するためです。
これにより、オフラインの場合でも、これらの電子メールと添付ファイルにアクセスできます。 さらに、Spotlightはそれらをより速く検索するために、インデックスを付けます。 しかし、それらが大量にある場合は、Macのすべての空き領域が失われる可能性があります。
以前は、メールキャッシュのサイズを制御できる方法がありました。 これは、「メッセージのコピーをオフラインで表示するために保持する」を変更することで、「保持しない」に変更できます。 ただし、このオプションはMacによってすでに削除されています
その一方で、添付ファイルを自動的にダウンロードしないように設定することもできます。
- メールアプリを起動し、[メール]メニューをクリックします。
- 次に「設定」をクリックします。
- [アカウント]アイコンをクリックし、設定を変更するアカウントを選択します。
- [詳細設定]タブをクリックし、[すべての添付ファイルを自動的にダウンロードする]チェックボックスをオフにします。
これが完了したら、すべてのメールの添付ファイルがMacに自動的にダウンロードされません。これにより、 Macの空き領域をより多く節約する.ことができます。
パート4.メールアプリの代わりに
まず、Macでメールアプリを使用する以外に、GmailなどのWeb上の他のメールサービスを使用することもできます。
次に、サードパーティの電子メールアプリを使用することもできます。 オフラインの場合でも、保存する必要のある電子メールの数を減らすことができる電子メールクライアントがいくつかあります。
最後に、メールアプリをアンインストールには少し複雑ですが、メールアプリの使用を停止することはできます。
まずは、既存のメールキャッシュをすべて削除します。 これは、メールアプリがメールや添付ファイルを再度ダウンロードできないようにするためです。 同時に、キャッシュのサイズを制限して、管理可能なサイズにすることができます。
次に、メールアプリの機能を無効にするには、以下の手順にご覧ください。
- メールアプリを起動し、[メール]メニューをクリックします。
- アカウントを選択します。
- アカウントの下に移動したら、メールで使用したくないアカウントのチェックを外します。
- これを無効にした時点から、削除したアカウントからダウンロードしたメールはなくなります。
これとは別に、メールアカウントを無効にすることもできます。 メールアプリでメールを受信しなくなりますが、オフラインキャッシュに保存されます。そうすると、メールアプリのフォルダを削除しなければなりません。
- MacにFinderを起動します。
- GOメニューをクリックします。
- [フォルダに移動]を選択します。
- 次のコマンド入力して、Enterキーを押します:~/Library/Mail/V2
- メールアカウントの名前が含まれているフォルダーを右クリックするか、Controlキーを押しながらクリックします。
- それらを「ゴミ箱に移動」を選択します。
- その後、ゴミ箱を空にします。 これにより、Macの空き領域が増えてきます。
メールアプリで使用しているアカウントが複数ある場合、対応するすべてのフォルダーを削除する必要があります。
それが完了すると、メールのコピーはすべて削除されますが、メール本体はオンラインで引き続きアクセスできるため、心配する必要はありません。
パート5.まとめ
ご覧のとおり、Macですべての電子メールの添付ファイルを削除する方法はいくつかあります。Appleはメールの処理すにとって非常に便利なオプションを削除したため、別のツールを使用する必要があります。
だからこそ、PowerMyMac という効果的なMac向けソフトをおすすめします。 このプログラムは、Macにあるメールの添付ファイルを削除するだけではなく、ストレージ消費量の大きいアプリや未使用のアプリ、ディスクのジャンクデータも削除できます。
そして、これらのメールと添付ファイルがすべてMacから削除されると、より多くのストレージスペースを節約し、Macをさらに高速化させます。


