Macにアプリを保存するには大量のストレージが必要になります。しかし、アプリを保存するこそ、多くのスペースを占有しています。その要因はアプリのログにあります。
それでは、どうやってMacでアプリログを削除するんですか。Macのプロではない場合、アプリログという用語にも迷っているかもしれません。
心配しないでください。この記事は、アプリログについて説明します。それらを削除するかどうかを判断するのに役立ちます。削除する必要がある場合、この記事での方法を従ってください。
目次: パート1。アプリケーションログとはパート2。Macでアプリログを削除する方法パート3。まとめ
パート1。アプリケーションログとは
コンピューターに保存するものに注意を払っていても、「ログ」というラベルの付いたフォルダーを無視している可能性があります。 さらに、それらをまったく見ていないかもしれません。
しかし、これらのフォルダは多くのスペースを占める可能性があるため、注意してください。時間が経るとともに、それらは増加します。したがって、気づいていない場合、それらが占めているスペースの量を想像できますか?
一体、これらのログは何でしょう。
ログファイルはハードドライブのどこかに書かれたテキストファイルです。書かれている場所は、プログラムによって異なります。Macのどこにでも書くことができます。 これらのログファイルには多くの情報が含まれています。
例は、診断およびアンインストール情報です。他のタイプの情報、例えば、ディスク容量不足の警告、ログインの失敗や成功、エラー、実行された操作もログから取得できます。
アプリログを削除しても安全ですか?
これらのログを削除しても安全ですか?問題はこれらのログの一部が使われる可能性があります。 特に開発者に関する情報が必要な場合です。
また、プログラムをいつインストールしたかを知りたいときにも、その情報をログから取得できます。 しかし、ほとんどの場合、ログを削除しても安全です。
したがって、Macのストレージスペースを増やすために、それらを削除してもかまいません。
アプリログを表示する方法
Macのアプリログをチェック習慣をつけていない場合、少し時間をかけて、確認した方がいいと思います。Macのスペースが不足していて、その原因がわからない場合は、ログをチェックしてください。なぜかというと、Macで蓄積されたアプリログがその要因になるかもしれないためです。
以下の手順は、Macでアプリログを表示する方法です。
ステップ1. Finderを開く
Finderを開きます。 次に、トップメニューに移動し、[Go]をクリックします。 それからドロップダウンリストで [フォルダへ移動]を選択します。
ステップ2.パスを入力
「~/Library」を入力してください。そして、ウィンドウの下部にある[移動]をクリックします。
ステップ3.アプリログフォルダーを探す
[ライブラリ]フォルダに入ったら、画面を下にスクロールして[ログ]フォルダを探します。または、ライブラリフォルダをサイドバーにドラッグして簡単にアクセスできます。これで、アプリログフォルダも見えます。
パート2。Macでアプリログを削除する方法
Macでアプリログを削除しても安全であることがわかったので、すぐに実行できます。 Macでアプリログを削除する方法には二つの方法があります。
#1. PowerMyMacを使ってアプリログを削除する
Macでログを削除する最も簡単な方法は、PowerMyMacを使用することです。初心者でも使いやすいです。 アプリログを見つけるためにMacで多くのフォルダを探す必要がありません。
iMyMac PowerMyMacは簡単にアプリログを見つけて、時間を節約できます。Macからアプリログを削除だけではなく、その主な機能は Macのストレージを解放するので、より多くのスペースを確保できます。
以下は、ログやその他のジャンクファイルなどをクリーンアップして、Macをキレイに維持する方法です。
- PowerMyMacをダウンロードする
- ジャンクファイルをスキャンする
- ファイルをレビューする
- ファイルをクリーンアップする
以下の手順を読んで、PowerMyMacがどのように機能するかをよりよく理解できます。
ステップ1。PowerMyMacをダウンロードする
このリンクでPowerMyMacを安全にダウンロードできます。無料ダウンロードが提供しているので、まず試してみてください。ダウンロードが完了したら、PowerMyMacを起動します。
ステップ2.ジャンクファイルをスキャンする
左側のパネルに「ジャンククリーナー」をクリックすると、右下にある「スキャン」ボタンをクリックしてください。

ステップ3.ファイルを確認する
「スキャン」ボタンをクリックすると、PowerMyMacはすべてのジャンクファイルをスキャンします。 検出されたファイルを確認し、アプリログファイルを探し、削除するのを選択します。

ステップ4.ファイルをクリーンアップする
次に、右下の「クリーン」をクリックして、選択されたアプリログファイルのクリーンアップを開始します。

#2。 Macでアプリログを手動で削除する
二番目のオプションは手動プロセスです。時間の余裕があれば、以下の手順を参照して、Macのアプリログを手動で削除する方法を確認してください。
ステップ1.検索アイコンをクリックする
まずは、画面の右上に表示されるSpotlight検索アイコンをクリックします。
ステップ2. Spotlight検索にConsoleを入力
画面に表示されたSpotlight検索でConsoleを入力して、右のアイコンをクリックします。
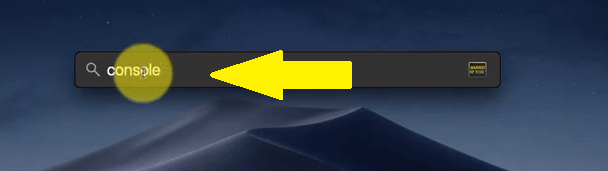
ステップ3.Consoleをダブルクリック
Consoleアイコンをクリックすると、ウィンドウが表示されます。 画面の左側のリストの上部に表示されたConsoleをダブルクリックします。
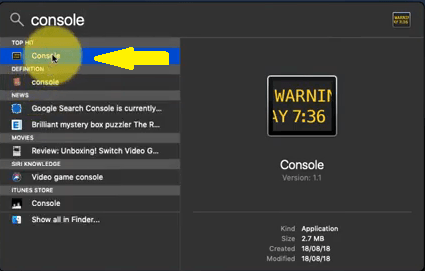
ステップ4.レポートに移動する
Consoleを起動したら、画面の左側にあるレポートに移動すると、さまざまなログが表示されます。アプリログのほかに、システムおよびユーザーレポートなどやシステムログもあります。 一度に一つのフォルダをクリックしてから、画面の上部に表示された「クリア」をクリックして、手動で削除できます。
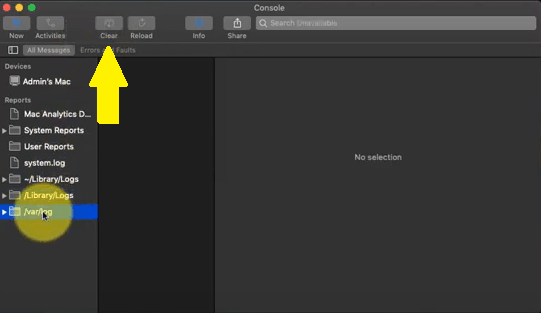
ご覧のとおり、Console上のさまざまなログを削除するには、数回クリックするだけです。それでも、アプリログだけでなく、Macの他のログも削除できます。
パート3。まとめ
Macに蓄積されたさまざまなログフォルダを削除すると、スペースを大幅に節約できます。しかも、アプリログを削除しても安全です。
Macの貴重なスペースを節約するために、上記の二つのオプションの中にPowerMyMacの使用をお勧めします。 Macですべてのログフォルダを探す必要がないため、時間を大幅に節約できます。また、今は無料試用があるので、ぜひお試しください!
この記事は役に立ちますか?下のコメント欄でご意見をお聞かせください。



