Apple Inc.は、Macのストレージは実際にはユーザーにとって十分ではないと言ったときに十分に明確でした。 これは、最後のOSアップデートを行ったときに出ていました。 このため、彼らは実際にユーザーがMacのスペースを解放するのに役立つ新機能を導入しています。 これが最適化ストレージです。 だから私たちは方法について話します Macストレージを最適化する このポストで。
目次: パート1。Macのストレージの最適化とは何ですか?パート2。ストレージをどのように最適化しますか?パート3。ストレージツールの最適化の短所パート4。ストレージツールを最適化せずにMacストレージをクリーンアップするにはどうすればよいですか?パート5。Macでストレージの最適化をオフにする方法は?パート6:結論
パート1。Macのストレージの最適化とは何ですか?
Optimize Storageは、ファイルをクラウドに転送する機能を持つMacのシステムのセットです。 これらは削除されません。 また、ファイル自体を取得するのではなく、ファイルへのリンクを提供するだけです。 このため、最適化により、ハードドライブの空き容量が増え、クラウドストレージで大量のギガバイトが使用されます。 このツールでMacストレージを最適化する方法を紹介する前に、以下にアクセスする方法を見てみましょう。
Macでオプティマイズストレージにアクセスする方法
Macの最適化ストレージにアクセスできるようにするには、次のルールに従ってください。
- ウィンドウの左上隅にあるAppleアイコンをクリックします。
- 次に、「このMacについて」をクリックします。
- その後、ストレージを選択します。
- 次に、ストレージバーの上部にある[管理]ボタンを探します。
- すると、画面にメニューが表示されます。
- 画面の左側には、可能なクリーンアップとオプティマイザのメニューが表示されます。 自動クラウドストレージを適用するには、先に進んでリストからそれぞれをクリックするだけです。
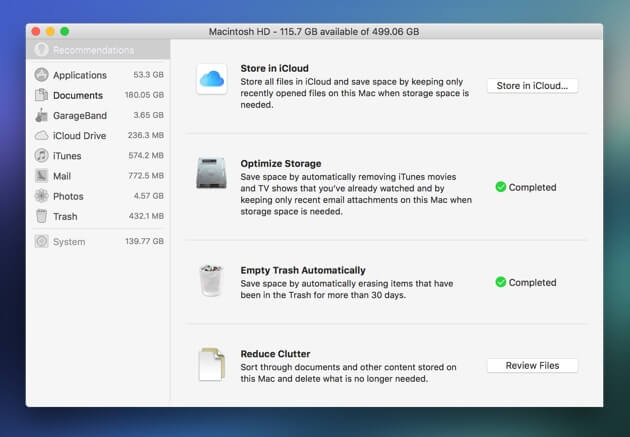
パート2。ストレージをどのように最適化しますか?
ここにあるのは、Macストレージを最適化できるいくつかの方法です。 彼らは独自の方法でかなり効果的です。 彼らができることはここにあります Macのストレージを適切に管理する.
1. iCloudに保存する
これは実際にそれが何をするかをすでに述べています。 ハードディスクの空き容量が少なくなったら、まだ開いていないファイルまたは写真をiCloudに移動します。 これは、インターネットに接続していない場合、これらのファイルや写真にアクセスできないことを意味します。 そうしないと、それらにアクセスできなくなります iCloudアカウントにログインします。 ただし、それらにアクセスするために必要なすべての必要事項が揃ったら、それらを表示できます。 また、iCloudに保存したファイルは削除されません。 また、あなたはできるようになります ストレージスペースの一部を節約する ディスク上。
2 ストレージを最適化する
これは実際には、iTunesとメールの添付ファイルを直接参照します。 これにより、Macのストレージを最適化するために、古い電子メールの添付ファイルや、すでに視聴した映画が実際に削除されます。 ただし、これらの映画は以前に購入したことがあるので、簡単にダウンロードできます。 メールの添付ファイルは、メールクライアントにあります。 また、ゴミ箱を完全に空にすることもできます。
3 クラッタを減らす
クラッターの削減は、ドキュメントを調べてMacに保存した最大のファイルを見つける方法の1つです。 これらの巨大なファイルを見つけたら、先に進んで完全に削除できます。 これとは別に、作成して保存した日付に従って大きなファイルを整理して、どのファイルが最も古いかを簡単に確認することもできます。 その後、すぐにDownloadsフォルダーに移動し、不要になったすべてのファイルを選択して削除できます。
パート3。ストレージツールの最適化の短所
Macストレージを最適化するためにこれが完全に機能するとは何も言われていません。 一般的に、Macのストレージ容量を増やすことは、Macユーザーの最もジレンマです。 AppleはMacユーザーが実行できるソリューションを考え出しましたが、それでもまだ完成していません。 これが、Optimize Storageがまだそれほど信頼できない理由です。
•あなたがそれをアクティブにしておきたい場合は、毎月のサブスクリプションがあります。 iCloudを使用する際には、無料の5GBの空きストレージスペースがあります。さらに多くの容量を取得したい場合は、料金を支払う必要があります。 あなたがiCloudのためにより多くのストレージスペースを得たいならば、それはほんの少しですが、これはあなたの国によって異なります。
•システムのジャンクファイルとキャッシュファイルは、Macのハードドライブのストレージを使い果たし続けます。 そして、あなたがあなたのMacからそれらを取り除くためにあなたが使うことができる利用可能なツールはまだありません。
•iCloud上のファイルやその他のデータをMacから移動した後は、それらを整理しているという意味ではなく、単にそれらをiCloudに積み上げているだけです。 あなたがあなたのiCloudに移動しようとしているそれらのファイルがすべて有用であるか、あなたがまだそれらを開くつもりであるかどうかにかかわらず慎重に考えてください。 そうでない場合、彼らは同様にそれらを完全に削除する可能性があります。
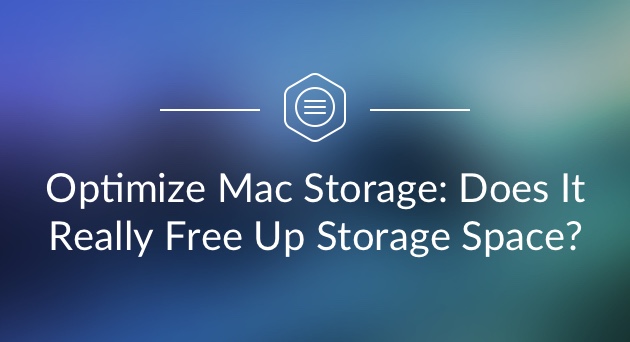
パート4。ストレージツールを最適化せずにMacストレージをクリーンアップするにはどうすればよいですか?
まず、iCloudに移動するすべてのファイルがすべて役立つことを確認します。 不要なファイルがすべてiCloudに蓄積されるのは望ましくありません。 次に、システムのジャンクファイルをクリーンアップしてMacストレージの最適化を開始できます。
そのためには、 iMyMac PowerMyMacの使用を強くお勧めします. とても安全で使いやすいです。 Macからすべてのジャンクファイルを見つけて削除するのに役立ちます。これにより、ハードドライブのストレージスペースが増えます。
PowerMyMacは、すべての電子メールの添付ファイル、iTunesのバックアップ、およびMacにある不要になった多言語を削除するのにも役立ちます。 また、不要な大容量ファイルと古いファイルをすべて見つけて削除するのにも役立ちます。 iMyMacを使用してこれらすべてを実行すると、Macの速度が確実に向上し、ストレージ容量を増やすことができます。 プログラムを使用してMacストレージを最適化する方法は次のとおりです。
ステップ1.MacにPowerMyMacをダウンロードして起動します
にある公式ウェブサイトに移動します www.imymac.jp して、PowerMyMac をダウンロードします。その後、プログラムをインストールして起動します。
ステップ2. System Junkをスキャンする
メイン画面の左側に、モジュールのセットが表示されます。 そのリストから、先に進んで「マスタースキャン」をクリックします。 その後、「スキャン」ボタンをクリックします。 その後、PowerMyMacは、Macに含まれるすべてのジャンクファイルのスキャンを開始します。 プログラムがスキャンプロセスを終了するのを待ちます。

手順3.クリーンアップするアイテムを確認して選択する
スキャンプロセスが完了すると、iMyMacはジャンクファイルのカテゴリのリストを表示します。 アプリケーションキャッシュ、電子メールキャッシュ、フォトキャッシュ、システムログ、システムキャッシュ、ユーザーログ、システムゴミ箱などのカテゴリが表示されます。 Macから削除したいすべてのカテゴリを選択します。 カテゴリをクリックすると、画面の右側にそのカテゴリに含まれるすべてのアイテムが表示されます。 これらすべての項目を調べて、それらのいずれももう必要ないことを確認してください。

ステップ4.Macですべてのジャンクを掃除する
Macから削除するすべてのジャンクを選択したら、先に進んで「クリーン」ボタンをクリックします。 その後、iMyMacはMacからすべてのジャンクのクリーニングを開始します。 iMyMacのクリーニングプロセスが完了すると、各ファイルの横に表示が表示されます。 このインジケーターは「クリーンアップが完了しました」と表示されます。 ただし、一部のフォルダは自動再作成されたフォルダと見なされるため、この表示はありません。
*注意: 「DuplicateFinder」および「LargeandOldFiles」モジュールを使用してプロセス全体を実行し、Macストレージを最適化することもできます。

パート5。Macでストレージの最適化をオフにする方法は?
これで、Macストレージの最適化に役立つMacクリーナーが手に入りました。 Macで最適化ストレージを使用したくない場合は、それを無効にするオプションがあります。 ストレージの最適化を無効にすると、Macはファイルやその他のデータをMacからiCloudに移動することも停止します。 また、すべてのiTunesムービーの削除も停止します。Macでストレージの最適化を無効にする場合は、次の簡単な手順に従ってください。
- 画面の左上隅にあるAppleアイコンをクリックします。
- その後、画面に表示されるメニューから「システム環境設定」を選択します。
- 次に、先に進み、iCloudをクリックします。
- 次に、「iCloud Drive」の横に表示されるオプションをクリックしてください。
- 次に、画面下部にある「Optimize Mac Storage」の横のチェックマークを外します。
- その後、先に進んで「完了」ボタンをクリックしてください。
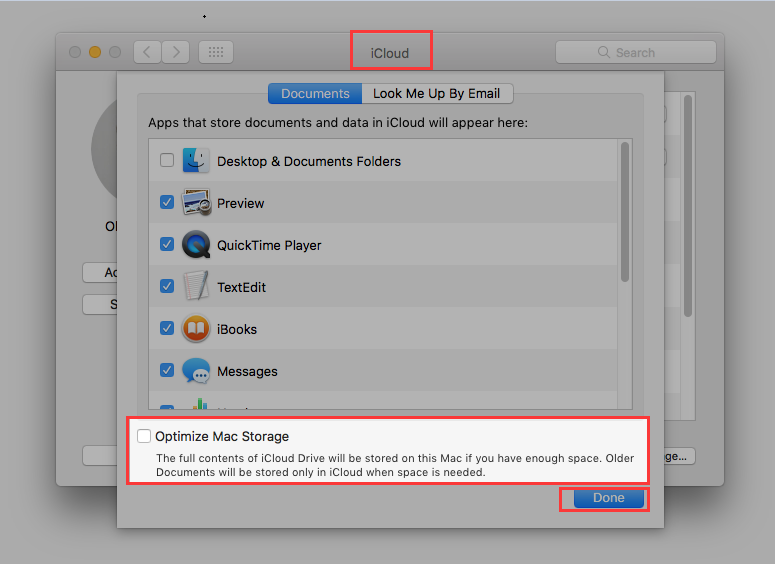
上記のすべての手順を実行すると、Macのストレージの最適化が無効になります。 気が変わってストレージの最適化を再度有効にする場合は、先に進んで同じ手順を実行し、Macストレージの最適化の横にチェックマークを付けます。
パート6:結論
Macのストレージ最適化機能は、Macストレージを最適化できるように、Macのストレージスペースを管理するのに役立ちます。 これは、Macにあるファイルの一部がiCloudストレージに自動的に移動されるためです。 ただし、この機能はまだAppleによって完成されていません。 iCloudで何を移動するか、何を移動しないかについては、独自の方法を使用できます。
つまり、移動しようとしているファイルがまだ有用なファイルであることを確認する必要があります。 そうでない場合は、それらのファイルをMacから完全に削除することもできます。 これにより、iCloudとMacデバイスの両方でスペースを節約できます。 これは、ご存じのとおり、iCloudは限られたストレージスペースしか提供しないため、容量が足りなくなった場合は、より大きなスペースを購入する必要があり、そのために毎月支払う必要があるためです。
これを実行したくない場合は、実際にPowerMyMacを使用して、Macストレージを自動的に最適化することができます。 このプログラムを使用すると、Macに保存したすべてのジャンクファイルを削除できます。 それだけでなく、雑然としたファイルや、不要になった大小のファイルの処理にも役立ちます。 また、完全に削除したいデータ以外のMac上の他のデータに触れないようにするため、安全でもあります。
使い方 PowerMyMac お使いのMacは、Macの空き容量を増やすのに役立つだけでなく、Macの速度を向上させて使いやすくするためにも役立ちます。 今すぐMacにこの強力なツールを用意し、定期的なクリーニングを行ってください。ファイルが積み重なっていて不要になったからといって、パフォーマンスが低下することはもうありません。



