私はMacBookユーザーで、デバイスをさまざまな用途に利用しています。 ビデオを見たり、写真を編集したり、ドキュメントを作成したり、シートで計算したりするために使用しています。 最近、 アプリがクラッシュしました いつも。 一部の人々は、その理由は壊れたシステム設定が原因である可能性があると私に言った。 Macでのこれらのシステム設定とは何か、および修正方法 Macのシステム設定?
〜Macユーザー
目次: パート1。Macのシステム環境設定とは何ですか?パート2。Macでシステム環境設定を使用する方法は?パート3。Macでシステム環境設定を修正するにはどうすればよいですか?パート4:結論
みんなが読んでいる:OS X Yosemiteのシステム要件は?Macのシステムログファイルを削除する方法
パート1。Macのシステム環境設定とは何ですか?
だから何だ システム環境設定 あなたのMacデバイスで? なぜそんなに重要なのですか。 まあ、Macのシステム設定は実際には、アプリが適切に機能するために何をすべきかをアプリに示すパラメータまたはルールのストレージとして機能するファイルです。 これらの設定ファイルは、お持ちのすべてのアプリケーションのコンテンツ内にあります。
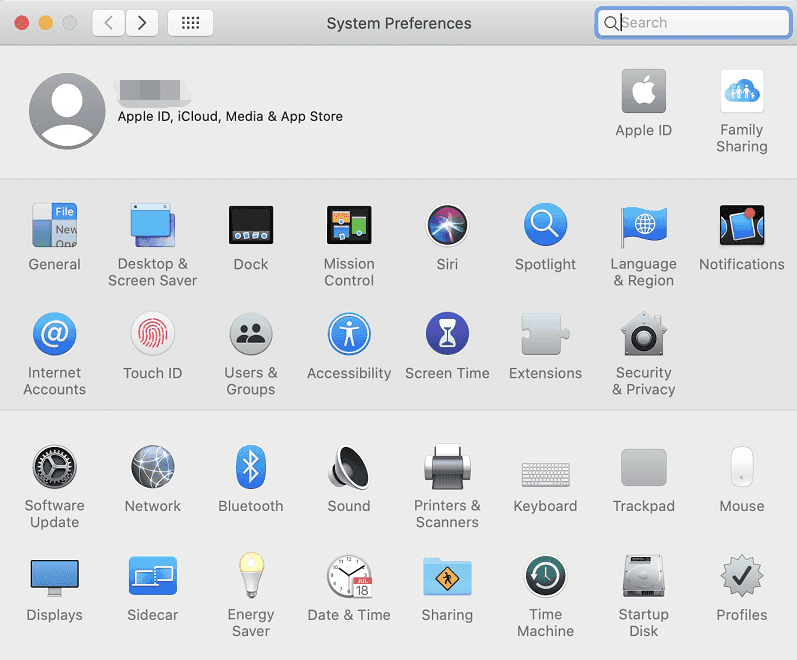
パート2。Macでシステム環境設定を使用する方法は?
Macのシステム環境設定は[アプリケーション]フォルダー内に表示されるため、コンピューターの他のアプリと同じようにその部分から開くことができます。 システム環境設定に移動したら、ペインまたはツールを選択して、その特定のカテゴリの設定を変更できます。
通常、Macのシステム環境設定を使用する場合は、起動して変更するカテゴリを選択するだけです。 そのカテゴリのウィンドウに移動したら、必要な設定を変更し、行った調整を保存する必要があります。 以下は、システム環境設定に表示されるいくつかのペインまたはカテゴリです。
一般ペイン メニュー、ハイライト、ウィンドウ、ボタンの色などの設定を変更するために使用されます。 それもできます デフォルトのブラウザを選択 あなたがあなたのコンピュータに望んでいること。 の セキュリティとプライバシーのペイン ログインパスワードを変更するために使用され、個人データにアクセスできるアプリを選択できます。
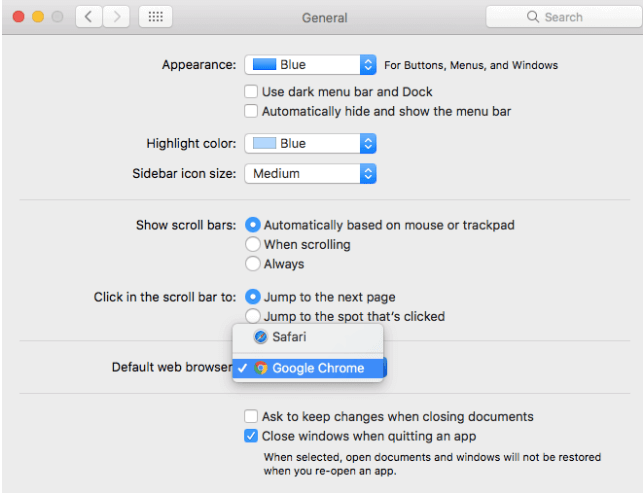
通知ペイン 通知を表示できるアプリを制御できます。 コンピュータでの通知の表示方法を調整することもできます。 スポットライトペインを使用すると、特定のフォルダをスポットライトで検索から除外できます。 上記のツールを開くために使用するショートカットを変更することもできます。
あなたが使用することができます キーボードペイン お使いのコンピュータが誤植を自動的に修正できるようにするため。 また、キーボードショートカットを変更したり、ディクテーションを設定したりして、入力やクリックの代わりにコンピュータと話すことができるようにします。
Macシステム設定には、 プリンターとスキャナーペイン コンピューターに接続されているプリンターを選択できるようにします。 の インターネットアカウントペイン メールやソーシャルメディアアカウントをmacOSユーザーアカウントに追加するために利用できます。
共有ペイン は、macOSコンピューターから別のコンピューターのサービスとデータを共有するために使用されます。 共有を有効にするには、これらのデバイスが同じネットワークにある必要があります。 たとえば、プリンタ共有、画面共有、ファイル共有の設定を変更できます。
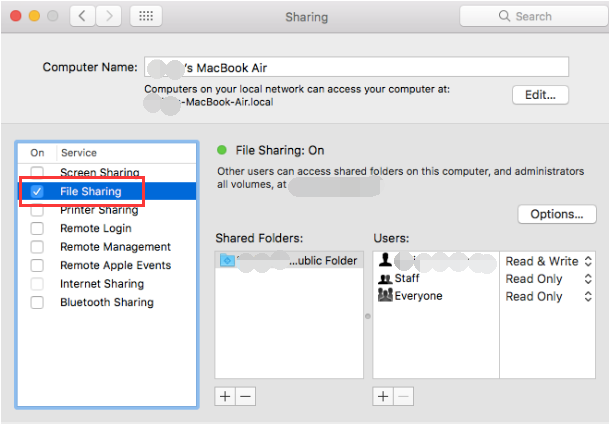
ユーザーとグループペイン Macのシステム環境設定は、コンピュータ内のログイン項目を管理するために使用されます。 たとえば、アプリに自動的にログインさせたくない場合は、このカテゴリの設定を使用してログインできます。 さらに、Mac上のアカウントの写真、権限、アカウントパスワードを変更できます。
シリペイン アシスタントの設定を変更するために使用できます。 必要に応じて、Siriの声を変更できます。 マイク入力とSiriのキーボードショートカットも選択できます。 の 保護者による制限ウィンドウ お子様がMacコンピューターに実装できるものに制限を設けるために使用できます。
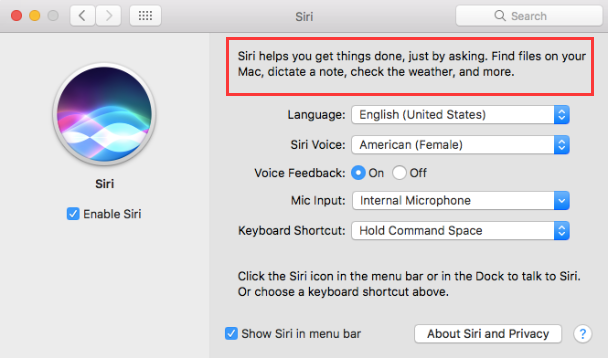
その他のMacシステム環境設定のカテゴリには、デスクトップとスクリーンセーバー、ミッションコントロール、言語と地域、ディスプレイ、マウス、トラックパッド、サウンド、スタートアップディスク、エネルギーセーバー、iCloud、App Store、ネットワーク、Bluetooth、拡張機能、日付と時刻、タイムマシン、アクセシビリティ、およびフラッシュプレーヤー。 これらのペインまたはカテゴリを使用して、その分類に関連する設定を変更できます。
Macのシステム環境設定が応答しないのはなぜですか?
しかし、あなたの設定ファイルが破損した場合はどうなりますか? まあ、これらのファイルは破損しても影響を受けません。 彼らは時々壊れることができます。 これらの理由はさまざまです。 これには、アプリケーションのクラッシュ、予期しない停電、およびハードドライブの破損などが含まれます。
では、これらの壊れたシステム設定をどのように修復すればよいでしょうか? システム設定でファイルを削除する必要があります アプリの実行を向上させるためにスペースを解放する。 これらの設定ファイルのクリーンアップが行われると、アプリはデフォルト設定で新しい設定ファイルを作成できます。 これにより、アプリケーションが再びスムーズに実行されます。
パート3。Macでシステム環境設定を修正するにはどうすればよいですか?
Macのシステム環境設定はどこにありますか?
Macシステム設定ファイルをどのように見つけますか? さて、これらの設定ファイルは、次の場所のストレージに配置されます。 ほとんどの場合、それらは次のように命名されています。 com。[ソフトウェアベンダ名]。[アプリケーション名] .plist
特定のアプリケーションが正しく動作しない場合は、上記のフォルダにある特定の環境設定ファイルを見つけることができます。 その後、手動で削除するだけです。 しかしこれをする前に、あなたはその設定ファイルのバックアップを作るべきです。
アプリケーションが再起動されると、新しいバージョンの設定ファイルも作成されます。 この新しいバージョンはデフォルト設定になります。 計画どおりに機能しません。 これが起こらない場合、あなたがしなければならないのは、破損した設定ファイルを再び元に戻すことです。
Macでplistファイルを削除するにはどうすればよいですか?
Macのシステム設定から不要なファイル(または、アプリケーションで問題が発生している設定ファイル)を削除する場合は、/ライブラリ/ Preferencesにチェックマークを付けます。 これはシステムフォルダです:
- 起動する ファインダー.
- Command + Shift + Gを押したままにします。
- 「/ライブラリ/ Preferences」と入力します。
- その場所に表示されるファイルを削除します。
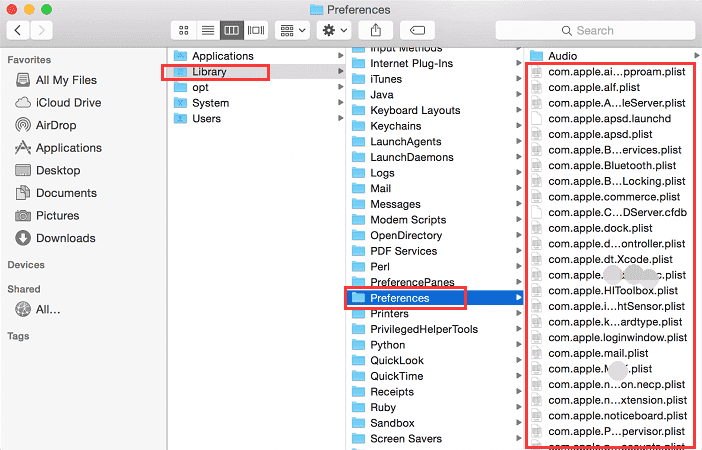
注意: 前述の場所にあるファイルは非常に重要です。 システムが正しく機能するために必要な重要なファイルを削除する場合があります。 重要なファイルが削除されないように、iMyMacを使用することをお勧めします。
Macでシステム設定ファイルを削除する最も簡単な方法
次のようなツールを使用すると、Macシステム設定ファイルを簡単に削除できます iMyMac PowerMyMac.
PowerMyMacを使用してMacシステム環境設定ファイルをクリーンアップする方法は次のとおりです。
- 公式サイトからプログラムをダウンロードしてください。
- Macデバイスでソフトウェアを起動します。 メイン画面の左側には、iMyMacが実行できるすべての機能が表示されます。
- 「マスタースキャン」という名前のモジュールを選択します。
- スキャンボタンを押して、スキャンプロセスを開始します。 すべてのジャンクファイルが表示されるまでしばらく待ちます。 PowerMyMacは、アプリケーションキャッシュ、電子メールキャッシュ、フォトキャッシュ、システムログ、システムキャッシュなど、さまざまなカテゴリのジャンクファイルを表示します。
- カテゴリを選択してそのカテゴリ内のファイルをプレビューします。 クリーンアップするカテゴリとそのカテゴリ内の特定のファイルを選択します。
- Cleanという名前のボタンを押して、クリーンアッププロセスを開始します。
- 選択したファイルがクリーンアップされるまで待ちます。 これらのファイルはZero KBとしてマークされます。 自動再作成フォルダはそのようにマークされません。

手順1〜8を繰り返します。ただし、今回は手順3で、モジュール「DuplicateFinder」または「Large&OldFiles」を選択します。
以下は 利点と機能 このツールの
1 - ワンクリック機能 - これはあなたがワンクリックであなたのMacの完全なスキャンを簡単にすることができることを意味します。 簡単なクリックであなたのMacデバイス全体をきれいにすることもできます。
2 - 強力な -PowerMyMacの強力な機能により、Mac全体の包括的なスキャンを実行できます。 メモリ、CPU、ディスク、バッテリーの状態など、Macのすべてのステータスを確認できます。
3 - 選択的な - それは包括的にあなたのデバイスをスキャンし、リストに結果を表示します。 時間やサイズなど、特定の機能によって表示方法を選択できます。 各項目をプレビューして、必要に応じて削除したい項目を選択できます。 あなたはすべてを支配しています。
4 - 無料試用 -最初の500MBのデータに対してPowerMyMacを自由に試すことができます。 あなたはあなたのポケットからお金を払い出すことなくその機能を体験することができるでしょう。
パート4:結論
Macシステムプリファレンスファイルは、特定のアプリの動作方法を示すファイルです。 これらは、アプリケーションの機能において非常に重要です。 しかしながら。 場合によっては、破損または破損している可能性があります。 これが発生した場合は、クリーンアップして修正する必要があります。 これは手動で実行できますが、重要なシステムファイルを削除する可能性があるため、この方法は実際には危険です。
Macシステム設定ファイルを修正する最良の方法は、ツールを使用することです。 お勧めします PowerMyMac システム設定ファイルをクリーンアップし、それらを再度新規作成します。 このようにして、アプリケーションは適切に(そして最高の状態でも)機能します。



