必要がなければ、もうHomebrewを使用する必要はありません。あなたが決めることです。結局のところ、それはMacでいくらかのスペースを占有し、システムのアプリケーションメモリが不足する可能性があります。それはあなたMacでHomebrewをアンインストールする方法を知るために十分な理由です
MacでHomebrewのような不要なアプリをアンインストールするがとても簡単なことです。 実際のところ、それを行うには二つの方法があります。 この記事を読み続けると、それらについて詳しく知ることができます。
目次: パート1. Homebrewとは何ですか? パート2. MacでHomebrewをアンインストールする二つの方法パート3. MacでHomebrewをインストールすると使用する方法パート4. 結論
パート1. Homebrewとは何ですか?
HomebrewはMac OSXへ無料のオープンソースソフトウェアであり、パッケージ管理システムとして使用されます。Homebrewのインストールが簡単で、Mac用のターミナルベースのパッケージマネージャーです。
Linuxの場合はyumまたはapt、Pythonの場合はpipのように考えてください。これは、コーダーにも非コーダーにも最適です。 Homebrewを使用すると、ターミナルコマンドラインを使用してソフトウェアをインストールできます。これは、すべてのパッケージを保持および管理するための優れた方法です。
ヒント:もしより多くのスペースのためにPythonを削除する場合には、詳細については、提供されているリンクを参照してください。
Homebrewは必要ですか?
さて、それは良い質問ですね。Homebrewが非常に役立つことは間違いありません。しかし、それを使うべきかどうかの問題は、あなた次第です。そこにいるコーダーは、誰でもHomebrewを使用できると簡単に言うことができます。
しかし、コーダーでない場合は、使い心地があまり良くないかもしれません。ターミナルベースであるため、コマンドの入力に慣れていない可能性があります。
それにもかかわらず、あなたはそれを使うことができます。時間が経てば、慣れることができます。それこそ、必要かどうかは本当にあなた次第なのです。MacでHomebrewインストール、使用、およびアンインストールする方法を学ぶべば、それが必要かどうかについての良い考えを持つことができます。
これらすべてを行う方法を学ぶので、この記事を読み続けてください。
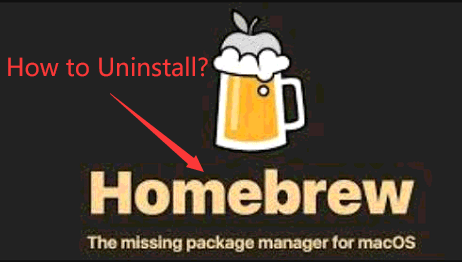
パート2. MacでHomebrewをアンインストールする二つの方法
MacでHomebrewをアンインストールする方法には、二つの方法があります。この二つの方法を以下に示します。技術的なことが苦手な方は、PowerMyMacにお任せするのが一番でしょう。
方法#1. PowerMyMacを使用してMac上のHomebrewを完全にアンインストールする
MacでHomebrewをアンインストールするためにターミナルを操作するのが面倒な場合は、アプリクリーナーを使用して不要なアプリをアンインストールすることに頼ることができます。PowerMyMacは、Macのためのクリーニングプログラムです。数回クリックするだけでMacをクリーンアップする非常に強力なツールで、iMyMacのウェブサイトで独占的に提供されています。
iMyMac PowerMyMacは13のモジュールを誇り、あなたのMacから不要なアプリ、ファイル、写真、ビデオ、メールの添付ファイル、そして拡張機能までスキャンしてクリーンアップすることができます。そのモジュールのひとつが「アプリアンインストール」です。
アプリアンインストールを使用すると、Mac上のHomebrewを非常に簡単にクリーンアウトすることができます。あなたのMacでスペースを取っている残り物が残ることしたくないでしょう。PowerMyMacを使ってMac上のHomebrewをアンインストールする方法については、以下の手順をチェックしてください:
- PowerMyMacをダウンロードし、お使いのMacにインストールし、起動します。
- アプリアンインストールを選択し、それをクリックして スキャンのボタンをクリックし、Mac 上のすべてのアプリのスキャンを開始します。
- スキャンプロセスが完了すると、メイン画面にプログラムのリストが表示されます。Homebrewを検索してクリックします。
- あなたがMac上でHomebrewをアンインストールすることについて本当に確信している場合は、ページの下部に表示されているクリーンタブをクリックすればよいでしょう。

方法#2. MacでHomebrewを手動でアンインストールする
以下の手順は、MacでHomebrewを手動でアンインストールする方法を示しています。
手順1.ホームページからCurlコマンドをコピーする
HomebrewをインストールするためにHomebrewのホームページからコピーしたインストールコマンドラインやcurlコマンドを覚えていますか?それをもう一度コピーしてターミナルに貼り付ける必要があります。
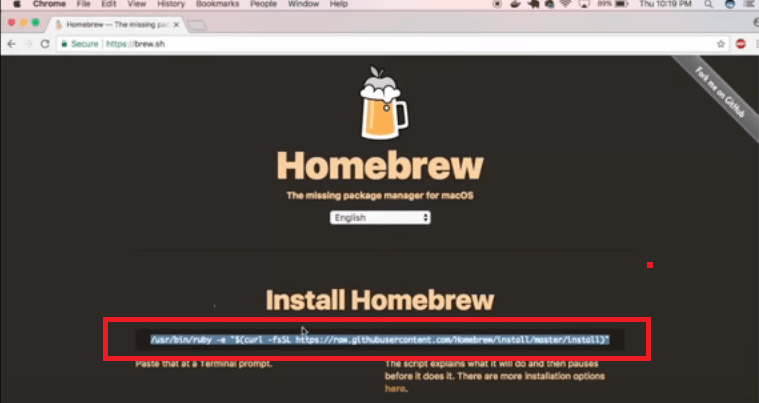
手順2.「install」を「uninstall」に変更します
ターミナルにcurlコマンドを貼り付けたら、スクリプトの最後にあるinstallという単語を必ず変更してください。uninstallに変更します。次に、Enterキーを押します。これにより、GitHubからRubyスクリプトがプルされ、関連するHomebrewのシステムファイルをすべてアンインストールすることができます。

手順3.アクションを確認する
アンインストールスクリプトを引っ張ってくるcurlコマンドを実行すると、その動作を確認するプロンプトが表示されます。「はい」をクリックして、管理者の認証情報を入力します。これで完了です。

パート3. MacでHomebrewをインストールすると使用する方法
Homebrewをインストールする方法
以下の手順で、MacにHomebrewをインストールする方法を説明します。
- Xcodeからコマンドラインツールをインストールすることができます。ターミナルを開き、
Xcode-select --installと入力します。 - お気に入りの検索ブラウザで、「Homebrew」と入力してください。最初に表示されるリンクをクリックします。
- Homebrewのウェブサイトにアクセスしたら、Install Homebrewの下に表示されるインストールコマンドをコピーしてください。これはRubyのコマンドで、Rubyスクリプトをインストールすることになります。そして、ブラウザを最小化します。
- Spotlight検索でターミナルを開くことができます。画面に表示されたら、インストールコマンドを貼り付けます。
- enterキーを押して、Macのパスワードを入力すると、MacへのHomebrewのインストールが始まります。
MacでHomebrewを使用してソフトウェアをインストールする方法
ターミナルに「Installation successful」と表示されれば、MacでHomebrewを使用するための準備は完了です。以下の手順で説明します。
ステップ1. Homebrewをテストします
Homebrewを使う前に、まずテストしたほうがいいです。brew helpを実行することでそれができます。ターミナルでこの二つの単語を入力し、何かエラーがあるかどうか見てください。何も表示されず、brewのコマンドが表示されていれば、それでOKです。
ステップ2. リストパッケージ
Homebrewでインストールしたいパッケージは、brew searchと入力することで一覧できます。インストール可能なパッケージの長いリストが表示されます。もし、リストにあるパッケージの数を正確に知りたい場合は、brew search と入力てから word count とパイプし、-L すると、行数をカウントしてくれるでしょう。
ステップ3. ノードのインストール
これでHomebrewが成功にインストールされました。Homebrewが提供するパッケージの長いリストを見たことでしょう。例えば、Nodeをインストールしたいとします。brew install nodeと入力し、Enterキーを押すとインストールが始まります。gitをインストールしたい場合は、brew install gitと入力すればいいです。
ステップ4. ソフトウェアに関する情報を入手する
簡単なbrewコマンドを入力することで、パッケージの情報を取得することができます。例えば、あるパッケージの全バージョンを一覧表示したい場合、brew list -versionsというコマンドを入力すればよい。versionsの後に、パッケージの名前を入力します。
ですから、Nodeのバージョンを見たい場合は、versionの後 nodeと入力して、Enterを押すと、あなたのMacにBrewを使ってインストールされているパッケージなら何でも表示されます。brew infoとパッケージの名前を入力すると、そのパッケージに関するその他の情報を一覧表示することができます。
ステップ5. パッケージのアップデートとアップグレード
また、Brew上でパッケージの更新やアップグレードを行うこともできます。brew updateと入力したら行われます。そしてもし、brew上で古いパッケージを確認したい場合は、brew outdatedと入力すればいいです。
パート4. 結論
いつでもHomebrewを試してみることができます。結局のところ、インストールして使用するのは非常に簡単です。しばらくすれば、コマンドの入力に慣れることができます。
もし、もう使わないと決めたら、MacでHomebrewをアンインストールするのはもっと簡単です。iMyMac PowerMyMac を使って、それをアンインストールことができます。これなら、コマンドを入力する手間も、ましてや変更する手間も省けます。
Homebrewを使用していますか? ヒントやコツをお気軽にお知らせください。読者の皆様からのご意見をお待ちしています。



