![]()
私はAppleの忠実なファンです。いつも使っているApple製のさまざまなデバイスがあります。そのひとつがMacです。Macにはセキュリティ機能が付いているので、盗難にあっても他の人が使えないようになっています。しかし、私はパスワードを忘れてしまいました。Macのパスワードをリセットする方法を教えてください。
心配しないで。 私達はあなたのためにこの問題を以下で詳細に解決します。
目次: パート1.Macのパスワードを設定する必要があるのはなぜですか?パート2。自分がパスワードを忘れないようにする方法は? パート3。Macのパスワードをリセットする方法パート4。データの保護パート5。ターゲットディスクモードの利用パート6:結論
みんなが読んでいる:Macでファイルを削除する方法Mac Storageのその他の特長とすばやくきれいにする
パート1.Macのパスワードを設定する必要があるのはなぜですか?
Appleの新しいOSであるmacOSは、データ保護を第一に考えた強固なセキュリティシステムを備えています。
ログインするとき、新しいアプリケーションをダウンロードするとき、ファイルやソフトウェアを削除するときには、必ずMac用のパスワードの入力が求められます。
Macのパスワードを忘れないようにするには、いくつかのコツがあります。また、Macのパスワードを再設定する方法もあります。
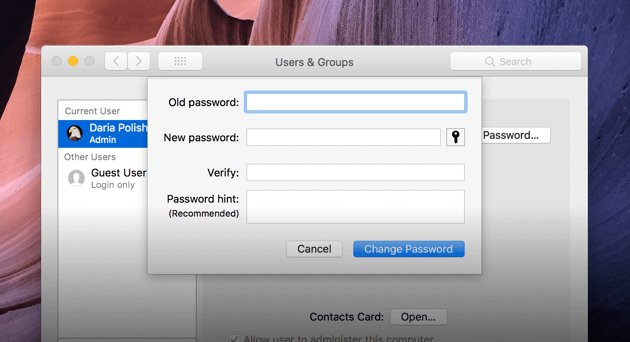
パート2。自分がパスワードを忘れないようにする方法は?
通常、Macユーザーがパスワードを覚えていないの原因は、毎日たくさんの情報を調べることに慣れているため、重要な情報を忘れてしまう傾向があります。
したがって、まずやるべきことは、新しいパスワードが整理されたきれいなデバイスに入力する必要のあるログイン情報であることを確実にするために、Macをきれいにすることです。
これには、 iMyMac PowerMyMac が使えます。当該ツールには、以下のような機能があります。
1 - ワンクリックプロセス - あなたは簡単にワンクリックでMacの不要なファイルをスキャンすることができます。
2 - パワフル - Macを包括的にスキャンする強力なアプリケーションを搭載しています。CPUの状態、メモリ、ディスク、バッテリーの状態など、すべての項目をチェックし、インターフェースに表示することができます。
3 - 選択性 - 不要なファイルをスキャンした結果は、サイズや時間などでソートすることができます。実際に削除する前に、項目を選択してプレビューすることができます。すべてをコントロールできます。
4 - 無料トライアル - PowerMyMacは、最初の500MBのデータまでは無料でお試しいただけます。このツールの優れた機能を無料で体験できます。あらゆる種類のファイルを削除して、Macのスペースを解放することができます。
これらの特徴を理解した上で、使い方をステップバイステップで説明します。
ステップ1:PowerMyMacをダウンロードして起動する
ブラウザを使ってPowerMyMacをダウンロードします。パソコンでソフトウェアを起動します。デバイスのシステム状態が表示されます。
ステップ2:ジャンクファイルをスキャンする
左側で、[ジャンククリーナー]を選択します。 Mac全体をスキャンするには、[スキャン]ボタンをクリックします。 スキャンが完了するまで待ちます。 さまざまなカテゴリのジャンクファイルのリストが表示されます。 これらのカテゴリには、アプリケーションキャッシュ、メールジャンク、フォトジャンク、システムキャッシュ、システムログ、ユーザーログ、ゴミ箱などが含まれます。

ステップ3:クリーンアップするアイテムを選択してください
特定の分類を選択し、画面の右側にあるその下のファイルを表示します。 削除するファイルを選択します。 [クリーン]をクリックします。

ステップ4:クリーンアップは完了しました
プログラムはフォルダとファイルがゼロKBであることを表示します。 それらは自動再作成フォルダであるため、そのようには見えません。
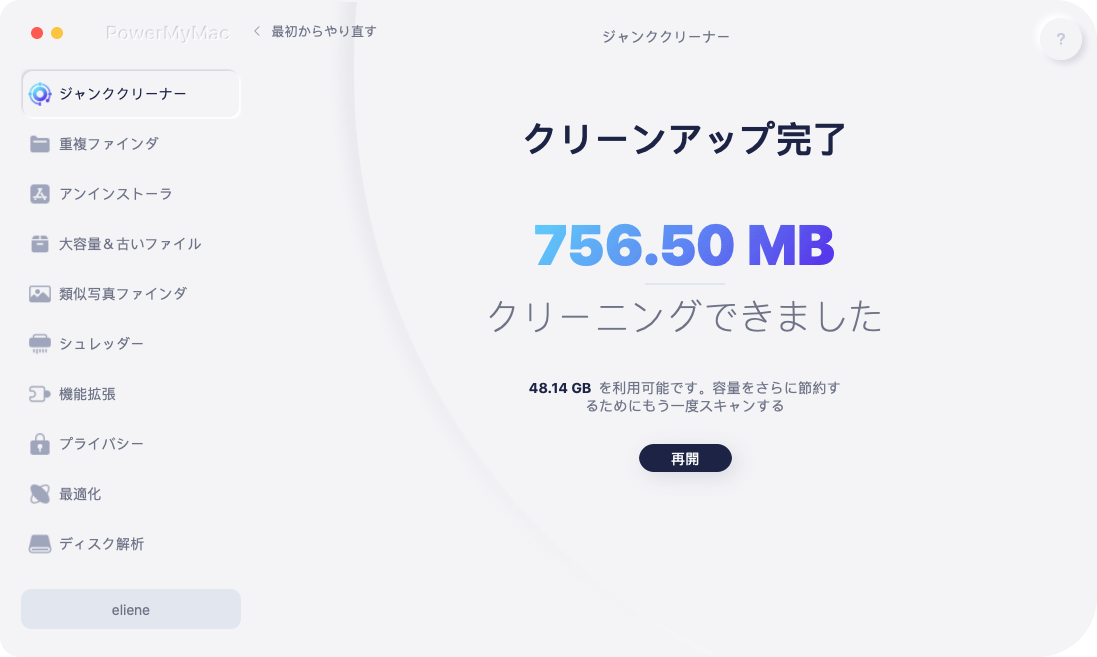
パート3。Macのパスワードをリセットする方法
Macのパスワードを再設定するには様々な方法があります。
方法1 - パスワードのヒントを取得する
Macのパスワードを実際にリセットして新しいものにする前に、パスワードを思い出すのに役立つヒントがあるかどうかを確認する必要があります。
ヒントとは、パスワードに関連するフレーズのことです。以前、パスワードを設定する際に入力したものです。このヒントは、パスワードを3回間違えて入力したときに表示されます。
1 - 「システム環境設定」(歯車のアイコンがあるもの)を起動します。
2 - 「ユーザーとグループ」を選択します。
3 - 画面の左下に移動し、ロックアイコンを押して修正します。
4 - Returnキーを3回ほど押す。
Returnキーを押すたびに画面が振動します。3回目の振動では、パスワードのヒントが表示されます。このヒントは、「パスワード」欄の下に表示されます。
これで、実際のパスワードを思い出すことができ、トラブルが解消されるといいのですが。
ただし、ヒントが表示されない場合もあります。これは、3回パスワードを間違えた場合にパスワードを表示するということが設定されていないためです。
この設定はログインオプションで行うことができ、正しいパスワードでMacを開くことができないと変更できません。幸いなことに、 Macのパスワードを再設定したり、パスワードを見つけたりするには、さまざまな方法があります。
方法2 - 他のアカウントのパスワードを変更する
友人や家族とMacを共有していて、その方が自分のアカウントを持っている場合、その方のログイン情報を利用して以前のパスワードをリセットすることができます。
また、同じMacデバイスに別のアカウントがあり、そのパスワードを知っている場合は、それを使ってMacの管理者パスワードを回復することができます。ここでは、Macのパスワードをリセットする方法について説明します。
ステップ1 - ツールバーに移動し、左上にAppleロゴがあることを確認します。このロゴをクリックして、「ログアウト」を押します。
ステップ2 - もう一方のアカウントにアクセスし、パスワードを入力します。
ステップ3 - 「システム環境設定」に移動します。次に、「ユーザーとグループ」に進みます。
ステップ 4 - 画面の左下にある「ロック」アイコンをクリックします。
ステップ5 - パスワードをもう一度入力します。
ステップ6 - サイドバーに移動して、パスワードを忘れたアカウントを選択します。
ステップ 7 - パスワードを変更を押します。
ステップ8 - 新しいパスワード、パスワード再確認、パスワードのヒントの各フィールドに入力します。
ステップ9 - パスワードを変更を押します。
さて、以前に忘れてしまったアカウントのパスワードが変更されました。したがって、新しいパスワードでログインできるようになりました。ただし、これではキーチェーンパスワード(macOSのパスワード管理システム)を回復できません。
アカウントにログインすると、キーチェーンパスワードの修正と更新を求められます。その際、古いパスワードの入力が必要になります。やらなければならないのは、「新規キーチェーン項目」を押すことです。
これは別の問題につながります。なぜなら、他のユーザーが実際の管理者として登録されていない場合、この他のユーザーはパスワードを修正することができないからです。しかし、この問題を解決する別の方法があります。
方法3 - 回復モードの利用
Appleは、Macデバイスのパスワードを置き換えるための特定のツールを提供しています。この方法では、これまでに述べたすべてのステップを回避することになります。
パスワードヒントが利用できない場合、他にログインできるアカウントがない場合、そしてパスワードを完全に忘れてしまった場合には、この方法が最適です。
ステップ1 - Macの電源を切ります。
ステップ2 -Command + Rを押している間に電源ボタンを押します。
ステップ3 - Macがリカバリーモードに入ります。ロードバーが表示されていれば、押したボタンをすべて離します。
ステップ4 - 「ディスクユーティリティ」を選択します。「続ける」をクリックします。
ステップ5 - 「ユーティリティ」にアクセスして、「ターミナル」を選択します。
ステップ6 - 次のように「resetpassword」と入力して、Returnキーを押します。
ステップ7 - メインハードドライブを選択します。
ステップ8 - 変更したいユーザーアカウントを選択します。
ステップ9 - 新しいパスワードを入力します。さらに、特定のパスワードのヒントを策定します。
ステップ10 - 保存を押す。キーチェーンパスワードの変更が行われていないことを示す特定の警告が表示されます。OKを押します。
ステップ11 - Macをシャットダウンします。再びデバイスを開きます。これで、先ほど作成した新しいパスワードでデバイスにログインできるようになります。
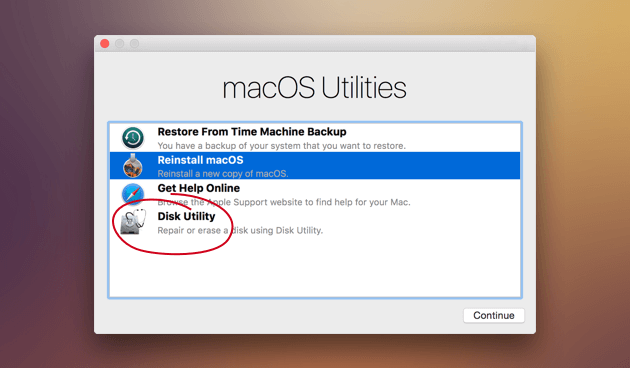
パート4。データの保護
これまで、リカバリーモードを使ってパスワードをリセットする方法をご紹介してきました。このように、誰でもあなたのデバイスを盗んでパスワードを変更できるという事実に警戒しているかもしれません。
しかし、このような事態を防ぐ方法があります。
データを保護するために最も有効な方法は、FileVault暗号化を有効にすることです。パスワードリセットの方法は、ディスクユーティリティーを使って実際にロックを解除しない限り、このような事態になっても利用できません。
これを有効にして設定する方法は次のとおりです。
ステップ1 - Appleを選択します
ステップ2 - 「システム環境設定」へ
ステップ3 - 「セキュリティとプライバシー」に移動します
ステップ4 - ロックアイコンを押します
ステップ5 - ログイン情報を入力します
ステップ6 - 「FileVaultをオンにする」を押します
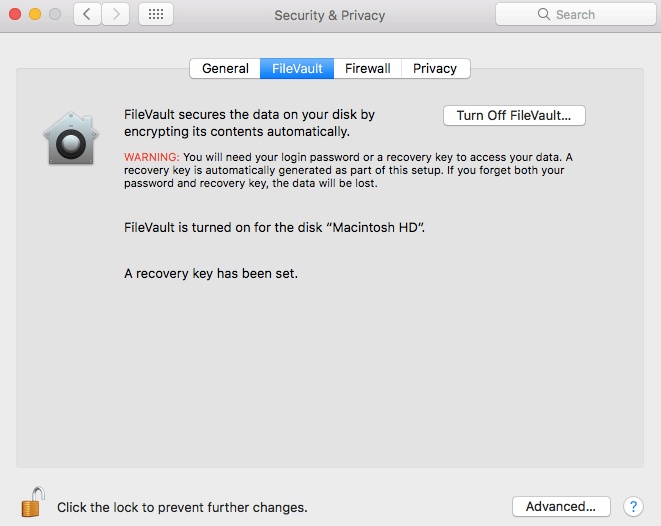
この作業が終わると、パスワードとリカバリーキーが渡されますので、常に覚えておいてください。このパスワードとリカバリーキーを失えば、データは永遠に失われてしまいます。
データを保護するために使えるもうひとつの方法は、PowerMyMacを使うことです。そのさまざまなツールを使用することで、Macデバイスのクリーンアップやシステムの定期的な監視を行うことができます。
こうしてあなたのデータは定期的にチェックされ、サイバー犯罪から守られます。
パート5。ターゲットディスクモードの利用
ここで述べたことがすべてうまくいかなかった場合は、ターゲットディスクモードを使って、失ったMacからいくつかのファイルを復元することができます。
この方法では、別のMacデバイスを使って(開けないMacの)ハードドライブにアクセスし、必要なデータを保存します。
Step 1 - Macデバイスをシャットダウンします。
ステップ2 - ThunderboltケーブルまたはFireWireを使って、別のMacデバイスに接続します。
ステップ3 - Macを再び開き、読み込み中にTキーを押します。このキーを押したままにします。
ステップ4 - ターゲットディスクモードが起動します。
開くことのできないMacのハードドライブは表示されません。これにより、紛失したMacのデータをもう一方のデバイスに保存することができます。
パート6:結論
Macのパスワードは、常にメモしておくのがベストです。しかし、どうしても思い出せないような深刻なケースでは、さまざまなオプションを使ってパスワードを回復することができます。
ひとつは、パスワードのヒント。もうひとつは、デバイス上の別のユーザーアカウントで変更する方法です。また、リカバリーモードやターゲットディスクモードを使用することもできます。
iMyMacとそのツールを使って、サイバー犯罪や不要なハッキングからデバイスを常に保護することを忘れないでください。
PowerMyMacを使って、不要なファイルからデバイスをクリーンアップし、Macを適切に整理できるようにすることができます。
PowerMyMacを使ったMacデバイスの定期的なチェックとクリーンアップは、悪意のあるソフトウェアやハッカーからデバイスを守るための素晴らしい方法となります。



