受信するメールの大部分には添付ファイルが含まれています。Macのストレージを見ると、Mailがメモリのスペースを占有しているアプリケーションの1つであることに驚くかもしれません。
それらを削除することは、 スペースを空けるためにいい選択肢になります。それがMacでメールの添付ファイルを削除する方法を教える理由です。
目次: パート1。メールの添付ファイルとは何ですか?パート2。Macのメッセージの添付ファイルの削除パート3。Macでメールの添付ファイルを手動で削除する方法パート4。添付ファイルを削除する最も速くて簡単な方法パート5:結論
パート1。メールの添付ファイルとは何ですか?
メールの添付ファイルは避けられません。文書、スプレッドシート、PDF、画像、音声および動画ファイルのような多くの種類があります。 また、仕事、ソーシャルメディアアカウント、プロモーションなどから定期的にメールを受信します。
添付ファイルはドキュメントやファイルで終わるわけではなく、細部にまで添付ファイルを含めることができます。 会社の画像や、連絡先情報に含めたソーシャルメディアネットワークの画像を含む署名と同じです。
添付ファイルをサーバーに残すか、自動的にダウンロードするかを選択できます。これは、添付ファイルのアカウント設定を変更すると、常にダウンロードされない場合です。
メールアカウント設定を「添付ファイルをダウンロードしない」に変更する
- メールを開きます。
- ツールバーで「メール」メニューをクリックして、「設定」を選択します。
- そしてアカウントアイコンをクリックしてから、アカウント情報と書かれたタブをクリックします。
- 次に、カテゴリが表示され、下部にある「添付ファイルのダウンロード」を「なし」に変更します。
![メールアカウント設定を[なし]に変更する添付ファイルをダウンロードする](https://www.imymac.jp/images/mac-cleaner/none-download-attachments.png)
パート2。Macのメッセージの添付ファイルの削除
上記のように、MacでMailが使用しているストレージの量と、 それらの不要なファイルを削除するのに驚くかもしれません。それがアーカイブに保存する将来は使えるかもしれないファイルですから。
オプション1.メッセージごとの削除
- 削除したい添付ファイルのあるメッセージを探します。時間がかかる場合は、添付ファイルのみのメールを表示するために並べ替えることができます。「表示」メニューを見つけ、並べ替えを続けて「添付ファイル」を選択します。
- メッセージを選択します。
- メニューバーで「メッセージメニュー」を選択し、リストの下部にある「添付ファイルの削除」を選択します
- 添付ファイルを削除したいメールが1つ以上ある場合は、手順1から手順3までのプロセスを繰り返します。
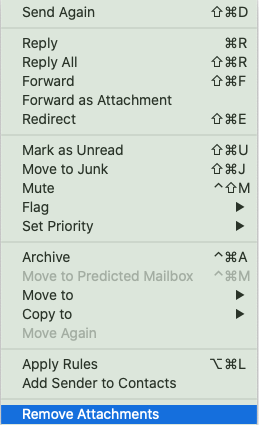
オプション2.メッセージを一括削除する
Macでメッセージ内の2つ以上の添付ファイルを削除する必要がある場合は、このガイドを試して、各メッセージに移動しないで添付ファイルを削除するより時間を節約することもできます。
- 添付ファイルを削除する最初のメッセージにマウスを合わせて、Shiftキーを押しながら左クリックします。
- 削除したい添付ファイルがある他のメッセージを探し、「Shift +左クリック」で選択します。
- メッセージメニューで削除する添付ファイル付きのメッセージをすべて選択したら、「メッセージ」を選択し、リストの下部で「添付ファイルの削除」を選択します。
パート3。Macでメールの添付ファイルを手動で削除する方法
削除する前に添付ファイルをアーカイブに入れる
- メッセージごとの削除のステップ1と2を繰り返します。
- メッセージの上部に、ゴミ箱、返信、全員に返信、転送、添付などのアイコンが表示されます。 マウスを本文の線に合わせます。
- 「添付ファイル」というアイコンを選択してから、「すべてダウンロード」を選択します。
- 添付ファイルを保存するか、アーカイブする場所を選択し、「保存」をクリックします
macOSの新しいバージョンで添付ファイルを手動で削除する
macOSの新しいバージョンには革新的な機能があり、Macの容量を管理および最適化できます。この新しい機能にはメールの添付ファイルを完全に削除する機能が含まれますが、macOSの古いバージョンでは使用できない場合があります。
手順はこちらです。
- アップルメニューを見つけて、「このMacについて」を選択します。
- 「ストレージ」タブを選択し、「管理」をクリックします。
- 左側のサイドバーで「メール」をクリックすると、ストレージがどれだけ使用されているかが表示されます。
- 添付ファイルを選択し、削除を選択します。
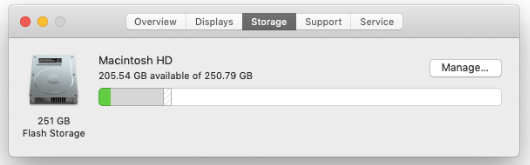
FinderでMac Mailの添付ファイルを手動で削除する
ストレージを最適化する機能を備えていないmacOSのバージョンを使用している場合、メールで削除したい添付ファイルがたくさんある場合は、オプションがあります。
オプション1.ドラッグしてドロップする
- 添付ファイルを見つけます。
- 削除するアイテムにマウスを合わせてクリックし、長押しします。
- TRASHに入れて 、ストレージの容量を増やします。
これにより、ダウンロードした添付ファイルが削除され、Macの容量が改善されますが、使用しているメールプロバイダーのサーバーから削除することはできません。
オプション2.検索して削除する
- Dockで、ファインダーアイコンをクリックします 。
- 「移動」メニューを選択し、「フォルダへ移動」を選択します。
- テキストボックスが表示されたら、「〜/ライブラリ/Containers/com.apple.mail/Data/Library/Mail Downloads /」と入力する必要があります
- Goを選択します。
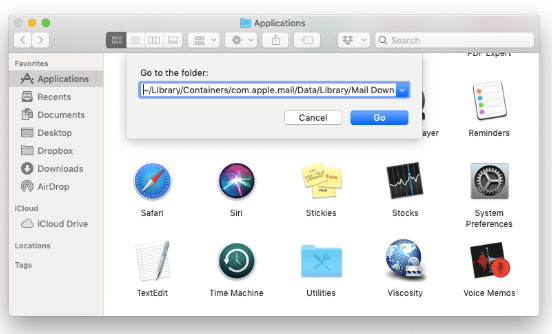
Finderが起動し、メールダウンロードエンベロープの内容が表示されます。 内部メールでは、ダウンロードはさまざまなオーガナイザーの集まりです。 また、それらのオーガナイザーの中には、ダウンロードした接続があります。
各封筒を開いて、中身を見つけます。 いずれにせよ、ダウンロードしたメール全体を単に消去する必要があると、封筒全体を選択してゴミ箱に長押しすることができます。
これは、Mailが接続を保存するメインスポットではありませんが、「 〜/ライブラリ/ Mail / V6」で接続があります。 一方、V6オーガナイザーにはサブエンベロープの束があり、その一部には文字のドロップが含まれています。 いくつかのポストボックスには接続ファイルがあります。
これら接続を見つけることは、何時間もかかるかもしれません。
パート4。添付ファイルを削除する最も速くて簡単な方法
Macでメールの添付ファイルを削除するプロセスや手順などをすべて実行するのではなく、それをより簡単にするために、強力なツールがあります。数回クリックするだけで時間を節約できます。
iMyMac PowerMyMacを利用して、フォルダーとサブフォルダーを見つける必要も、メールの各メッセージを調べて、それらを一つずつ削除する必要もありません。
ステップ1. PowerMyMacを起動する
公式ウェブサイトhttps://www.imymac.jp/powermymacにアクセスし、ソフトウェアをダウンロードして起動します。 使用できるさまざまなカテゴリが表示されます。
ステップ2.「ジャンククリーナー」を選択する
「ジャンククリーナー」をクリックして、「スキャン」を選択します。数秒後、電子メールキャッシュや電子メールの添付ファイルなどの多くのサブカテゴリが表示されます。
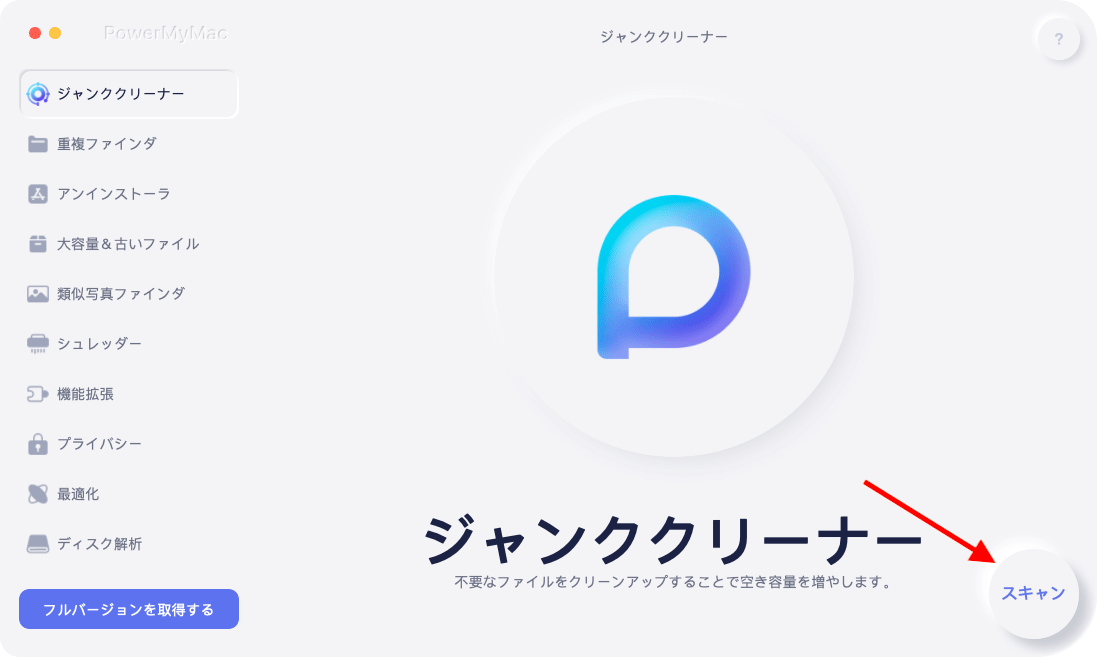
ステップ3.削除する添付ファイルを選択します
電子メールキャッシュと添付ファイルの両方を削除する場合は、自動的にチェックマークが付いたままにしておき、添付ファイルのみを削除する場合は電子メールキャッシュのチェックボックスをオフにします。 ページの下部に、「クリーン」 をクリックします。
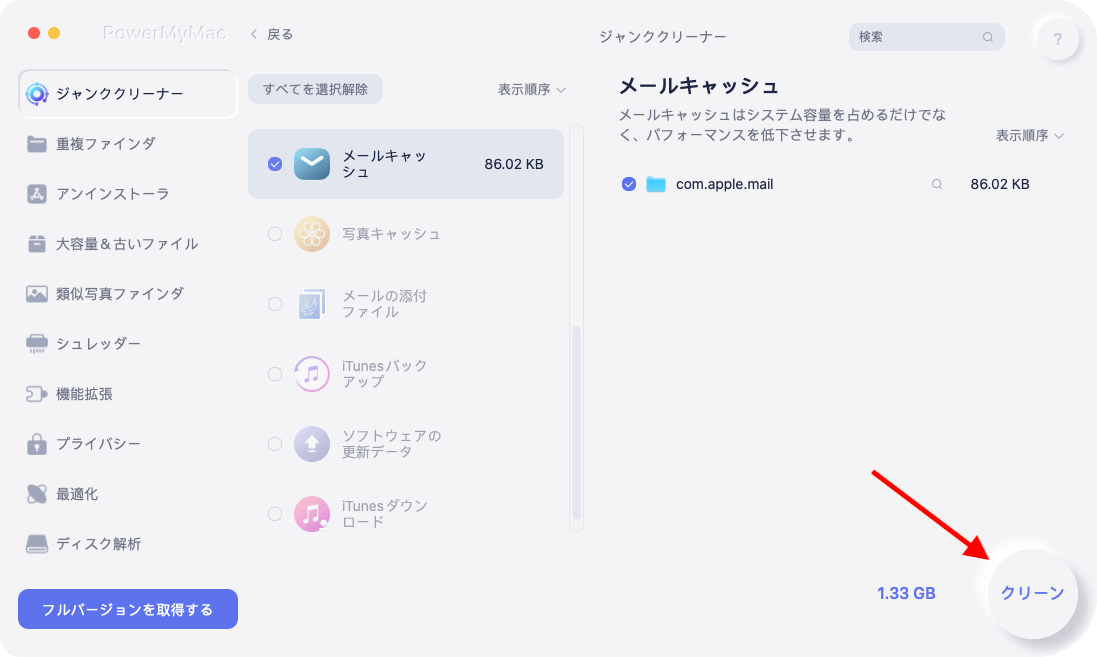
ステップ4.プロセスが終了するまで待つ
プログラムを実行するのに数秒かかります。その後、Macの容量のどれだけが消去されたかが画面に表示されます。残りのストレージも通知されます。
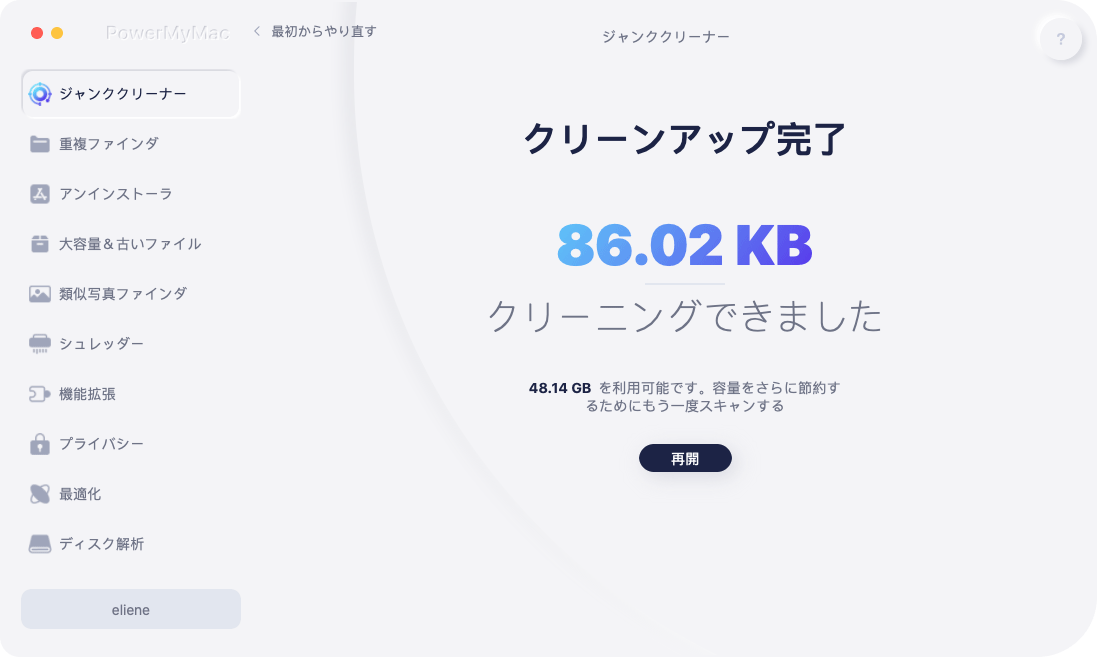
一部のアイテムの削除を見逃したと思う場合、またはメールの添付ファイルのみを削除し、メールジャンクも削除したい場合は、ステップ1からステップ4を繰り返して、削除するボックスにチェックを入れます。
パート5:結論
メールを受信することで、Macに保存されている不要なファイルも受信します。また、ストレージを大量に消費しているジャンクファイルを削除するためだけに、すべての手順とプロセスを実行しなければならないことは非常にイライラすることでしょうね。 Macの場合、メールの添付ファイルを削除するための最良のオプションを選択する前に考慮すべきことがたくさんあります。
それが PowerMyMac はいつでもMacの最高の仲間になる理由です。それはより多くの時間を節約します。また、非常に使いやすく、数回クリックするだけです。
iCloudのメール またはYahooMailのような別のソフトウェアを使用している場合は、Macでメールの添付ファイルを削除することにも注意してください。添付ファイルはサーバーに保存され、必要なときに取り戻すことができます。



