キーボードショートカット 私たちのコンピューター上で行う最も重要なことの1つです。 このように、私達は私達の仕事をもっと速くすることができる。 そして私達全員が知っている最も一般的なキーボードショートカットはWindows PC用です。
これは、Windows PCはMacよりWindowsのほうが使いやすいことが知られているからです。 今、私たち全員がMac用のキーボードショートカットを知っているわけではないので、私たちに知らせて 「MacでAlt-Tabを押す方法」.
実際には、Windows PCと同じように機能するMacのキーボードショートカットがいくつかあります。 ただし、これにはCommandキーとOptionキーを使用する必要があります。 そしてMac用のキーボードショートカットの他の部分は全く違います。
目次: パート1。Macでアプリケーションを起動および終了するためのキーボードショートカットパート2。Webブラウザ用のMacキーボードショートカットパート3。テキスト編集用のMacキーボードショートカットパート4。開いているアプリケーションを管理するためのMacキーボードショートカットパート5。あなたのMacを維持するための素晴らしい方法 パート6:結論
パート1。Macでアプリケーションを起動および終了するためのキーボードショートカット
あなたがあなたのMac上でアプリケーションを閉じたり開いたりしたいと思うならあなたができるキーボードショートカットがたくさんあります。 これがあなたができるショートカットです。
- Spotlightの検索
これのために、あなたがしなければならないのはCommand + Spacebarバーを押すことだけであり、spotlightアプリケーションは開くでしょう。 あなたはそれからあなたが探しているものをタイプし始めることができるでしょう。
その後、先に進んでEnterキーを押すと、探しているファイルまたはアプリケーションを起動できます。 これは、Windows PCまたはラップトップでWindowsキーを押してから探しているアプリケーションを入力するのと同じです。
- フォースは、アプリケーションを終了します
キーボードショートカットを使ってMac上のアプリケーションを強制的に終了したい場合は、Command + Option + Escapeを押すだけで、アプリケーションを強制終了ポップアップウィンドウが表示されます。
ここで、フリーズしているアプリケーションを強制的に閉じることができます。 これは、Windows PCでタスクマネージャを開くためにCtrl + Alt + Escapeを押すのと同じです。
- 現在のアプリケーションを強制終了する
あなたが使用しているアプリケーションがあなたのMac上で突然フリーズした場合、あなたはあなたがその特定のアプリケーションを強制的に終了させるために使用できるキーボードショートカットがあります。
あなたがしなければならないのは、Command + Shift + Option + Escapeキーを押して、数秒間それらすべてを保持することです。
そうすれば、あなたのMacはそれからもう応答しなくなったときに役に立つと考えられている最前面のアプリケーションを強制的に閉じることができるでしょう。 あなたがあなたのMac上であなたのForce Quit Applicationウィンドウを開くことができないならば、これは同じく重要です。
注意: このショートカットを実行すると、アプリケーションは作業中の作業を削除できるようになります。 これは、Windows PCでタスクマネージャを使用するのと同じで、必要なときにのみいくつかの機能を使用する必要があります。
パート2。Webブラウザ用のMacキーボードショートカット
Mac PCでWebブラウザを使用しているときにできる重要なキーボードショートカットもあります。
しかし、そこに異なる種類のWebブラウザは実際には同様のオペレーティングシステムを持っているもののために実際に働くことができる標準的なキーボードを共有しています。 これは実際にはMac OS Xを含みます。ここではWebブラウザを使用する際のMac上のキーボードショートカットのいくつかを紹介します。
ØCommand + F - これはあなたが現在のページで検索を始めるためのものです。 このキーボードショートカットは他のアプリケーションでも機能します。
ØCommand +左矢印 - 前のページに戻りたい場合は、このショートカットを実行できます。
ØCommand +右矢印 - このショートカットは、1ページ進むためのものです。
ØCommand + T - ブラウザに新しいタブを開きたい場合。
ØCommand + W - 現在のタブを閉じたい場合。
ØCommand + L - 検索したいものを入力できるようにブラウザのバーの位置に注目したい場合、またはWebアドレスをより速く入力したい場合。
ØCtrl + Tab - あるタブを別のタブに切り替えたい場合。
ØCtrl + Shift + Tab - あるタブから逆に切り替えたい場合。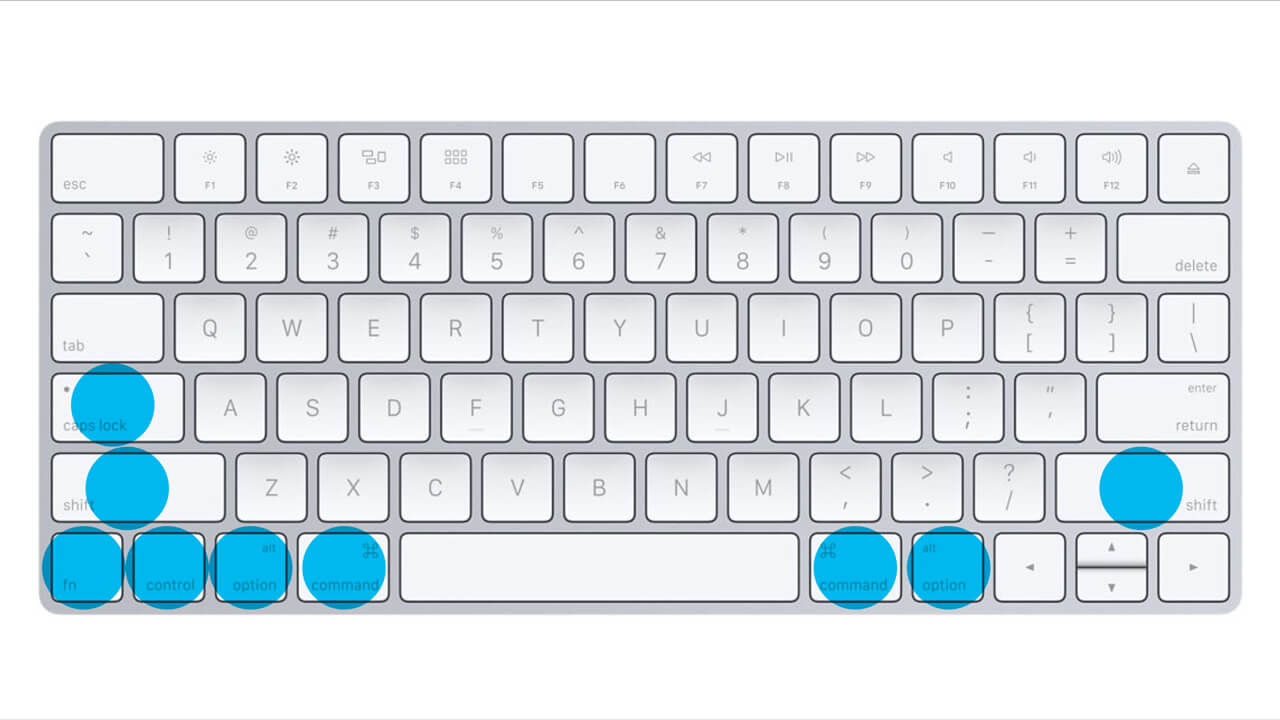
パート3。テキスト編集用のMacキーボードショートカット
Mac PCのテキスト編集キーボードショートカットは、Windowsコンピュータと非常によく似ています。 しかし、MacのキーボードのCtrlキーを使う代わりに、Commandキーを押すことになります。
MacのキーボードのCommandキーはスペースバーの隣にあり、CtrlキーはWindowsのキーボードの左下隅にあります。 テキストを編集したい場合は、キーボードのショートカットキーを次に示します。
ØCommand + A - 「すべて選択」
ØCommand + X - テキストを「切り取る」場合。
ØCommand + C - 「コピー」用。
ØCommand + V - 貼り付け用。
ØCommand + Z - 元に戻す
ØCommand + Shift + Z - やり直し。
ØCommand +左矢印 - 作業中の現在の行の先頭に移動します。
ØCommand +右矢印 - 現在の行の終わりに移動したい場合。
ØOption +左矢印 - カーソルを1語左に移動したい場合。
ØOption +右矢印 - カーソルを1語右に移動したい場合。
ØOption + Delete - カーソルの左側にある特定の単語を削除したい場合。 Macのキーボードの[削除]ボタンは、Windows PCの[Backspace]キーと同じ機能です。
パート4。開いているアプリケーションを管理するためのMacキーボードショートカット
すべてのMacには、Windows PCにあるものと同じアプリケーション用のスイッチャーも付属しています。これはAlt + Tabショートカットと同じです。
ただし、実際にはMacのMission Control機能と結びついているキーボードショートカットがいくつかあります。 そして、あなたがこれらのキーボードショートカットのいくつかを知りたいのなら、ここにそれらのいくつかがあります。
ØCommand + Tab - あなたが持っているアプリケーションのリストに移動したい場合。 これは、Windows PCのAlt + Tabキーボードショートカットと同じです。
ØCommand + Shift + Tab - いくつかのリストを逆方向に移動したい場合。
ØCommand + Q - 現在作業中のアプリケーションを終了したい場合。 これはWindowsのAlt + F4と同じです。
ØF3 - あなたがあなたのアプリケーションウィンドウとデスクトップを見ることができるようにあなたがMission Controlを起動したいならば
ØCtrl +左矢印 - デスクトップを左に移動したい場合。
ØCtrl +右矢印 - デスクトップを右に移動したい場合。
みんなが読んでいる:Macキーボードショートカットの究極のリストMacで外付けハードドライブが表示されないのを修正するには?
パート5。あなたのMacを維持するための素晴らしい方法
さて、あなたのMacはあなたが毎日使う傾向がある最も重要で便利なものの1つなので、それはよく維持されるに値する。 Macを使用していた過去のことを考えると、ファイルやデータなど、不要になったものがすべて山積みになっている可能性があります。 そして、あなたが必要としないこれらのファイルは、あなたのMacが動作し始める理由であるか、それが理由になるでしょう。 私たちはあなたがそれを起こしたくないと確信していますよね?
もしそうなら、あなたのMacの速度とあなたのストレージスペースを維持することはあなたがあなたのMacを最高のパフォーマンスに保つための素晴らしい方法です。 あなたができることはあなたがあなたのMacをあなたがもはや定期的に必要としないすべてのファイルとデータからきれいにすることです。 あなたは間違いなく手動の方法で掃除をすることができます、しかしそれはあなたがただ単純な仕事をするのに本当に時間がかかりすぎるでしょう。
私たちがあなたのMacを簡単にそして可能な限り最速で安全な方法で片付けるためにあなたが使うことができる最も良い道具を持っているので心配しないでください。 そしてこれは iMyMac PowerMyMac Macの最高のパフォーマンスを維持するために使用できる最も強力なクレンジングツールの1つと見なされているためです。
PowerMyMacを使用すると、不要になったすべてのファイルやその他の不要なものを削除できます。 このツールを使用すると、Macのパフォーマンスを高速化できます。 それはあなたが安全で簡単な方法であなたが持っていて、もはや必要としないすべてのジャンクファイルを取り除くための能力を持っています。 このようにして、より多くのストレージスペースを解放できるようになります。
また、Mac上にあるすべての電子メールの添付ファイル、不要になったiTunesのバックアップファイル、および不適切なものになっているアプリケーションの多言語を見つけて削除するのにも役立ちます。 それはまたあなたがあなたのMac上のあなたの大小ファイルの全てをスキャンするのを助けることができる。
さて、PowerMyMacがどのように機能するかを知りたい場合は、次のステップバイステップの方法に従ってください。
ステップ1:PowerMyMacのダウンロードとインストール
PowerMyMacを公式Webサイトからダウンロードして、Macにインストールしてください。
ステップ2:プログラムを起動する
MacにPowerMyMacを正常にインストールしたら、プログラムを起動します。 プログラムのメイン画面で、Macのシステムステータスを確認できます。
ステップ3:モジュールを選択してください
その後、画面の左側から必要なモジュールを選択できます。 そのモジュールのリストから、先に進んで「マスタースキャン」モジュールをクリックします。
ステップ4:iMyMacにあなたのシステムのがらくたをスキャンさせましょう
モジュールを選択したら、先に進んで「スキャン」ボタンをクリックしてください。 お使いのMacにあるジャンクファイルの負荷によっては、スキャン処理に時間がかかる場合があります。
スキャンプロセスが完了すると、PowerMyMacはMacに含まれるすべてのジャンクファイルを表示し、Macにあるすべてのジャンクファイルをカテゴリ別に並べ替えることができます。 このようにすると、ジャンクファイルを簡単に区別できます。
ステップ5:すべてのアイテムを確認してクリーンアップする
画面に表示されているように、フォトジャンク、アプリケーションキャッシュ、メールジャンクなどのカテゴリが表示されます。 ここから、特定のカテゴリを選択するだけで、そこに含まれるファイルも画面に表示されます。 そこから、先に進んで「クリーン」ボタンをクリックしてください。
ステップ6:不要ファイルを整理
クリーニングプロセスが完了すると、不要になったファイルはすべてMacから削除され、「ゼロKB」としてマークされます。 ただし、これが表示されないファイルもありますが、これらのフォルダーは自動再作成フォルダーであるため、心配する必要はありません。

パート6:結論
お分かりのように、あなたのMac上で使えるキーボードショートカットはたくさんあり、確実に作業を早くすることができます。
また、お使いのMacのパフォーマンスを維持することも、お使いのMacが円滑かつ完全に機能することを確認するための良い方法です。 持っている PowerMyMac そしてそれはあなたのためにすべての掃除をするでしょう。



