Macに必要なRAMの量? まあ、私は1つのMacBook Proを持っています。 映画を見たり、ドキュメントを作成したり、ビデオや画像を編集したり、ウェブを閲覧したりするなど、さまざまなことを行うために使用しています。 MacBook Proを使用していると、いつもマルチタスクを実行し、複数の画面が表示されます。 でもそれは 私のMacは遅くなっている。 その理由は、 ディスク容量がいっぱいです ファイルと写真の重複またはRAMの問題が原因です。 彼らは私のRAMをアップグレードするように言った。 そう、 Macで必要なRAMの量?
〜MacBook Proユーザー
目次: パート1. MacにRAMを追加できますか?パート2.追加のRAM Macが必要かどうかはどうすればわかりますか?パート3. MacではどのくらいのRAMが必要ですか?パート4. Macのパフォーマンスを向上させるためにRAMを解放する方法?パート5:結論
パート1. MacにRAMを追加できますか?
どの位 RAM あなたは本当にあなたのMacデバイスに必要ですか? まあ、可能な限り最高のことはあなたが対応できる最大量のRAMを持つことです。 メモリが多すぎても問題はなく、デバイスに害を及ぼすこともありません。 ただし、メモリ(RAM)が少なすぎると、Macデバイスのパフォーマンスに影響を与え、速度が低下する可能性があります。 また、アプリがクラッシュしたりフリーズしたりする可能性もあります。
残念ながら、デバイスにRAMを追加することは、見かけほど簡単ではありません。 購入時でも後で購入しても、デバイスにメモリを追加すると、かなりの費用がかかります。 したがって、「Macで必要なRAMの量」という質問に答えるときは、予算や特定の金額を払い出すことで得られるメリットなどの要因に依存しています。

MacデバイスのRAMをアップグレードする必要があるのはなぜですか?
「Macで必要なRAMの量」の答えを知る前に、まずRAMをアップグレードする必要がある理由を理解する必要があります。 過去には、デバイスにRAMを追加すると、ほとんどすべてのタスクでパフォーマンスが向上します。 しかし、コンピュータは今や進化しました。 MacデバイスのメインRAMにかかる負荷は、以前よりも少なくなっています。
これは、メモリ管理の向上、独自の専用メモリ(RAM)を搭載した超高速GPU(グラフィックス処理ユニット)、および特にRAMに保存できないデータをキャッシュするための高速ストレージのためです。
たとえば、ゲームの場合、実際にフレームを生成する作業は、GPUとその実際のRAMによって実行されます。 ただし、たとえば100MBを超える非常に大きな画像を扱う場合は、実際にはより多くのRAMが必要になる可能性があります。 巨大なデータベースや膨大なスプレッドシートで作業する必要がある場合も同様です。
パート2.追加のRAM Macが必要かどうかはどうすればわかりますか?
では、「Macで必要なRAMはどれくらい必要か」という質問への回答が必要ですか。 ええと、RAMが本当に必要かどうかを確認する最も簡単な方法は、デバイスのRAM使用量を確認することです。 デバイスのシステムステータスを確認できるいくつかのツールを使用してそれを行うことができます。
MacでRAMの使用状況を段階的に確認する方法は次のとおりです。
- [アプリケーション]フォルダーにアクセスします。
- ユーティリティフォルダを起動します。
- Activity Monitorを起動します。
- [メモリ]というラベルの付いたタブを押します。 これは蛇口にあります。
- メモリープレッシャーグラフを確認してください。 これは画面下部にあります。
- グラフの右側を見てください。 その中に、あなたはテーブルを見ることができるでしょう。 物理メモリの部分は、MacにインストールされているRAMの容量を示しています。
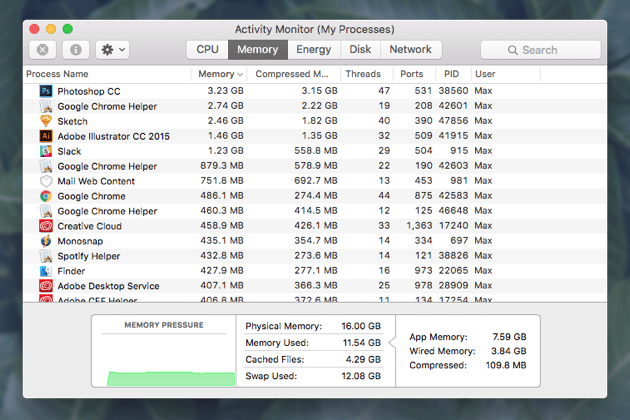
現在作業中は、上記のウィンドウを開いたままにしてください。 時々確認してください。 さまざまな色の意味を知ることは、「Macで必要なRAMの量」という質問に役立ちます。 表示しているグラフが常に緑色の場合は、RAMに大きなプレッシャーはありません。 つまり、デバイスに追加のメモリは必要ありません。
グラフの色が黄色と緑色の場合、デバイスのRAMに圧力がかかっています。 しかし、これはまだ大丈夫です。 しかし、色が常に赤の場合はどうでしょうか。 つまり、RAMは深刻なプレッシャーにさらされています。 また、RAMに配置する必要があるデータの保存にMacの起動ドライブが使用されていることも意味します。 これにより、Macデバイスの速度が低下します。
しかし、グラフが赤の場合はどうでしょうか。 まあ、それはあなたがあなたのRAMを即座にアップグレードしなければならないという意味ではありません。 実際に使用していないブラウザのタブをオフにしてみてください。 さらに、実際に使用していないアプリケーションを終了することで、より多くのメモリを解放できます。 使用していないアカウントからログアウトすることもできます。 これは、複数のアカウントにログインしている場合に特に当てはまります。
アクティビティモニターでは、メモリ列の上部にある下向き矢印を押すだけで、現在メモリのほとんどを使用しているプロセス、アプリ、ブラウザーのタブを確認できます。 これにより、RAMを最も多く使用するプロセス(またはアプリとブラウザ)の順に並べ替えます。 大量のRAMを消費するいくつかのアプリまたはページまたはプロセスを使用していて、必ずしもそれらを必要としない場合は、これらのアプリ(またはページとプロセス)を閉じてください。
メモリ使用量のレポートを提供するサードパーティツールを使用することもできます。 これらのツールのいくつかはあなたを助けることができます RAMをクリーンアップしてスペースを解放する アプリケーションを単に閉じるとき。 したがって、メモリは他のアプリやツールによる使用のために解放されます。
RAMをアップグレードできますか?
「Macで必要なRAMの容量」を大まかに理解すると、アップグレードRAMと混同される可能性があります。 アップグレードできるMacデバイスがあります。 アップグレードできないデバイスがあります。 MacBook Air、MacBook、またはMacBook Proをお持ちで、過去5年以内に購入した場合、そのRAMをアップグレードするオプションはありません。
ただし、現在iMacをお持ちの場合は、RAMをアップグレードすることができます。 これは、実際のiMacがいつ作成され、現在空きRAMスロットがあるかによって異なります。 どのiMacデバイスをアップグレードできるかを確認するには、 ここにリスト。 iMac Proはアップグレードできますが、認定サービスプロバイダーまたはApple自身がアップグレードする必要があります。 Mac miniとMac Proもアップグレードできます。
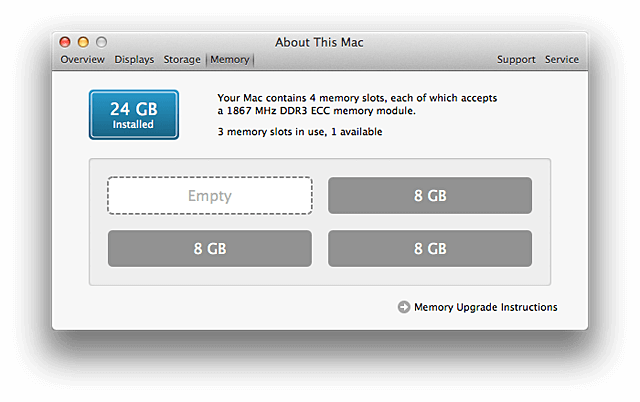
パート3. MacではどのくらいのRAMが必要ですか?
ここで説明したことをすべて終えて、あなたのMacデバイスには本当にどれくらいのRAMが必要ですか? まあ、多くのユーザーにとって、8GBのRAMは問題ないでしょう。 あなたは快適にドキュメント、ビデオ、そして写真に取り組むことができるでしょう。 さらに、あなたもウェブをサーフィンすることができるでしょう。
巨大サイズのデータベース、画像、スプレッドシートで作業する必要がある場合、および多数のアプリケーションを同時に開く必要がある場合は、16GBにアップグレードしてください。 ただし、実際にRAMを入手するためのコストと、得られるメリットを比較する必要があります。
「Macで必要なRAMの量」がわかったので、Macの速度が低下している場合は、RAMを解放して高速に実行することを検討する必要があります。
パート4. Macのパフォーマンスを向上させるためにRAMを解放する方法?
RAMをアップグレードする理由は、Macデバイスのパフォーマンスを向上させて、長期的に高速化するためです。 ただし、Macデバイスのパフォーマンスを向上させる方法は他にもあります。 たとえば、ハードディスクドライブを ソリッドステートドライブ(SSD)。 これにより、起動時間が長くなります。 Macのオペレーティングシステムはファイルをキャッシュするために起動ドライブを利用するため、パフォーマンスも向上します。
もう1つできることは、起動ドライブのディスク領域を確認して解放することです。 システムを詰まらせる不要なファイルを削除する必要があります。 Mac用クリーニングツール あなたがこれを達成するのを助けるかもしれません。 使用することをお勧めします PowerMyMac MacBook Pro、MacBook Air、iMacなどのすべての種類のMacデバイスをサポートしています...このツールを使用する手順は次のとおりです。
上記のPowerMyMacを使用してRAMを段階的に解放する方法は次のとおりです:
- 公式サイトからダウンロードしてください。
- Macデバイス内で上記のソフトウェアを起動します。メインインターフェイスには、ネットワークの状態とシステムステータスの更新が表示されます。
- 画面の左側にアクセスします。 マスタースキャンというオプションをクリックします。
- スキャンボタンを押して、Macデバイス全体のジャンクファイルのスクリーニングを開始します。 プロセス全体が完了するまで待ちます。
- プロセスが完了すると、アプリケーションキャッシュ、写真キャッシュ、電子メールキャッシュ、システムログ、システムキャッシュ、システムゴミ箱など、さまざまなカテゴリのジャンクファイルが表示されます。必要なカテゴリを選択します。
- カテゴリごとに削除するデータを選択します。 必要に応じて、最初にファイルをプレビューできます。
- Cleanという名前のボタンをクリックします。 クリーンアッププロセスが完了するまで待ちます。
- 画面の左側に戻り、手順01〜08を繰り返します。ただし、手順03は異なります。この場合、システム内の他の不要なファイルを削除するには、Large&OldFilesまたはDuplicateFinderを選択する必要があります。

Advantages:
- Macデバイス全体をスキャンして、ジャンクファイル、不要なファイル、乱雑なファイル、古いファイルを探すことができます。
- 最初の500メガバイトのデータに対してアプリケーションを自由に使用できます。 つまり、無料で試用できます。 少なくとも、実際にポケットから支払う前に、まずソフトウェアを試すことができます。
- Macデバイス全体をスキャンした後、実際に削除する前に各ファイルを自由にプレビューできます。 このようにして、実際に正しいものを削除していることがわかります。 誤ってファイルを削除するために、さようならと言います。
- Macデバイスのスキャンとクリーンアップのプロセスは、ボタンを数回クリックするだけで実装できます。
- プレビューするファイルは、目的に応じてさまざまなカテゴリに分類できます。 これらのカテゴリには、サイズ、日付、タイプなどが含まれます。
- iMyMacから無料の電子メールサポートと1対1のサポートを受けることができます。 これは、ソフトウェアの詳細を学習するのに役立ち、問題が発生した場合のトラブルシューティングに役立ちます。
短所:
- 何も見つかりません。
パート5:結論
RAMのチェックは非常に簡単で重要です。これにより、「Macで必要なRAMの量」と、Macデバイスのパフォーマンスを向上させるためにRAMがさらに必要かどうかを知ることができます。 ただし、RAMを追加する必要がなく、パフォーマンスを向上させるためにMacをクリーンアップするだけでよい場合もあります。
これには、次のツールが必要です PowerMyMac。 不要なファイルを削除し、Macデバイスの空き容量を増やして速度とパフォーマンスを向上させることができます。



