ほとんどのWindowsユーザーがすでにCCleanerを聞いたことがあります。もちろん、一部のMacユーザーでも同じです。このプログラムがその機能で広く知られています。 ただし、CCleanerが誤動作も発生しています。
そのため、この記事では、 CCleaner for Macのレビューを書いています。それに、Mac用のCCleanerの代わりに、信頼できる他のツールについても説明します。 そうすると、CCleanerを使用したくない場合は、よい選択肢がまだあります。
目次: パート1。CCleanerとはパート2。CCleanerを長期間使用としたら?パート3。CCleanerの最良の代替品パート4.まとめ
パート1。CCleanerとは
CCleanerはWindows/Macをクリーンアップするための効果的なツールとよく知られています。それはPCにあるジャンクファイルやその他の一時ファイルなどをクリーンアップできます。しかも、プライバシーの保護にも役立ちます。 CCleanerはすべてのWindowsユーザーによく使われるツールですが、Macでも使用できます。
CCleanerの二つの用途
•Macをスキャンして、不要なファイルをすべて削除したい場合。 こうすればより多くの記憶空間を解放することができます。
•閲覧履歴のような個人データや最近開いたファイルなどを削除したい場合。CCleanerは、実際にはWindowsPCの組み込みディスククリーナーとして知られています。CCleanerで使用しなくなったすべてのファイルを削除でき、より多くのストレージスペースを確保し、必要な他のアプリケーションやファイルをダウンロードできるようになります。
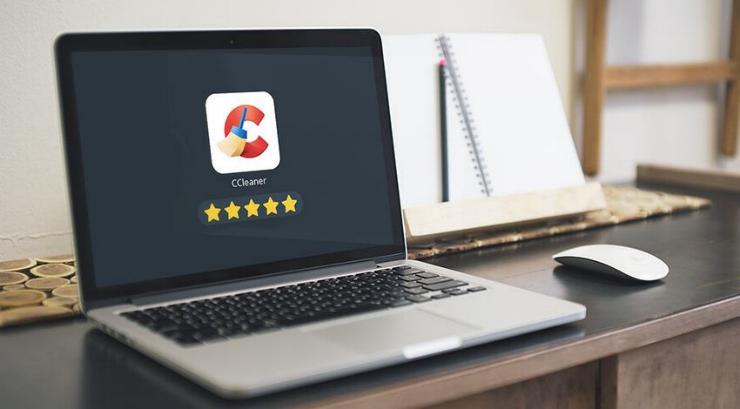
個人データを削除する
CCleanerができることがまだあります。 それは個人データを削除することです。
CCleanerは、Macにあるブラウザの閲覧履歴、キャッシュ、Cookieを削除することができます。 もちろん、Microsoft Word、Adobe Reader、Media Player、およびその他のアプリケーションから実際に保存されているデータが含んで、Macに害を及ぼす可能性のあるその他のプライバシーリスクデータも削除できます。
ヒント:MacUpdateでCCleanerを使用したことがある人のレビューをチェックできます。
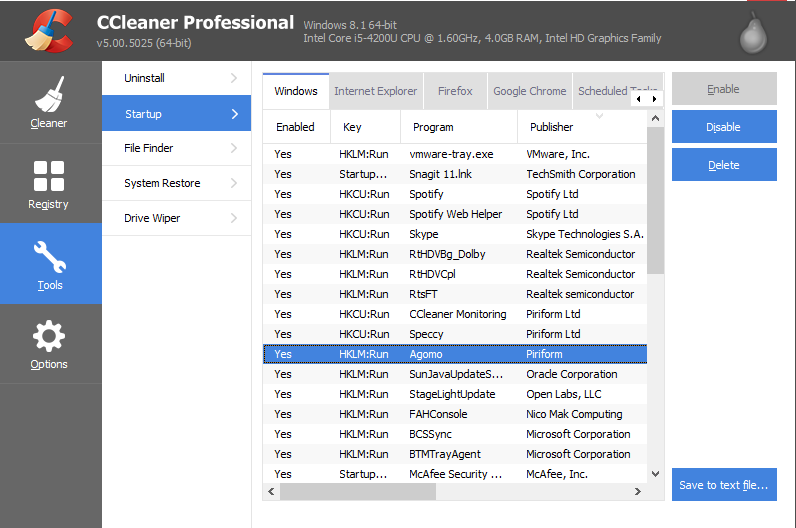
パート2。CCleanerを長期間使用としたら?
Macにあるすべてのファイルやその他のジャンクをクリーンアップしたら、より多くのストレージスペースを増やして、Macをより高速に実行できるようにできます。ただし、ほとんどのユーザーにとって重要なのは、これ以上のスペースを手に入れるのではなく、作成の新しいファイル用のスペースがあることです。
CCleanerは、Macにあるすべての大容量で古いファイルを探し、削除するのに役立ちます。ただし、これらのファイルはMacによって自動的に削除されるが、キャッシュがある限り、それらのファイルが再作成できます。
このため、MacにCCleanerをインストールする必要はなく、長期間使用とすれば、無駄になるのではないでしょうか。もしMacの空き容量が少なくなったら、ハードドライブをアップグレードすることで解決できます。これで、より重要なファイルやドキュメントの保存に使用できます。
CCleanerを賢く使用する
CCleanerを使用するのは悪いことではありません。しかし、定期的に実行する必要がないと考えています。もちろん、CCleanerを使って、Macのクリーニングに使用したい人もいます。
したがって、まだCCleanerを使用したい場合は、すべてのファイルを調べて、削除するものを全部選択する必要があります。これは、単にCCleanerを実行して、Macをきれいにするよりよいの方法です。CCleanerを賢しく使用するとすれば、いい効果が得られます。
パート3。CCleanerの最良の代替品
実は、Macをクリーンアップするために使用できるツールがたくさんあります。ここで一番推奨するのは、iMyMac PowerMyMacのMacクリーナーです。
PowerMyMacは、CCleanerに似ている機能が持っています。また、CCleanerよりはるかに優れた実行が可能です。PowerMyMacは、Macのスペースを増やして、新しいファイルを保存できるだけでなく、Macの速度を上げてパフォーマンスを向上させます。また、すべてのジャンクファイルをMacから簡単に削除するのにも役立ちます。
それとは別に、PowerMyMacは、不要な電子メールの添付ファイル、iTunesバックアップ、およびMacにあるアプリケーションの多言語機能を見つけてスキャンするのにも役立ちます。
iMyMacの優れた機能の中、注目すべきの1つは、実際に削除する前に、スキャンできたすべてのデータをプレビューできることです。これは、適切なファイルを削除することを確認できます。 このようにして、Macから不要になったデータを選択できます。また、安全に削除できるファイルと書類のみを表示できるようになります。
ここでは、PowerMyMacを使用して、Macの空き容量を増やし、パフォーマンスを高速化する方法について説明します。
ステップ1. PowerMyMacをダウンロードして起動する
まず、iMyMacの公式WebサイトからPowerMyMacをダウンロードして、起動します。
Macのシステムステータスを確認できます。画面の左側に表示されるモジュールのリストから、実行するモジュールを選択します。
ステップ2.システムをスキャンする
例えば、リストから「マスタースキャン」を選択し、「スキャン」ボタンをクリックしてみましょう。 スキャンボタンをクリックすると、PowerMyMacはMacのスキャンを開始します。ジャンクファイルのサイズによっては、時間がかかります。

ステップ3.削除するすべてのアイテムを選択します
スキャンプロセスが完了すると、PowerMyMacは、Macにあるすべてのジャンクファイルをカテゴリに表示します。 アプリケーションキャッシュ、フォトキャッシュなどのカテゴリを表示できます。
また、特定のカテゴリをクリックすると、すべてのアイテムが表示され、それを確認できます。このようにして、Macから完全に削除したいアイテムだけを選択することができます。

ステップ4.クリーンアップする
Macから削除するすべてのアイテムの選択が完了したら、[クリーン]ボタンをクリックすると、クリーンアップを開始します。プロセスが完了するまでしばらくお待ちください。
完了すると、フォルダの多くが「ゼロKB」としてマークされています。これは、フォルダの残りにジャンクファイルがないことを意味しています。
ただし、この表示がないフォルダがいくつかあります。 心配しないでください。これらのフォルダは自動再作成フォルダであるため、表示されません。
注意: 前に示したモジュールから「アンインストーラー」と「大容量および古いファイル」を選択する場合は、プロセス全体を実行することもできます。
パート4.まとめ
ご覧のとおり、CCleanerはMacで不要になったすべてのファイルとドキュメントをクリーンアップするために使用できます。 ただし、CCleanerは、持っているすべてのデータに使用できる機能がいくつかありますが、クリーニングプロセスに関してはそれほど信頼性が高くありません。
すべての不要ファイルと書類を削除するには、CCleanerを使いたくないならば、それに代わるPowerMyMacを強くおススメします。非常に安全で、システムエラーなどは発生しません。
これは、Macをクリーンアップするための優れたツールです。ジャンクファイル、ブラウザのクリーンアップなどが含まれます。PowerMyMacを使用するには、ストレージ用にスペースを解放して、Macのパフォーマンスを向上するのに役立ちます。
今すぐPowerMyMacを入手すると、30日間無料トライアルを入手できます。 実際に購入する前に使用できます。また、PowerMyMacの購入で割引があります。さっさとお試しください!



