MacのBluetoothを使用して、ワイヤレスでスピーカーに接続したり、ファイルを他のデバイスに転送したりしています。
今、 MacでBluetoothデバイスを使用できないため、Bluetoothデバイスを使用できません。。 これを修正するにはどうすればよいですか?![]()
慌てる必要はありません。修正方法を説明します。BluetoothはMacでは利用できません「プロのやり方で。
この記事で学習する戦術は次のとおりです。
目次: パート1。MacのBluetoothとは何ですか?パート2。「利用できないMacBluetooth」の問題を修正する方法は?パート3。Macで利用できないBluetoothを修正する方法(トラブルシューティングガイド)パート4:結論
パート1。MacのBluetoothとは何ですか?
Bluetoothは、デバイスをペアリングしてデータと音声を短距離で送信できるようにするワイヤレス通信テクノロジーです。 これは、ファイルを転送したり、他のデバイスをワイヤレスで使用したりするのに便利な方法です。
MacでBluetoothの問題が発生した場合、いつものようにさまざまなデバイスを使用することはできません。 これは大きな問題になる可能性があります。 ただし、この問題について心配する必要はありません。 修正があります。
以下は、この問題をトラブルシューティングするために従うことができるいくつかの一般的な方法です。
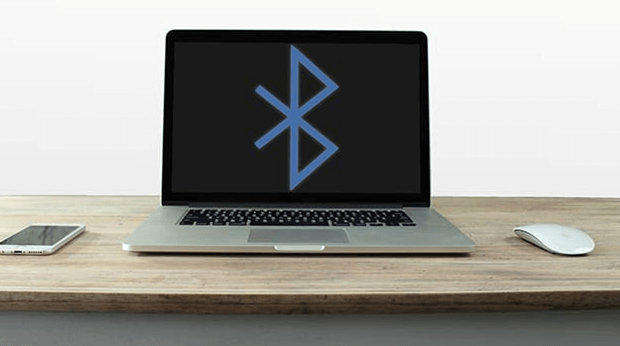
パート2。「利用できないMacBluetooth」の問題を修正する方法は?
まず、この問題を解決する最も簡単な方法をご案内します。 この方法では、簡単にオンとオフを切り替えることができます。 これは明らかな解決策のように思えるかもしれませんが、それから始めましょう。
メニューバーで、Bluetoothアイコンをクリックし、[Bluetoothをオフにする]オプションを選択する必要があります。 オフにした後、「Bluetoothをオンにする」オプションを選択して再度オンにします。
「Bluetoothが利用できません」というエラーが引き続き表示される場合は、Macを再起動するだけです。 Macシステムの電源を切り、再度開いて再起動します。
しかし、これがまだ機能しない場合はどうなりますか? 次に、以下で概説するさまざまな方法に従う必要があります。
パート3。Macで利用できないBluetoothを修正する方法(トラブルシューティングガイド)
方法1:すべてのUSBデバイスを取り外す。
Appleはすべてのユーザーが直面している問題を認識しており、その1つがBluetooth接続の問題です。 さまざまな問題に対応する専用のサポートページを提供しており、Bluetoothもその1つです。
あなたがすることができる簡単なトラブルシューティングのヒント 利用できないMacBluetoothを修正 Macに接続されているすべてのUSBデバイスを取り外すことです。 これらには、キーボード、マウス、さらには外付けハードドライブが含まれます。
すべてのUSBデバイスを切断した後、Macを再起動する必要があります。 すべてのUSBデバイスを再度接続する前に、数分待ってください。
方法2:SMCリセット。
SMCとも呼ばれるシステム管理コントローラーをリセットして、Macの多くの問題を解決できます。 プロセスは、使用しているデバイスのタイプによって異なります。 さまざまな種類のMacでこれを行う方法は次のとおりです。
取り外し不可能なバッテリーを搭載したデバイスのSMCリセット:
ステップ1-MacBookをシャットダウンします。
ステップ2-電源アダプタをに差し込みます。
ステップ3-「電源」ボタンとShift + Control + Optionを同時に約10秒間押し続けます。
ステップ4-同時に押したすべてのキーとボタンを放します。
ステップ5-Macデバイスを起動します。
取り外し可能なバッテリーを備えたデバイスのSMCリセット:
ステップ1-MacBookをシャットダウンします。
手順2-デバイスから電池を取り外します。
手順3-電源アダプタをデバイスから切断する必要があります。
ステップ4-「電源」ボタンを約10秒間押し続けます。 その後、それを解放します。
ステップ5-バッテリーを再度接続します。 その後、電源アダプタも再接続する必要があります。
ステップ6-Macデバイスを起動します。
iMac、Mac Pro、およびMac MiniデバイスのSMCリセット:
ステップ1-Macをシャットダウンします。
手順2-電源コードを外す必要があります。
手順3-電源ボタンを約5秒間押し続けます。 その後、それを解放する必要があります。
手順4-電源コードを再度接続します。
ステップ5-Macデバイスを起動します。
方法3:.plistファイルを削除する
プロパティリスト(.plist)ファイルは、マウス、キーボード、トラックパッドなどのデバイスに関するソフトウェアのユーザー設定のストレージとしてMacデバイスによって使用されます。 時々、.plistファイルが破損してBluetoothに影響を及ぼします。
.plistファイルを削除する方法は次のとおりです。
ステップ1-Bluetoothに接続するすべてのアプリケーションを閉じます。
ステップ2-「Finder」で、Command + Shift + Gを押したままにします。
ステップ3-〜 / Library / Preferences /に入れる
ステップ4-Goを押す
ステップ5-com.apple.Bluetooth.plistを見つける
手順6-com.apple.Bluetooth.plistファイルを削除します。
ステップ7-デバイスを再起動します。
「設定」というタイトルのフォルダには、同じ拡張子を持つ他のファイルを含めることもできます。 これらのファイルも削除してもかまいません。
ただし、最初にファイルcom.apple.Bluetooth.plistから始める必要があります。
方法4:PowerMyMacを使用してダウンロードを削除する
おそらく、新しいソフトウェアまたはアプリケーションをダウンロードしたことでしょう。 これらは実際には、デバイスを破壊しているマルウェアである可能性があります。
または、単にデバイスのBluetoothシステム構成とうまくペアリングされないアプリケーションである可能性があります。 これらのプログラムが何であれ、最近ダウンロードしたプログラムやファイルを削除するのが最善の方法です。
これを行う最も簡単な方法は、 iMyMac PowerMyMac の場合です. これをステップバイステップで行う方法は次のとおりです。
ステップ1:MacにPowerMyMacをダウンロードして起動する
PowerMyMacをダウンロードして開きます。 開いたら、画面の左側にある「ジャンククリーナー」をクリックします。
ステップ2:スキャンシステムのがらくた
クリックして "スキャン」ボタン。 スキャンが完了すると、プログラムは分類されたすべてのジャンクファイルのリストを表示します。
「」をクリックすることもできます。Rescan」プロセスをもう一度やり直します。 分類されているジャンクファイルを確認します。

ステップ3:クリーンアップするアイテムの確認と選択
カテゴリをクリックして、削除するファイルまたはデータを選択します。 クリック クリーンボタン。
「ジャンククリーナー」モジュールからすべてのデータを削除するまで、他のカテゴリのプロセスを繰り返します。

みんなが読んでいる:Macでファイルを削除する方法Mac PRAMとSMCをリセットする方法
ダウンロードを手動で削除したい場合は、Finderを使用してこれを行うこともできます。 方法は次のとおりです。
ステップ1-Finderを開きます。
ステップ2-Command + Shift + Gを押したままにします。
ステップ3-タイプ〜/
ステップ4-ダウンロードフォルダを見つけてダブルクリックします。
ステップ5-不要なダウンロードファイルを削除します。
方法5:Bluetoothモジュールのリセット
何も機能しない場合は、使用できないBluetoothの問題を修正する最善の方法は、モジュールをリセットすることです。 それを行う方法は次のとおりです:
ステップ1-Shift + Optionを押します。
ステップ2-Macメニューバーで、Bluetoothメニューを選択します。
ステップ3-デバッグを押します。
ステップ4- [すべてのデバイスを削除]を選択します。
ステップ5-もう一度[デバッグ]を押します。
ステップ6-Bluetoothモジュールのリセットを選択します。
ステップ7-Macデバイスを再起動します。
手順8-すべてのデバイスでBluetoothデバイスの修復を行います。
パート4:結論
Bluetoothは、接続と転送に関して非常に便利なツールです。 いつ Macでは利用できません、いくつかの手動の方法を使用して修復できます。
または、PowerMyMacを使用して、Bluetooth構成と互換性のないダウンロードを削除することもできます。
これらのいずれも機能しない場合、問題はハードウェア自体に関連している可能性があります。 これが発生した場合は、AppleCareの助けが必要になるか、Appleによって承認されたサードパーティのスペシャリストにMacを持って行くことができます。



