Microsoft Excelを使用して特定のスプレッドシートで作業しようとすると、作業しようとしている行をコピーする可能性があります。
そしてこれで、それら重複した行を削除する必要があるでしょう。特にこのツールに慣れていない場合は、この状況で作業するのが少し難しい場合があります。
この記事では、 Mac用のExcelで重複を削除する方法 と使用できる特定のツールを紹介します。
目次: パート1. Excel上の重複ファイルを手動で削除する方法パート2.アドバンストフィルタを使用してExcelで重複を削除するパート3.置き換えることによってExcelで重複を削除する方法パート4.重複を削除する最も簡単で最速の方法パート5:結論
パート1. Excel上の重複ファイルを手動で削除する方法
MacでMicrosoft Officeスイートを使用しているのはいいです。 これは、プログラムに実際に組み込み機能があり、重複を探すのに役立つためです。
重複しているExcel Macを削除するためにすべきことは次のとおりです(Excelで重複を削除するためのショートカット):
- 重複を検索するすべてのセルを選択します。
- 画面の上部にある「データ」を選択します。 その後、「重複の削除」を選択します。
- 「OK」ボタンを押して、重複を削除します。
ステップ1.すべてのセルを選択する
重複を検索するすべてのセルを選択します。「すべて選択」をクリックしてセル全体を選択します。
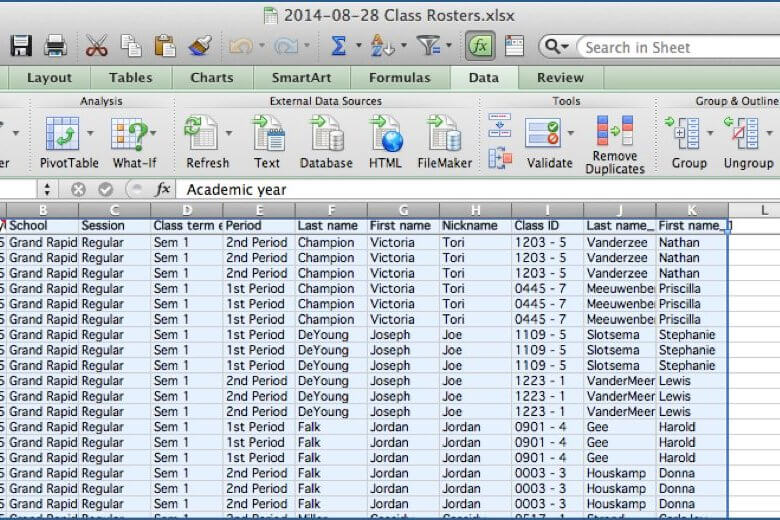
ステップ2.データをクリックする
必要なセルをすべて選択したら、画面の上部にある「データ」を選択します。 その後、先に進み、「重複の削除」を選択します。
次に、ダイアログボックスが画面に表示されます。 画面に表示されているように、シートの最初の行は選択解除されています。 これは、「私のデータにはヘッダーがある」オプションの横にチェックマークが付いているためです。 この場合は、そのマークを外すだけでいいです。 完了すると、すべてが強調表示されていることがわかります。
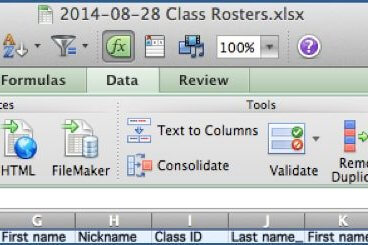
ステップ3. 「OK」ボタンを押して重複を削除する
テーブル全体が再び選択されたため、「OK」ボタンを押して重複を削除するだけでいいです。 完了すると、重複した行はすべて、削除された行とは別に削除されます。 発生した変更に関する詳細は、画面に表示されるポップアップボックスに表示されます。
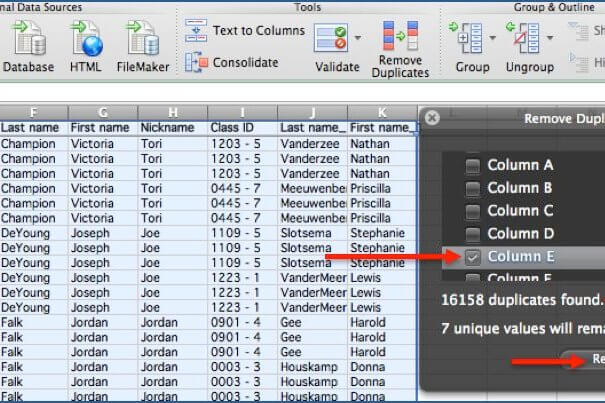
ヒント: Excelで重複した数式を削除する方法について疑問がある場合は、Excelで重複を自動的に削除する式ガイドを確認してください。
パート2.アドバンストフィルタを使用してExcelで重複を削除する
持っているすべての重複データを知ってそして取り除くために別のツールもあります。 これは、「詳細フィルタ」を使用しています。実際にMac上でExcel 2003を使っているならば、このツールを使うことができる。 これがアドバンストフィルタの使い方です。
ステップ1:Mac上でExcelを起動してください。
ステップ2:その後、「すべて選択」をクリックしてスプレッドシートをハイライトします。
ステップ3:テーブルを選択したら、「データ」をクリックしてから「並べ替えとフィルタ」を選択します。
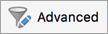
ステップ4:それから、「Advanced」を選択してください。 また、Excel 2003を使用している場合は、単に「データ」をクリックし、次にドロップダウンメニューから「フィルタ」をクリックして「詳細フィルタ」を選択するだけです。
ステップ5:そこから、「Unique records only」を選択してください。 そして「OK」ボタンをクリックしてください。
ステップ6:アクションを確認したら、スプレッドシートにあるすべての重複が削除されます。
パート3.置き換えることによってExcelで重複を削除する方法
ここで紹介する方法は、実際にはこれらの小さいスプレッドシートには十分です。 これは、自分が持っている重複を見つけて削除するためのもう1つの方法です。
この方法では、 「置換」機能を使用してすべての重複を削除 します。それがすべてのMicrosoft Office製品に組み込まれている機能です。 これが手順です。
ステップ1:作業したいスプレッドシートを起動します。
ステップ2:その後、検索して置換したいコンテンツを含むセルを選択し、コピーします。 ここからは、データをコピーするだけです。
ステップ3:探したい特定のデータをコピーしたら、Ctrl + Hを押すだけです。この機能はExcelの置換機能を表示します。
ステップ4:機能が起動したら、あとはコピーしたデータを貼り付けるだけです。 これを「検索対象」セクションで行います。
ステップ5:探しているものをすでに見つけたならば、「Options」ボタンを押してください。 そして、「セルのコンテンツ全体を一致させる」を選択します。
ステップ6:その後「置換後」フィールドに特定の値を入力してください。 値の入力が終わったら、「すべて置換」ボタンをクリックしてください。
ステップ7:重複を見つけたすべてのデータが、以前に入力した値に置き換えられることに気付くことができます。 これにより、どのセルに重複が含まれているかを知ることができます。
ステップ8:これで、探している複製の1つのコピーを保持できるようになり、先に進んで、置き換えた元のコンテンツを貼り付けることができます。
ステップ9:スプレッドシートにあるすべての重複を見つけたので、重複を含むセルをクリックしている間にCtrlキーをクリックします。
ステップ10 削除したい行をすべてハイライトしたら、ハイライトした行の1つを右クリックして「削除」ボタンをクリックします。
ステップ11 プロセスが完了したら、スプレッドシートに残っているすべての行が唯一の値になることがわかります。
みんなが読んでいる:office 2016 for Macをアンインストールする方法Macをスピードアップする方法
パート4.重複を削除する最も簡単で最速の方法
さて、上で示したメソッドとは別に、 最高の代替クリーナー で重複をすべて削除します。 これは、PowerMyMac 重複ファインダーと呼ばれるツールを使用することです。
PowerMyMacのDuplicateFinderは、ビデオ、音楽、ドキュメント、写真など、持っているすべての重複ファイルを最も簡単な方法で見つけるのに役立ちます。 このようにして、それらすべてを正確に見つけて削除することができます。
Excelにある複製と同じように、PowerMyMacのDuplicate Finderは、Macのハードドライブにあるすべての複製を探すのに役立ちます。 このツールは、すべてのMacユーザーにとって非常に重要です。
これは、Macに保存した重複ファイルが、知らないうちに実際に多くのストレージスペースを使い果たしてしまうためです。それが Macの実行速度が遅くなります。
PowerMyMacのDuplicateFinderは、実際に同じサイズのファイルをスキャンして探すことができます。 その後、それを比較し、DuplicateFinderはそれらが同一であるかどうかを知ることができます。
幸いなことに、「バイト間比較」と呼ばれるものがあります。 このようにすると、正確な結果を得ることができます。 また、PowerMyMacのDuplicate Finderの最も優れた点の一つは、ファイル名が元のファイルと異なっていても、重複を検索できることです。
PowerMyMacのDuplicateFinderがいかに簡単で高速であるかを知るために、これから説明する手順に従ってください。
ステップ1。 PowerMyMacのダウンロードとインストールする
まずは 公式サイトよりiMyMac PowerMyMac をダウンロードすることです。 プログラムが正常にダウンロードされたら、インストールします。
それが終わったら、PowerMyMacを起動します。 次に、プログラムのメインインターフェイスで、Macのシステムステータスを確認できます。
ステップ2.Macをスキャンして重複を探す
画面の右側に、PowerMyMacで実行できるモジュールのリストが表示されます。 そのリストから、「DuplicateFinder」をクリックします。 次に、「スキャン」ボタンをクリックすると、PowerMyMacがMacをスキャンして、重複しているすべてのファイルを見つけます。
スキャンプロセスが完了すると、PowerMyMacは持っているすべての重複を表示します。 それはまた持っているすべての重複ファイル ―例えば重複した写真、ビデオ、ドキュメントなどを数えることができます。
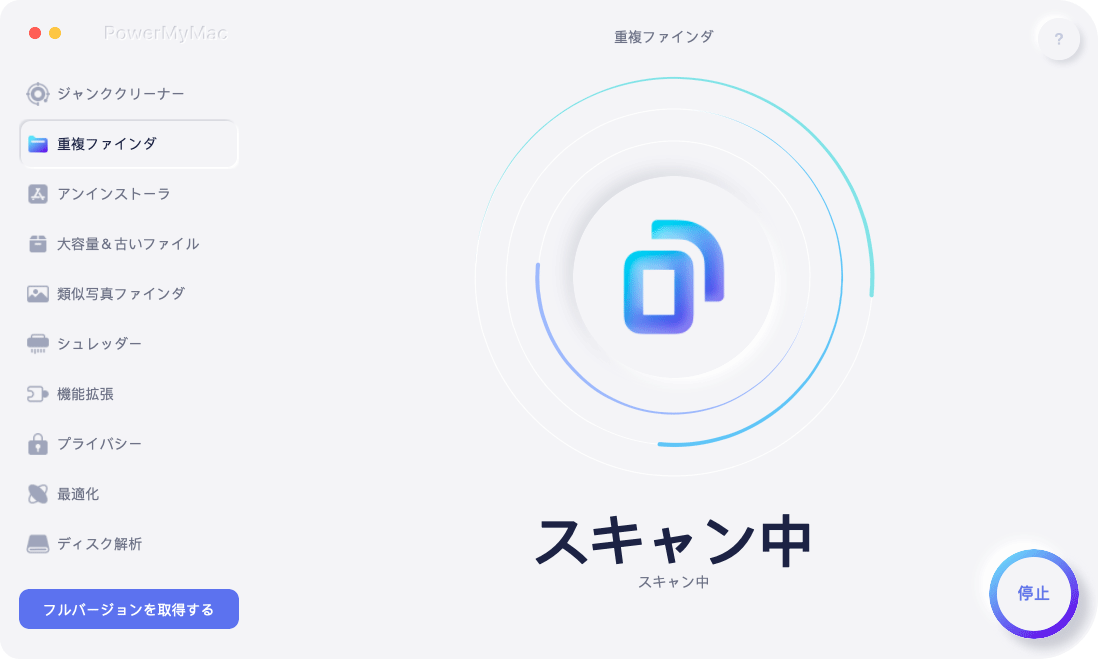
ステップ3.削除する重複を選択する
その後、スキャンプロセスの結果として画面に表示されるすべてのファイルタイプを選択してください。 ファイルタイプをクリックすると、持っているすべての重複したアイテムを見ることができるでしょう。
ここから、Macのシステムから削除したいすべてのアイテムを選ぶだけでいいです。 削除するすべてのファイルの選択が完了したら、「クリーン」ボタンをクリックするだけです。 PowerMyMacは、以前に削除するように選択したすべての重複ファイルの削除を開始します。
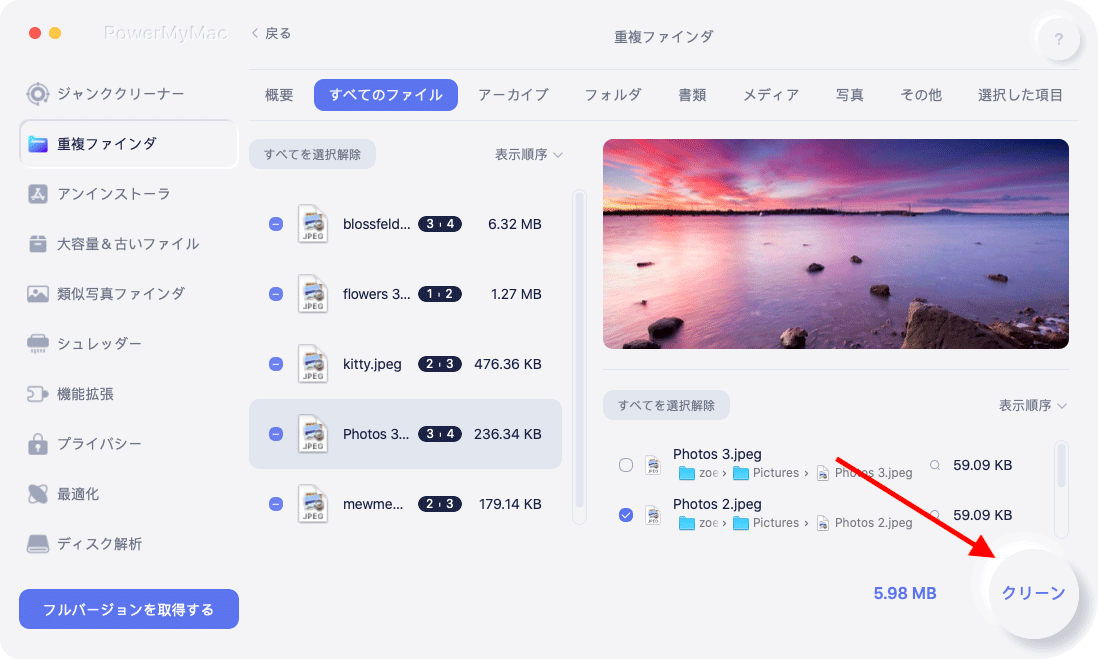
パート5:結論
ご覧のとおり、Excelにある重複をすべて簡単に削除できます。 必要なデータが複数あることは、いらいらすることです。 そのため、実際に必要のないデータをすべて削除する方法について、いくつかの方法を提供しています。
このため、PowerMyMacのDuplicateFinderである使用できる完璧なツールがあります。 このプログラムは、Macに保存したすべての重複ファイルを見つけて削除するために使用できる優れたツールの一つです。
PowerMyMacを使用すると、Mac上のジャンクファイルや不要になったその他のデータをクリーンアップすることもできます。 このようにして、PowerMyMacはMacのスペースを解放するだけでなく、Macのパフォーマンスを向上させるのに役立ちます。
PowerMyMacをMacにインストールしておくと、Macを守るのに十分です。 また、不要になったものをすべてクリーンアップするために使用できる最もおすすめのツールです。



