![]() 私はプロの写真家で、風景写真を撮るのが大好きです。 いろいろな場所の美しい景色を撮るために、ほぼすべての国に行きました。 これら類似の写真のうち一枚か二枚だけが最後の選択になることを知っています。 時間をかけずにMacで重複した写真を削除するにはどうすればよいですか?
私はプロの写真家で、風景写真を撮るのが大好きです。 いろいろな場所の美しい景色を撮るために、ほぼすべての国に行きました。 これら類似の写真のうち一枚か二枚だけが最後の選択になることを知っています。 時間をかけずにMacで重複した写真を削除するにはどうすればよいですか?
心配しないでください。今日はMac用の最高の重複写真ファインダーを紹介します。Macで重複した写真をすばやく削除できます。
目次: パート1.なぜMacには重複写真がたくさんあるの?パート2.最高のMac用の重複写真ファインダーパート3. iPhoneで重複する写真を削除する方法パート4 まとめ
パート1.なぜMacには重複写真がたくさんあるの?
この時代では、ほとんどの人がカメラを持っています。 人々は写真を撮ったり、人生のあらゆる瞬間をビデオで記録したりします。
これらのキャプチャされた写真の中に、非常に似ているものがあります。時には重複したものもあります。しかし、私たちはよく、それらの中に一枚だけを残すではないでしょうか。ただ一枚の写真のために使わないのが9枚から14枚を持っていることになります。

これは大丈夫だと思って、Macのストレージ容量に制限はないが、外付けハードドライブを購入するだけで済みます。 または、より大きなクラウドストレージスペースを購入することもできます。 しかしこれからも、写真を撮ち続けて、Macでの膨大なストレージスペースが必要になります。
時々、自分が同じファイルの複数のコピーを作ったことに気付いていません。整理することはほとんどの人にとって本当に大変で、その時間もありません。
それで、重複写真ファインダを必要とする理由のいくつかを示します:
- Macで自分の人生を記録したくてますます多くの写真を撮って、重複したものが出る
- 撮影した写真を保存するには、Macにより多くのストレージ容量が必要
- 過去に何をしたか覚えていないという理由だけで、同じファイルの複数のコピーを作成したことに気付かない

パート2.最高のMac用の重複写真ファインダー
それで、Mac用最高の無料の複製写真ファインダの1つ― iMyMac PowerMyMacの重複写真ファインダを紹介していきましょう。
Macで重複ファイルを見つけるのに役立つツールがたくさんあります。 しかし、PowerMyMacをお勧めする理由は、デバイス全体をスキャンして重複ファイルを探し、バイトごとに比較して、それらが同一であるかどうかを確認できることです。 ファイル名に関係なく、重複するコンテンツを検出することもできます。 次に、重複を削除してMacをクリーンアップできるようにします。
主な特徴
1 強力な検索ツール
強力な検索ツールを使用すると、ファイル名が異なっていても重複ファイルを見つけることができます。装置全体がスキャンされ、何も見逃されていないことを確認します。
2 さまざまなファイルタイプで使用できる
このファインダーは、重複した画像だけを見つけることではありません。またビデオ、音楽および文書をスキャンするのに使用することができます。
3 選択できる
ツールは、お使いのデバイスにあるさまざまな複製ファイルを表示します。 削除する前にアイテムをプレビューすることができます。 サイズ、時間などのさまざまな特性でファイルを分類することさえできます。
4 無料のトライアル
そのクリーンナ―は、最初の500MBで無料で使用できます。 これを使用して、実際のツールを購入する前に、重複ファイルからMacを解放できます。
このPowerMyMacの重複ファイルファインダーを使用するステップは次のとおりです。
- MacでPowerMyMacを起動します。
- 左側に「重複ファインダ」をクリックします。
- 「スキャン」をクリックして、Macで重複ファイルのスキャンを開始します。
- 削除する重複した写真を選択します。
- 「クリーン」をクリックして、削除プロセスが開始します。
ステップ1.MacでPowerMyMacを起動します
PowerMyMacをダウンロードしてデバイスで開き、システムステータスを確認します。 次に、プログラムの左側に移動して、「重複ファインダ」を選択します。

ステップ2. Macで重複ファイルのスキャンを開始します
「スキャン」をクリックしてください。 プログラムがデバイス全体のスキャンを終了するまで待ちます。 スキャンの結果には、重複するファイルタイプの割合が表示されます。
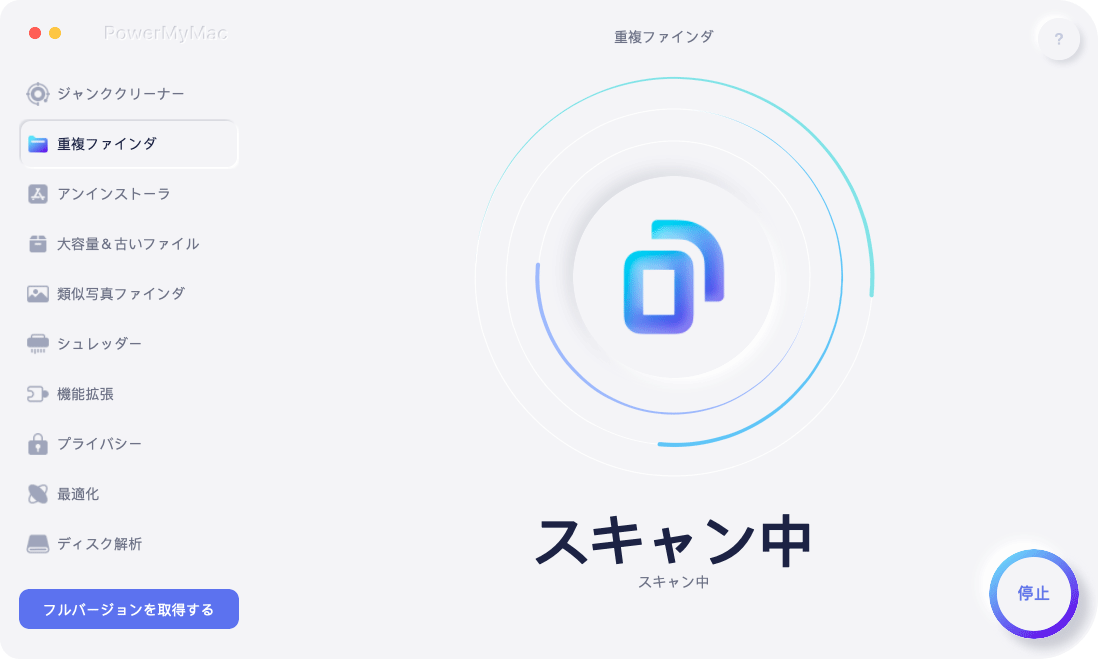
ステップ3.削除する重複写真を選択します
重複するファイルの「写真」をクリックします。 すべてのファイルに目を通します。削除した写真を選択して、「クリーン」をクリックして削除します。
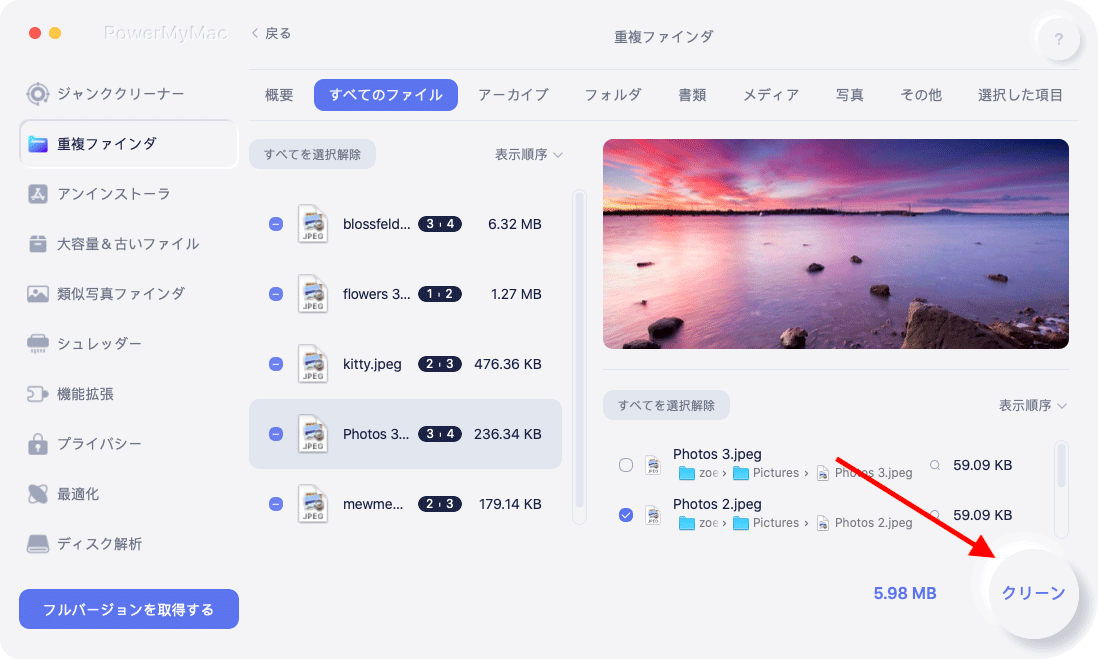
写真のほかに、PowerMyMacの重複ファインダーを使用して、重複するビデオ、音楽、ドキュメント、およびその他のファイルタイプを検索することもできます。
ヒント: Macにさらに多くのストレージスペースが必要な場合は、次のリンクをクリックしてMacのパージ可能なスペースを削除できます。 https://www.imymac.jp/mac-cleaner/mac-purgeable.html.
パート3. iPhoneで重複する写真を削除する方法
手動でiPhone のすべての重複写真を確認できますが、これは本当に面倒なことです。
iPhoneで重複する写真を手動で削除する方法は次のとおりです。
- iPhoneの写真アプリケーションに移動します。
- 特定のアルバムを開きます。
- 互いに似ているすべての画像をチェックしてください。 重複するものを削除し、これらすべての類似した画像から最適な画像を一枚か二枚かを選択します。
- iPhone内のすべての写真とアルバムに対してこれを行います。

通常、画像の特定の写真を撮るときは、ミリ秒間隔で複数のショットを何回行います。 つまり、類似した写真は同じファイル名を持ち、互いに並べて見ることができます。
パート4 まとめ
このデジタル時代は、写真やビデオを撮ることの人気が高くなります。 ほとんどすべての人が自由に使用できる高解像度カメラを使用すると、Windows PC、Mac、デジタルカメラのいずれであっても、一つの画像がデバイスに複数のコピーをもたらす可能性があるのは事実です。
しかし、Macユーザーの場合、 PowerMyMacの重複ファインダは、無料でMacで重複または類似の画像を見つけ、必要なストレージスペースを解放するために使用され、最高の重複写真ファインダです。
Mac用のこの最高の重複ファインダは、プロセス全体を実行するために数回クリックするだけです。 これで、Macのスペースとパフォーマンスを簡単に向上させます。早速無料トライアルを入手してください!



