Apple Macは、そのクリーンなインターフェイスとスムーズな実行により、実際に多くのユーザーを獲得していました。ただし、他のノートパソコンと同様に、Macも音楽、ビデオ、アプリなどの日常的なダウンロードの影響を受ける可能性があります。これらのダウンロードは、実際にはMacで大量のストレージ容量を使用しているため、最終的にMacのパフォーマンスが低下する可能性があります。では、Macでダウンロードを削除するにはどうすればいいのでしょうか?
Macを毎日使っていると、特にブラウザでたくさんのダウンロードをしていることが多いのではないでしょうか。ダウンロードしたファイルは、すべてフォルダに格納されます。これらのファイルは、実際にはMacのパフォーマンスに大きな影響を与えています。そして、より多くのスペースのためにそれらを削除する必要があるかもしれません。
ここでは、Macでダウンロードを削除する方法について説明します。また、Safari、Google Chrome、Firefoxなどのブラウザからダウンロードフォルダを空にする方法も紹介するします。
目次: パート1. Macから直接ダウンロードフォルダを削除する方法は?パート2. Macで複数のダウンロードを削除する方法は?パート3. Macでダウンロードしたアプリを削除する方法は?パート4. 結論
パート1. Macから直接ダウンロードフォルダを削除する方法は?
Macにファイルまたはアプリをダウンロードすると、ダウンロードしたものを確認することができ、手動で削除するオプションがあります。これはすべて自分で行うことができます。ただし、この方法はOS X 10.2以上のMacでのみ使用または利用可能です。
Macでダウンロードを直接削除する方法は次のとおりです:
- Finderを見つけて起動します。
- 次に、
Command + Shift +Gキーを押します。 - 画面にポップアップウィンドウが表示されます。
- ポップアップウィンドウで、「〜/」入力してください。
- Goボタンをクリックします。
- 左側のサイドバーにある「ダウンロード」をクリックします。 その後、画面の右側にダウンロードを表示できます。
- 次に、ダウンロードするダウンロードファイルを見つけます。
- マウスを右クリックして、「ゴミ箱に入れる」をクリックします
- その後、先に進んでゴミ箱に行き、それを空にします。
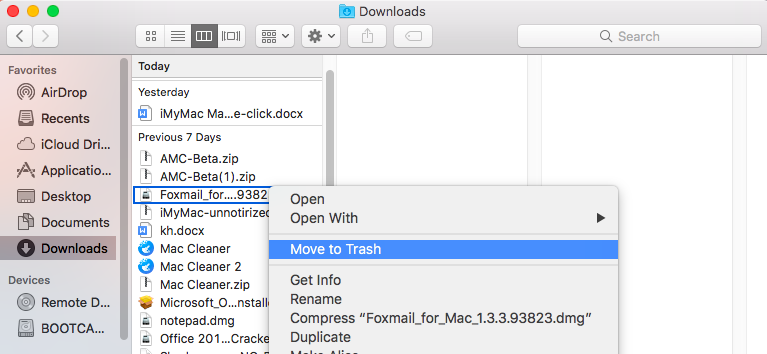
パート2. Macで複数のダウンロードを削除する方法は?
Macでダウンロードが複数ある場合、それを削除するにはどうすればよいですか? これで、iMyMac PowerMyMacの「プライバシー(ブラウザクリーンアップツール)」はおすすめです。これは、あなたが使っているどのブラウザでも、ダウンロードをクリーンアップするための最も簡単で迅速な方法なのです。
ブラウザのクリーンアップは、実際にはブラウザのクリーンアップに使用できる優れたツールです。Macとブラウザを使用して最高の体験をしたい場合は、これを定期的に行う必要があります。iMyMacプライバシーツールは、ブラウザのオンライン体験を向上させるための最良の方法です。
- 履歴情報、Cookie、その他のプライベートファイルを、Google Chrome、Firefox、Safariなどのブラウザから削除できます。
- 閲覧記録、ダウンロード記録など、ブラウザーの履歴を消去することができます。
- 頻繁にログインするウェブサイトなど、Macに残したいCookieを自由に選択することができます。
- また、削除するファイルや、空ににしたいフォルダを自由に選択することもできます。
PowerMyMacを使用してMacでダウンロードを削除する方法
PowerMyMacのプライバシー(ブラウザクリーンアップ)を使用して、Macのブラウザからダウンロードを削除する方法についてのガイドは次のとおりです。
- 公式ウェブサイトからPowerMyMacをダウンロードします。Macにインストールして起動します。
- ここで、ブラウザーからダウンロード履歴をクリアしたい場合、プライバシーを選択します。このモジュールは画面の左側にあります。
- 「スキャン」のボタンをクリックします。iMyMacは、ブラウザにあるすべてのデータのスキャンを開始します。
- スキャン処理が完了したら、ブラウザを選択することができます。その後、ブラウザのキャッシュ、履歴、そして消去したいクッキーを選択してください。
- クリーンアップしたいデータを選択したら、「クリーンアップ」のボタンをクリックします。
- プログラムが完了するまで待ちます。削除したいファイルの数によっては、クリーニング処理に時間がかかる場合があります。
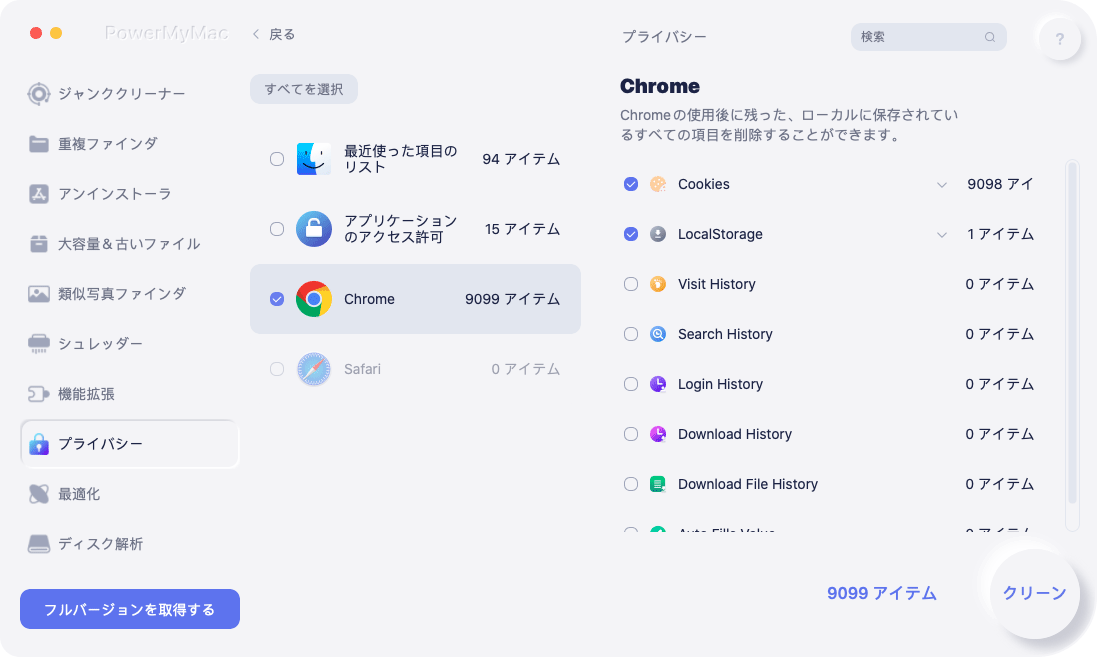
PowerMyMacを使用する利点のいくつかを次に示します。
- 使いやすさ:技術に精通していない場合や、コンピューターの使用に慣れていない場合でも、何も心配する必要はありません。PowerMyMacはとても簡単に使うことができます。数回のクリックですべてのプロセスが終了します。
- 高速:スキャンが高速であるだけでなく、必要なすべてのファイルも高速で削除できます。
- 無料:ソフトウェアを無料でダウンロードすることができます。また、 500MBのデータを無料でクリーンアップすることができます。
- 包括的な:このソフトウェアを使用すると、クリーンアップしたいデータを選択することができます。
パート3. Macでダウンロードしたアプリを削除する方法は?
最も一般的なダウンロードされたプログラムは、ブラウザに表示されます。 ここでは、ここでは、Safari、Google Chrome、FirefoxなどのブラウザからMac上のダウンロードを削除する方法を紹介します。ただし、この方法はiMac、Mac mini、Mac Pro、MacBook Air、MacBook Proで利用することができます。
1. MacでSafariからダウンロードを削除する方法とは?
Safari は Mac のデフォルトブラウザの 1 つで、いくつかのダウンロードを含んでいます。ここでは、Safariからダウンロードを削除する方法について説明します。
- MacでSafariブラウザを起動します。
- 画面上部のメニューバーにある「履歴」のオプションをクリックします。
- ドロップダウンボックスから「履歴のクリア」を選択し、次に「すべての履歴」を選択します。
- その後、先に進み、「履歴のクリア」をクリックして、Safari上のダウンロードを消去します。
2. MacでGoogle Chromeからダウンロードを削除する方法とは?
Chromeは、多くのラップトップユーザーまたはデスクトップユーザーによって広く使用されているブラウザの1つです。これがChromeからのダウンロードも多い理由です。Chromeからこれらのダウンロードを削除する手順は次のとおりです。
- MacでGoogle Chromeブラウザを起動します。
- その後、次のタブを順番にクリックします。メニューバーにある「履歴」>「完全な履歴を表示」>「閲覧データの消去」
- ダウンロードの削除を開始する場所を選択するために、時間の始まりを選択します。
- コンテンツを削除するをチェックし、画像とファイルのキャッシュを選択します
- 次に、閲覧データをクリックして、ダウンロードしたファイル、画像、動画、その他のファイルをGoogle Chromeブラウザーから削除します。
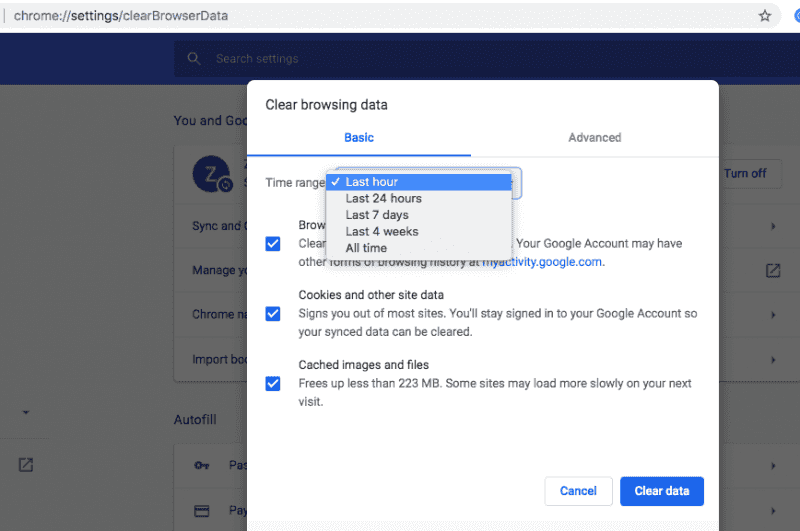
3. MacでFirefoxからダウンロードを削除する方法は?
Firefoxブラウザは、Google Chromeブラウザに似ており、多くのユーザーによって広く使用されています。これが、Firefoxブラウザに複数のダウンロードファイルが保存されている理由かもしれません。Firefoxブラウザからダウンロードファイルをすべて削除するには、以下の簡単なガイドに従ってください。
- MacでFirefoxブラウザを起動します。
- メニューバーにある「履歴」タブをクリックします。
- その後、「最近の履歴をクリア」のボタンをクリックします。
- クリーニングする時間の範囲で「すべて選択」を選択します。
- その後、「詳細」矢印をクリックして、「閲覧とダウンロードの履歴」にチェックマークを付けます。
- 次に、「今すぐ消去」ボタンをクリックして、Firefoxブラウザーでダウンロードを消去します。
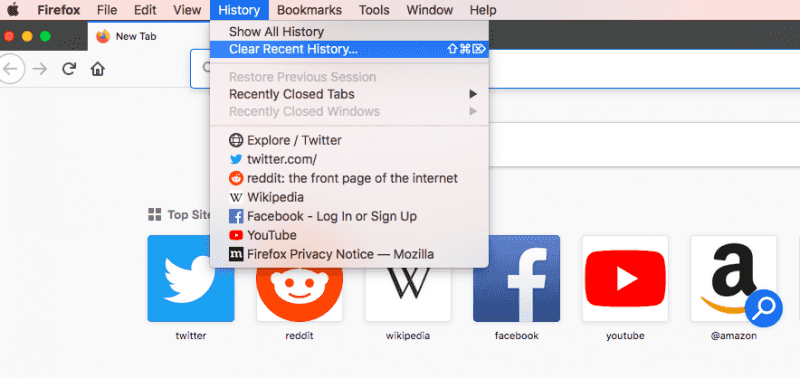
パート4. 結論
上記のようなMacでダウンロードを削除する方法に関する手動方法を使用している場合、それは簡単な作業ではありません。これは、写真、ビデオ、ファイルなどをダウンロードするために使用した可能性のあるすべてのブラウザーに対して1つずつ行う必要があるためです。
しかし、PowerMyMacという完璧なツールを使えば、使用しているブラウザのダウンロードをクリーンアップできるのに、なぜ手動でこれらのすべてを行うことにこだわるのでしょうか。PowerMyMacは、使用しているブラウザでダウンロードをクリーンアップすることができます。Mac上のすべてのブラウザでダウンロードしたファイルを削除することができます。
また、このプログラムを使用すると、ブラウザを使用して体験を向上させることもできます。すべてのジャンクファイル、Cookie、および履歴をクリーンアップすることができます。また、パフォーマンスを減速させる理由を取り除き、Macにある機密データを保護できるようにすべての主要なトレースをクリアすることもできます。高速スキャンも可能で、数回のクリックするだけでクリーンアップでき、どのデータをMacに残すかを選択することができます。



