写真を消去する前のバックアップをするには、MacからiPhoneに写真を転送することができます。希望と機能に応じて、iPhoneの写真をMacと同期する方法はたくさんあります。 Macアプリ、iCloudフォトライブラリ、iTunes、または独自のツールを使用して、コンピューターとiPhoneの間で写真を同期することができます。
さらに、Macの写真をiPhoneに移動すると、セルラーデバイスに数トンのモバイルデータが必要となります。また、画面が大きく、解像度が高いため、編集やレタッチも簡単です。Macのネイティブアプリを使用すると、トライスで変換、配置、およびサイズ変更することができます。
この記事では、画像を転送するための簡単で高速なテクニックを分析します。
目次: パート1:MacからiPhoneに写真を移動する基礎な方法パート2:Image Captureを使用してMacからiPhoneに写真を転送しますパート3:あなたの写真を転送する他の方法パート4:まとめ
パート1:MacからiPhoneに写真を移動する基礎な方法
Appleエコシステムの一部として、iPhoneとMacには、ファイルを同期および転送するための多くの方法があります。
写真アプリを使用してMacからiPhoneに写真をインポートします
最も簡単な方法は、携帯電話の充電に使用するLightning-to-USBケーブルをMacのUSBポートに接続することです。 iPhoneに接続すると、macOS Photosアプリが直接開き、インポートする画面が表示されます
- Lightning-to-USBケーブルを使用してiPhoneをMacに接続します
- iPhoneのロックを解除し、デバイスを信頼することを承認します
- 写真アプリは、メインウィンドウにモバイルから画像を読み込んで表示します。それ以外の場合は、フォトアプリの左側からセルラーデバイスを選択します。iPhoneのカメラロールにある画像にアクセスします
- 右上の「すべての新しいアイテムをインポート」をクリックするか、あるいはファイルをスクロールして転送するファイルを選択し、「選択したアイテムをインポート」をクリックします
インポートしたら、Photosにコマンドを実行して、デバイス上の画像を自動的に削除し、すべてのスペースを解放して、さらに多くの写真が撮れるようになります。
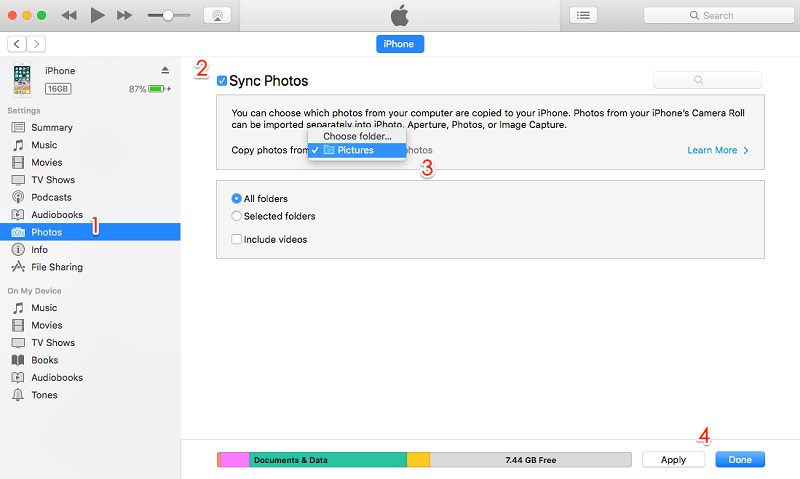
iCloudで写真をインポートします
iCloudは、写真をMacからiPhoneに移動するもう一つの方法を提供します。 iCloudフォトライブラリがその仕事を完成できます。
iOSでiCloudフォトライブラリを起動するには、次の手順に従います。
- 設定に移動します
- 上のアカウントをタップします
- iCloudに移動します
- iCloudストレージの下に、iCloudを使用するアプリのコレクションが表示されます
- 写真を選択します(iOS 12のiCloud写真)のiCloudフォトライブラリを切り替えます
次に、Macでの準備をします
- 写真アプリを開きます
- メニューバーのオプションの写真リストに移動します
- 環境設定を押します
- 次に、iCloudを押します
- iCloudフォトライブラリ(macOS MojaveのiCloudフォト)の隣のボックスにチェックマークを付けます
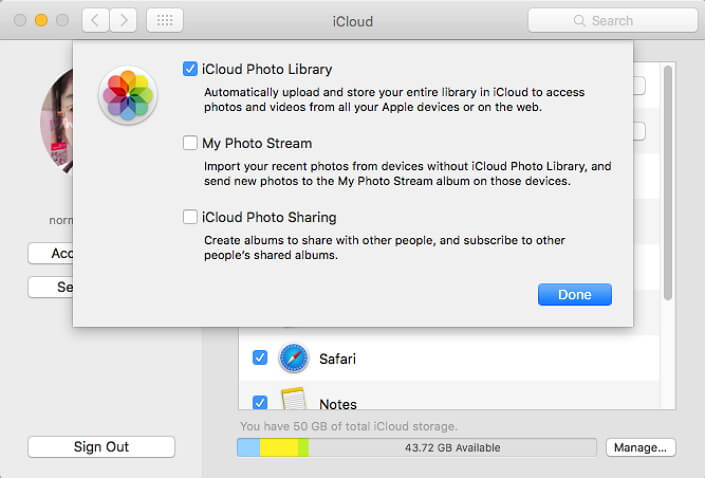
注:デバイス間で自動的に同期するには、同じAppleIDを使用する必要があります。
パート2:Image Captureを使用してMacからiPhoneに写真を転送します
Image Captureアプリは、iPhoneが大流行したときに、スキャナーやその他のデバイスから画像をインポートするためのツールとして機能しました。しかし、Macの写真アプリはほとんど時代遅れになりました。でも、経験豊富な写真家にとってはそうではなく、メインの写真ライブラリから写真を隠すためにそれを使用しています。
Image Captureを使用すると、Macに残したくないスクリーンショットや写真を再配置できます。画像をアルバムとして保持または表示せずにMacに転送したい場合にも使用できます。このツールで仕事を完成には以下のステップに従ってください:
- iPhoneをMacに接続して、Image Captureを起動します
- デバイスリストでiPhoneを選択します>画像の受信者フォルダを設定します
- MacからiPhoneに写真を抽出するには、「すべてインポート/インポート」をクリックします
Image Captureには、写真を一掃する機能が含まれています。さらに、Image Captureは写真をiPhoneの写真フォルダーに転送し、または他のフォルダを自由に指定することもできます。個々のフォルダに保存されている個別の写真を削除するのに便利です。
パート3:あなたの写真を転送する他の方法
メール/メッセージ
写真を1枚だけインポートしたい場合は、メールまたはメッセージを使用してMacから写真を送信し、添付ファイルを携帯電話にコピーすることができます。 iPhoneの写真に移動して、必要な写真を選択します。共有アイコンを押してから、メールまたはメッセージのアイコンをタップします。これにより、写真がメッセージまたは電子メールに送信されます。 Skypeやその他のプラットフォームに接続してiPhoneにダウンロードすることもできます。
AirDrop
iPhoneのAirDropを切り替えて、写真を転送します。コントロールパネルを開き、デフォルトでオフになっているかどうかを確認します。 Bluetooth、モバイルデータ、WiFi記号の付いたアイコンのブロックをダブルプレスして、AirDropにアクセスします。これをタップして、「連絡先のみ」または「すべての人」を選択します。 Bluetoothを有効にして、共有したい画像を探し、共有アイコンを押して、表示された画面で、AirDropをタップすると、Macのボタンがポップアップに表示されます。
写真をコンピューターからiOSに移動するには、iOS上でMacのアイコンをクリックして、共有プロセスを開始します。画像が目的の場所に表示されます。
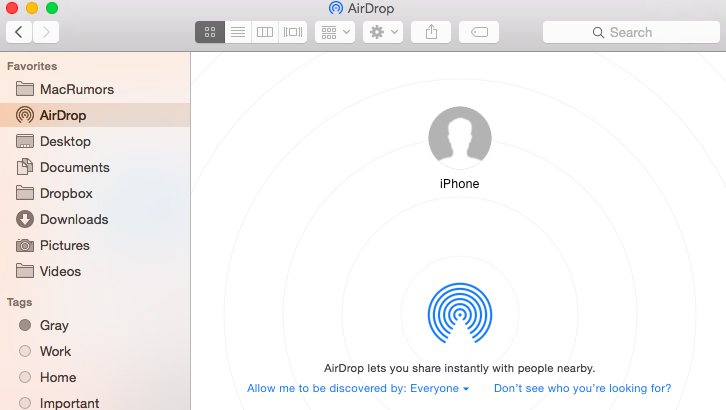
ヒント:Macで重複の画像を一掃します
iMyMacの重複の画像ファインダーPowerMyMacは、画期的なファイル検索テクノロジーを統合しています。精度を高めるために、検索エンジンに似た逆画像検索アートにパターン化されています。
写真をスキャンし、類似の画像を消去して、大量のスペースを解放できます。これにより、編集、スペースの解放、またはその他の理由でレプリカを簡単かつ迅速に探すことができます。
パート4:まとめ
MacからiPhoneに写真を転送する方法が分からないなら、上記の方法で写真を撮りましょう。 Appleのプレインストールされたアプリや機能のおかげで、編集や大量のファイルに興味がない場合は、サードパーティのツールは必要ありません。これらの方法のほとんどは、カメラロール画像のインポートのみをサポートします。
他のアルバムに保存された写真を見つけたい場合は、他のツールを使用する必要があります。 FoneDog Phone Transferのようなものでは、完全なバックアップを作成することができます。



