Macで画像のサイズを変更する方法を探していますか?ここで望むその完璧なサイズを達成する方法をチェックしてください!
無料で効果的な画像編集方法を探しているなら、Macのデフォルトのアプリを利用してみませんか。サイズの変更だけではなく、これらの内蔵ツールでもっと多くのことをすることができます。したがって、これらのツールを使いこなせば、作業に大変役に立ちます。
それでは、この記事を読んで、Macで画像のサイズを変更する方法を手に入れましょう。
目次: パート1。プレビューで画像のサイズを変更するパート2。プレビューで複数の写真のサイズを変更するパート3。Automatorを使ってMacで画像のサイズを変更するパート4。ボーナス:Mac上の類似写真ファインダパート5。 まとめ
パート1。プレビューで画像のサイズを変更する
Macのプレビューアプリは、サイズ変更、トリミング、回転などの基本的な編集ツールを提供します。
プレビューを使用してMac上で画像のサイズを変更する方法については、次の手順に従ってください。
1.サイズを変更したい画像を開きます。Finderで画像を検索することもできます。
2.画像をドックに向かってプレビューアイコンにドラッグします。 画像を右クリックして「アプリケーションから開く」に移動し、[プレビュー]をクリックすることもできます。
3.プレビューモードに入ったら、編集ボタンまたは鉛筆アイコンをクリックしてツールバーを起動します。
4.ツールを見つけて下にスクロールします。「サイズの調整」をクリックします。
5.解像度を調整します。 デフォルトでは、72dpi解像度は、WebまたはFacebookや他のソーシャルメディアアプリに適しています。画像を印刷する場合は、チラシ、バナーなどに600を使用できます。ただし、光沢を持たせたい場合は、300を使用して品質を向上させます。
6.画像が歪むのを防ぐために、「比例的に拡大縮小」をチェックすることもできます。 サイズと解像度の調整が終了したら、[OK]をクリックします。
7.画像ファイルを保存します。 Command + Sを使って画像を保存することもできます。
8.新しいファイルとして保存する場合は、[名前を付けて保存]を選択して新しいファイル名を設定します。このプロセスは、プレビューアプリ内で見つけることができる他のすべてのツールとほぼ同じです。
パート2。プレビューで複数の写真のサイズを変更する
サイズ変更する写真がたくさんある場合は、そのプロセスをより簡単にするために「プレビュー」アプリを使うことができます。「プレビュー」では同じサイズを設定しそれらをすべて同時にスケールすることができます。写真を一つずつ編集するのに多くの時間を費やす必要はありません。
これらを一括してサイズ変更する方法は次のとおりです。
- サイズを変更する予定の画像をすべて選択します。
- 画像を押したまま、右クリックして[開く]に移動し、[プレビュー]を選択します。
- ツールバーで[編集]をクリックし、[すべて選択]をクリックします。
- すべての画像が強調表示されたら、[ツール]に移動し、[サイズの調整]をクリックします。
- 目的のサイズと解像度を入力します。 画像の縦横比を設定する方法はパート1.での説明をご参照ください。
- 完了したら作業を保存します。
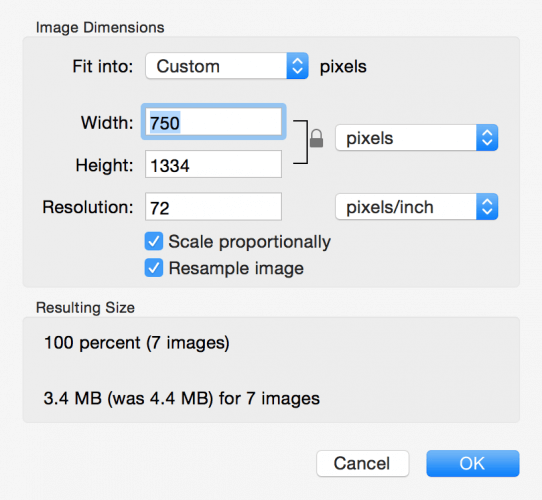
みんなが読んでいる:Macの類似画像を見つける方法?Mac上で最高の写真管理ソフトウェア
パート3。Automatorを使ってMacで画像のサイズを変更する
日常的またはワークフローの一部として画像サイズを変更している場合は 、Automatorを使用できます。それは実際にはMac OS Xに含まれており、プログラミングスキルを必要とせずに一連のワークフローを可能にします。AutomatorはMac上で画像または画像のバッチのサイズを変更することもできます。
Automatorの使い方をご覧ください。
- Automatorを起動します
- 新しいドキュメントを開きます
- [サービス]をクリックし、[選択]をクリックします
- 「サービスが選択されました」のドロップダウンで「画像ファイル」を選択する
- [アクション]サイドバーから[ファイルとフォルダー]をクリックします
- 「指定されたFinder項目を取得」を右のワークフロースペースにドラッグする
- [アクション]サイドバーの[写真]をクリックし、[画像の拡大縮小]をクリックします
- 画像パネルを使用して画像を拡大縮小し、希望のサイズを選択します
- 作業を保存するには、[ファイル]に移動して[保存]をクリックします
この新しいサービスを「サイズ変更の画像」と名前を付けて保存できます。次回画像のサイズを変更するときは、Finderでそのファイルを右クリックして[サービス]を選択し、ドロップダウンの選択肢から[画像のサイズ変更]を選択すればいいです。
キーボードショートカットを作成する
1. システム環境設定→キーボード→ショートカットをクリックします
2 .左側のサイドバーから[サービス]→「画像のサイズ変更」を選択します
3.「ショートカットの追加」をクリックします
4 .希望のキーボードショートカットキーを入力してください
それでおしまい! 次にMac上で画像のサイズを変更するときは、キーボードショートカットを入力するだけでいいです。
パート4。ボーナス:Mac上の類似写真ファインダ
たくさんの画像のサイズを変更すると、Macにサイズが異なる同じ画像がたくさん保存されてしまいます。二重画像でシステムを詰まらせないために、PowerMyMacを使ってクリーンアップすることができます。その類似写真ファインダ の使い方をご覧ください。
ステップ1:PowerMyMacのダウンロード
PowerMyMacをダウンロードして、起動します。システムの状態を確認し、左側の機能パネルから「類似写真ファインダ」を選択します。
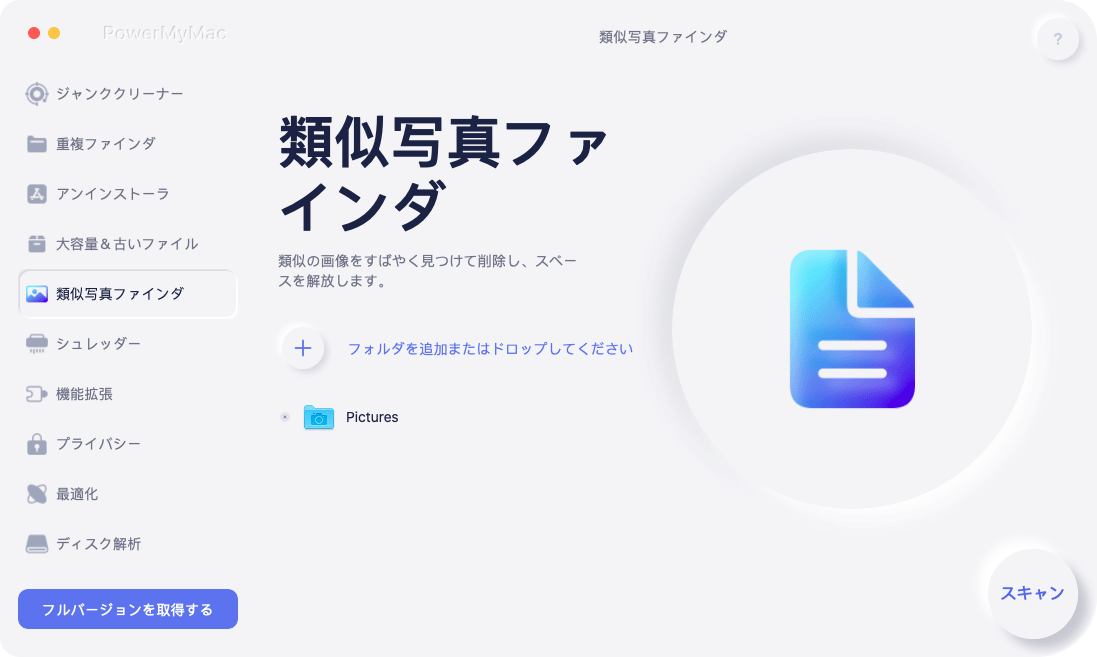
ステップ2:スキャンの開始
そして、メイン画面に「スキャン」ボタンををクリックしてください。PowerMyMacはすぐにMac上の画像をスキャンし始めます。ファイル数によって数分かかります。
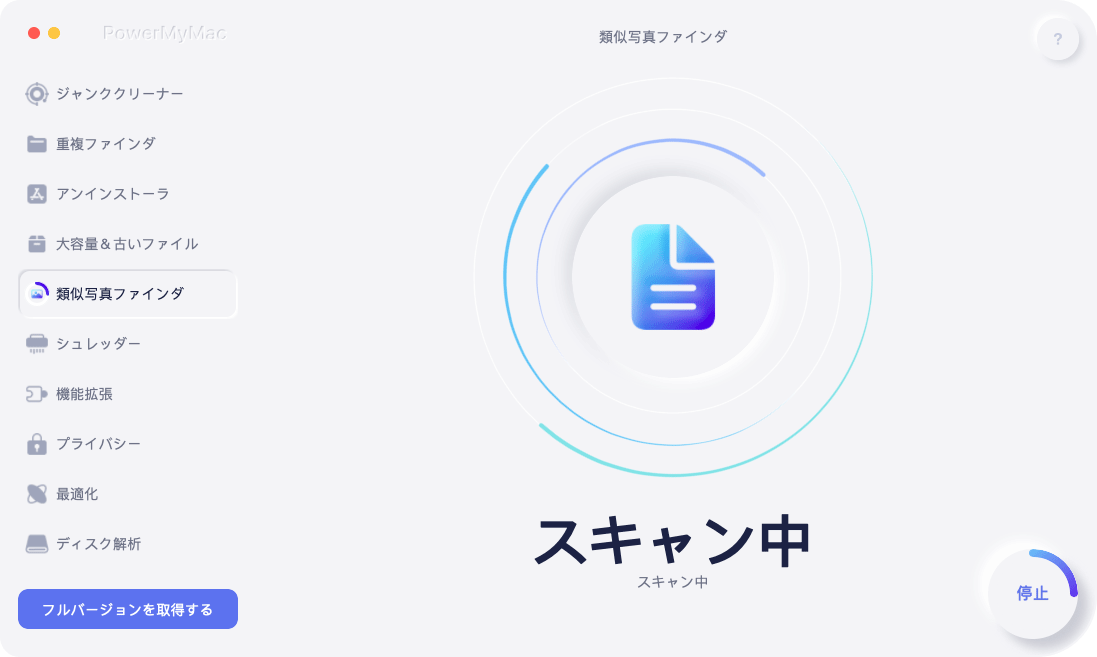
ステップ3:類似した画像の削除
スキャンが終了すると、メイン画面にスキャン結果が表示されます。元の画像とその類似した画像を表示します。
それらをプレビューして、きれいにしたい写真を選択して、「クリーン」 を押してください 。
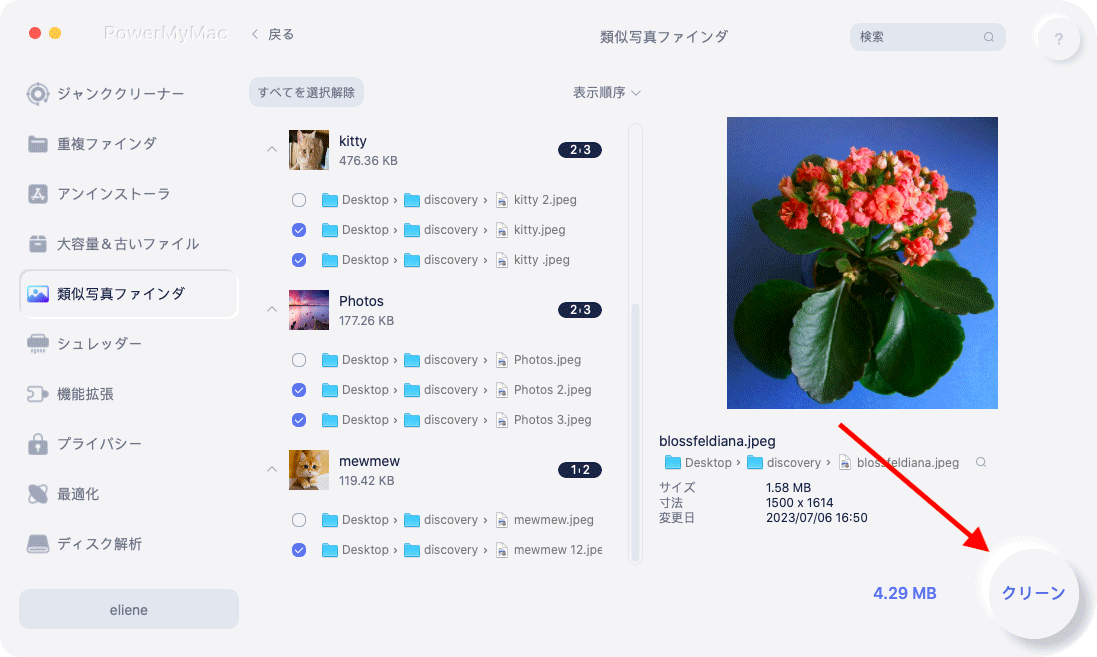
これで、時間と労力をかける必要はなく、同じ画像を探し出します。手作業で行うと、1日かかる可能性があります。しかし、PowerMyMacの類似画像検索機能を使えば、わずか数分で処理を完了することができます。
パート5。 まとめ
いかがでしたか?Macで画像をリサイズするには2つの効果的な方法をご紹介しました。プレビューとAutomatorアプリは、Macに組み込まれたアプリケーションで、いつでも使用することができます。もし、似たような画像が大量にMacに詰まってしまった場合は、PowerMyMacの「類似写真ファインダ」を使って、これらの重複画像を取り除き、システムの空き容量を増やすことができます。
この記事が役に立ったら、ぜひシェアしてください。



