私が持っています MacBookの そして、私はそれを事実上あらゆる可能なものに使用しています。 画像を保存します。 私はそれの上に私のビデオを置きます。 しかし、最も重要なことに、私はクリエイティブパーソンとして、自分のMacBookを使ってビデオや画像を編集します。 主な問題は、私のMacBookが非常に混乱しているためにファイルが見つからないことです。 私のデバイスは非常に混乱しているので、私のファイルはすべて失われているように見えます。 だから、ここでの解決策は デバイス全体を整理する。 どうすればいいのですか?
〜MacBookユーザー
目次: パート 1. フォルダーの比較パート 2: データを失うことなく Mac デバイス上のフォルダーを結合するパート 3. 重複ファイルの削除パート4:結論
みんなが読んでいる:Macでファイルを隠す方法Macでファイルを安全に削除する方法
Mac デバイスを非常に整理整頓している人も中にはいます。すべてのファイルは適切なフォルダに整理されており、各フォルダにはさまざまなカテゴリの名前が付けられています。フォルダとファイルが適切に整理されているため、必要なファイルを簡単に見つけることができます。
かなりきれいですね。 まあ、これらの人々はラッキーです。 フォルダとファイルは正しく整理されているので、必要なファイルを簡単に見つけることができます。
しかし、スペクトルの反対側にいる人たちはどうですか? ファイルやフォルダが本当に整理されているもの?
さて、ファイルを整理した人々は彼らが必要とするファイルを見つけるのに苦労しています。 そしてもちろん、彼らはこれを修正する必要があります。
あなたが組織に問題を抱えているならば、あなたは良い乗り心地を目指しています。 この記事では、Macデバイスでファイルやフォルダを整理する方法について説明します。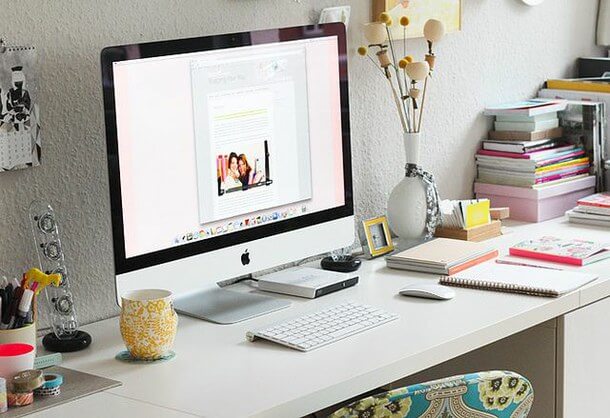
パート 1. フォルダーの比較
Macデバイスを整理したい場合は、さまざまなフォルダを通過する必要があります。 メインフォルダに移動する必要があるフォルダを確認してください。 どのフォルダを統合またはマージする必要があるかも確認する必要があります。
人々が仕事に集中しているとき、彼らは通常それを置きたい場所に新しいフォルダを作成し、思い浮かぶような名前を付け、それが作られた翌日にそれを忘れます。
これは、同じ名前を持つ可能性がある複数のフォルダ、または同じ名前を持つ複数の類似ファイルを持つ、整理されていないデバイスにつながる可能性があります。 ばかげて聞こえますか? ええ、そうです。 デバイスが混乱している原因
結合したいフォルダーが見つかったら、それらの内容を比較して、重複するデータがないことを確認する必要があります。
実際に手動でフォルダを比較することができます。 お使いのOS XまたはmacOSでは、2つの異なるフォルダを簡単に比較できます。
以下の手順に従ってこれを行うことができます。
ステップ01 - ターミナルを起動します。
ステップ02-次を入力します:diff -rq folder-1 folder-2(ステップ2では、比較する2つのフォルダーの2つの異なる名前を入力する必要があります。「folder-1」と「folder -2」を2つのフォルダ名に追加します。)
ステップ03 - 2つの異なるフォルダ間の違いがあなたに表示されます。
パート 2: データを失うことなく Mac デバイス上のフォルダーを結合する
フォルダを比較し、同じ名前のファイルがあることがわかったら、これらのフォルダの内容をマージする必要があります。
フォルダーのマージとは、同じ名前を持つ別のフォルダー(または場所)にフォルダーをコピーするプロセスを指します。 ただし、mac OS Xでこのプロセスを実行するのは、ちょっと卑劣です。
自分のしていることがわからない場合は、ファイルを上書きして本当に必要になる可能性があるデータを失うことになります。 しかし、私たちはあなたのMacデバイス上のフォルダを適切にマージする方法をあなたに教えるつもりです。
Finderを使ってフォルダをマージする
同じ名前のフォルダを別のフォルダにドロップしてマージしている場合は、本当に別のフォルダを置き換えたいのか、それともプロセスを中止したいのかを確認するメッセージが表示されます。 これらのフォルダに同じ名前の異なるファイルが含まれている場合は、ファイルを上書きしないように[停止]を選択する必要があります。
隠しマージオプションを開示するには、以下の手順に従ってください。
ステップ01 - あなたがそれを解放する前にOptionキーを押しながらフォルダを別のフォルダにドラッグします。
Step 02 - Mergeと呼ばれるオプションが表示されます。 このオプションを押してください。
同じ名前のファイルは、ファイル名に自動的に番号2が追加されます。 元のファイルと新しいファイルは引き続き保持され、ファイルは削除されません。
ターミナルを使用してフォルダをマージする
これは代替方法です - Terminalとdittoコマンドを併用する方法です。 このプロセスにより、2つのフォルダの内容とその中にあるサブフォルダがマージされます。 これを行う方法は次のとおりです。
ステップ01 - ターミナルウィンドウを起動する
ステップ02 - 以下を入力してください:ditto ~/source_folder ~/target_folder
source_folderを最初のフォルダーの名前に置き換えてください。 次に、target_folderを最初のフォルダーを入れている2番目のフォルダーの名前に置き換えます。
フォルダをマージした後、次の移動は重複ファイルを削除することです。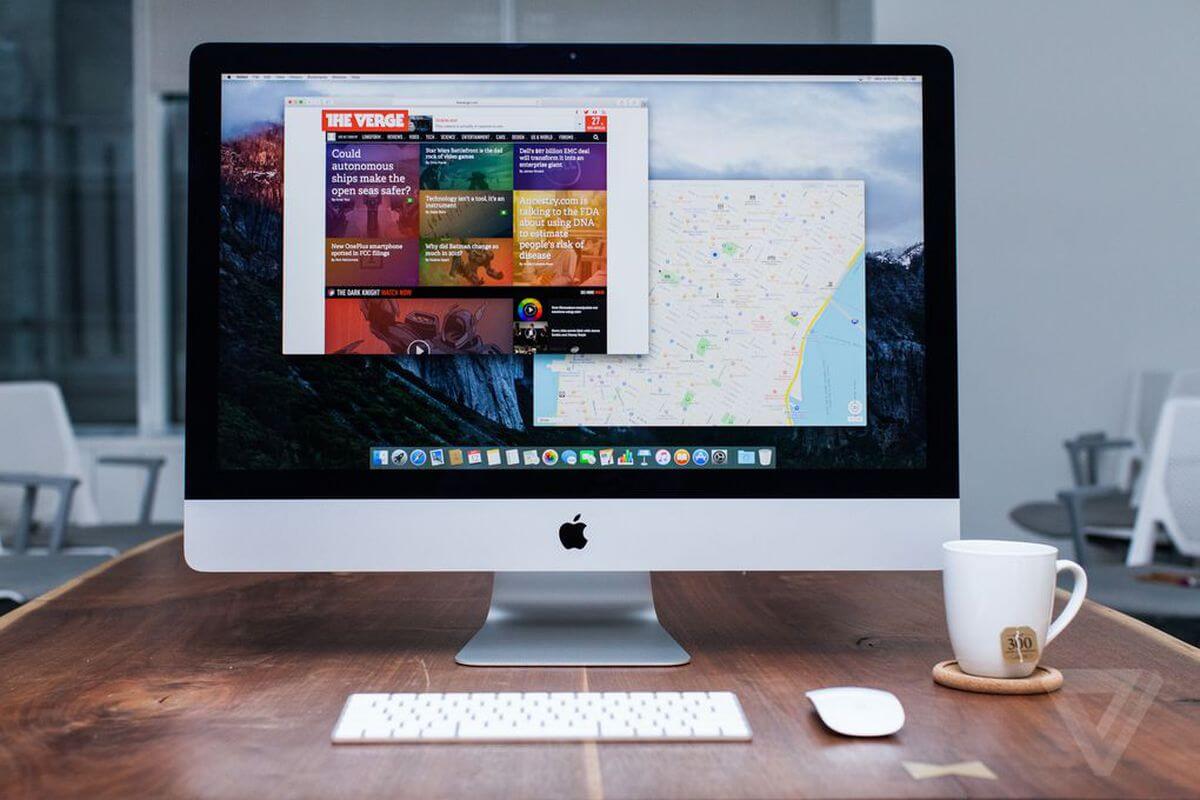
パート 3. 重複ファイルの削除
ユーザーが自分のMacデバイスにファイルを複製することは非常に一般的です。 複数のストレージデバイスのフォルダをバックアップするときがあります。 場合によっては、アプリでもファイルが重複しています。
同じファイルを複数のフォルダに保存することもできます。 これらの要因のすべてが混乱したMacデバイスに貢献する可能性があります。 さらに、それらはあなたのドライブのあなたの記憶スペースを無駄にします。
重複ファイルを削除する方法は2つあります。 1つは、各ファイルとフォルダを1つずつ確認して手動で行うことです。
もう一つはあなたのためにこれらの重複ファイルを見つけるツールを使うことです。 明らかに、最初のものはとても退屈です。 2番目の方法は最良の選択肢です。
最初のツールから始めましょう。 iMyMac PowerMyMac's Duplicate Finder ツール。 このツールの利点と機能は次のとおりです。
01 - Macデバイスの空き容量を増やすのに役立ちます。 これにより、より重要な文書を保管するためのスペースが大きくなります。 さらに、重要なプロセスのためのより多くの呼吸スペースがあるので、それはあなたの装置をスピードアップするのを助けます。
02 - 重複した文書、メディアファイル、画像を見つけるのに役立ちます。 それはあなたが重複ファイルを見つけるのを助けるためにあなたの全体の装置の包括的なスキャンをします。 複数のファイルタイプに使用されます(画像だけではありません)。
03 - それはあなたのデバイス全体を包括的にスキャンする強力な検索機能を持っています。 ファイル名が異なっていても重複ファイルを検出できます。
04 - それはあなたが非常に選択的になることを可能にします。 サイズ、種類、日付などのさまざまな分類でスキャン結果を表示します。
05 - 実際に削除する前にすべてのデータをプレビューできます。 どのファイルを削除し、どのファイルを保持したいかを選択できます。 すべてがあなたの管理下にあります。
06 - 無料トライアルを提供します。実際に購入する前に、最初の 500 MB のデータでツールの機能と利点を確認できます。
07-それは 100%安全。 お使いのデバイスに害を及ぼす可能性のあるマルウェアやウイルスは含まれていません。 とても安全に使えます。
08 - 一対一のサポートを提供します。 製品の使用方法がわからないと思われる場合は、電子メールでサポートを受けることもできます。
iMyMacのDuplicate Finderの利点を見たところで、このツールの使い方を調べてみましょう。
ステップ01-公式ウェブサイトからPowerMyMacツールをダウンロードします。
ステップ02 - あなたのデバイス上でツールを起動します。
ステップ03 - アプリケーションのメインインターフェースでシステムステータスをチェックします。 画面の左側にある[ファインダの複製]をクリックします。
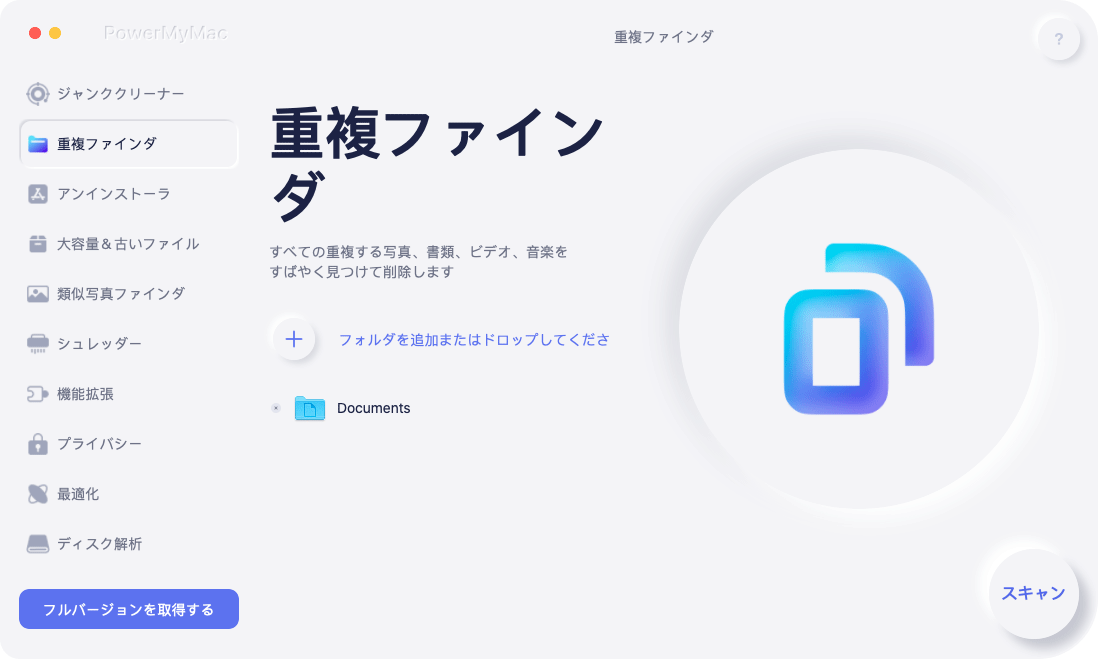
ステップ04 - あなたが複製ファイルのためにデバイスを包括的にスキャンすることができるようにあなたのためにスキャンボタンを押してください。
ステップ05 - Duplicate Finderツールは、あなたのデバイス全体で重複ファイルをスキャンします。 スキャン結果はスキャンプロセス全体の後に表示され、円グラフでファイルタイプの割合が表示されます。 重複ファイルの合計数も表示されます。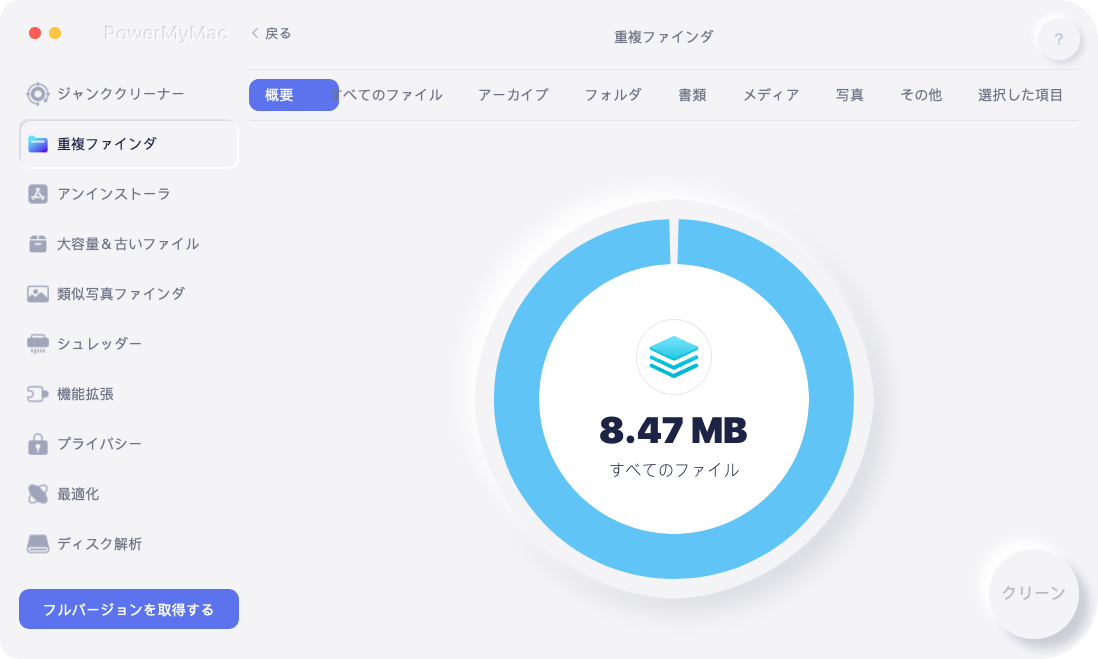
ステップ06 - 表示結果に表示されるさまざまなファイルの種類をクリックします。 ファイルの種類をクリックすると、異なる重複ファイルが表示されます。 表示された結果でさまざまなファイルをプレビューします。
ステップ07 - あなたが実際に削除したいファイルを選択してください。 あなたは単にボックスをクリックすることによってこれを行うことができます。
ステップ08 - その後、Cleanボタンを押してください。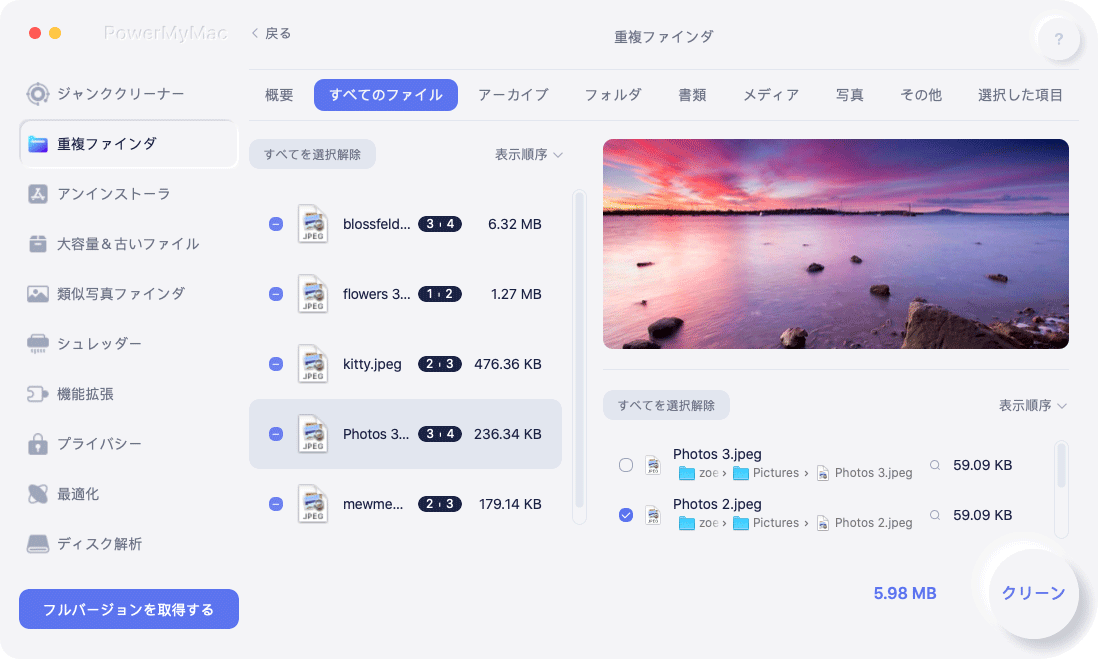
重複した画像を削除する
重複したファイルを整理したら、重複した画像を削除します。 よく似た写真がいくつかありますが、それらの多くは多くのスペースを占有する可能性があります。
そのため、PowerMyMac の類似画像ファインダーを使用して、重複した画像を整理し、不要な画像を削除することをお勧めします。
ツールを段階的に使用する方法は次のとおりです。
ステップ01-公式ウェブサイトからPowerMyMacツールをダウンロードします。
ステップ02 - あなたのデバイス上でツールを起動します。
ステップ03 - アプリケーションのメインインターフェースでシステムステータスをチェックします。 画面の左側にある[類似画像検索]をクリックします。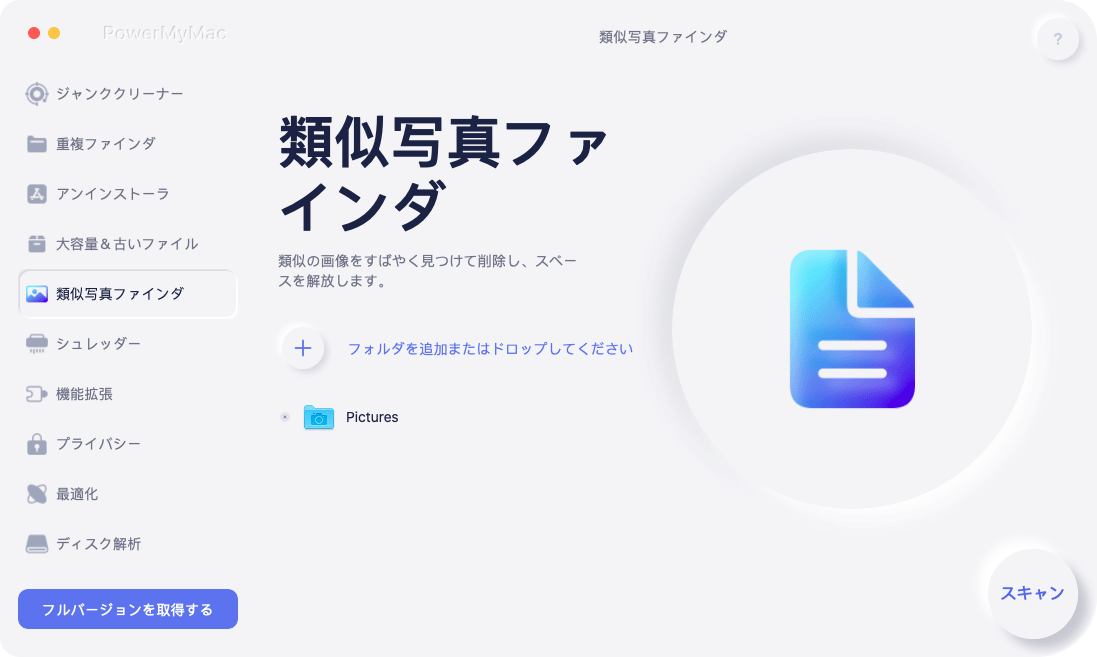
ステップ04 - スキャンボタンを押して、重複した画像がないかデバイスを総合的にスキャンします。
ステップ05 - スキャンが完了した後、それはあなたにインターフェイス上の重複した画像のリストを表示します。 必要に応じて写真をプレビューします。
ステップ06 - 削除したい画像を選択してください。
ステップ07 - [クリーン]ボタンを押します。
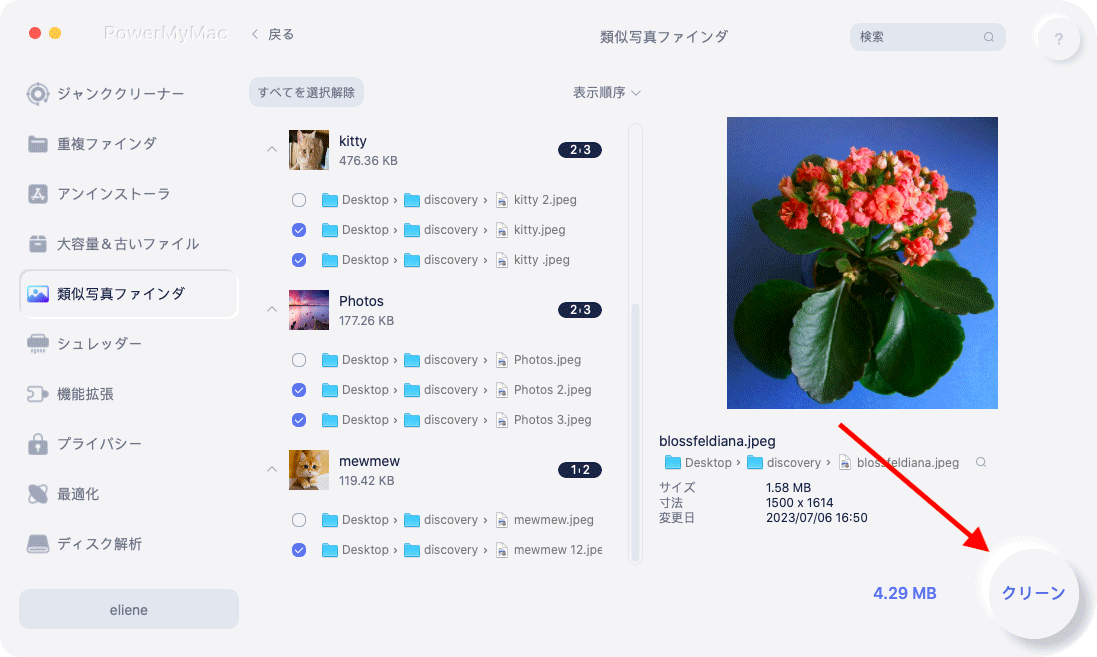
パート4:結論
Macデバイスでファイルを整理するのはそれほど難しくありません。 あなたが手動であなたが持っているそれぞれのフォルダーとファイルをチェックすることによってそれをすることができます。 さらに、類似したフォルダーを1つのフォルダーにマージして重複を避けることができます。
雑然としたMacデバイスの1つの主な問題は、ファイルが重複していることです。 できることは、各ファイルを手動でチェックアウトして、2つ目のファイルが重複しているかどうかを確認することです。
これを行う別の方法は、次のようなツールを使うことです。 PowerMyMac’s Duplicate Finder , 類似画像ファインダー。 これらは、重複したファイルや画像を見つけて削除するための優れたツールです。



