Macでアプリをアンインストールする方法が知りたいですか?今日はMacからアプリをアンインストールするのスキルを共有します。下記の記事を調べてください!
Macにインストールするアプリには、それほど重要ではないものや、まだ数回しか使用されていないものがあります。ディスク容量を確認してみれば、これらのアプリは、ハードドライブ上の多くのストレージ領域を使用し、システムの速度を低下させることがわかります。 App Storeで 数百万のアプリが価値と用途は大きいですが、すべてがシステムに永久に留まるわけではありません。Macを強化するために、それほど重要ではないアプリをいくつかアンインストールする必要があります。
みんなが読んでいる:Mac上のAvastを完全にアンインストールする方法Macで削除されないアプリを削除する方法
目次: パート1. 【推奨】Macからアプリを完全にアンインストールする方法パート2. 手動でMacのアプリをアンインストールする方法パート3.削除できないアプリをMacから削除する方法パート4.まとめ
パート1. 【推奨】Macからアプリを完全にアンインストールする方法
Mac上のアプリを1回クリックするだけでアンインストールできるのはいいではないでしょうか? 混乱することなくMacをきれいにするために、 iMyMac PowerMyMacを使用するのはお勧めします。これは、ジャンクファイルの削除、重要なファイルの細断処理、Macステータスの診断、キャッシュと履歴の削除などに特化したMacクリーナープログラムです。
これは、すべてのアプリとそれに関連するフォルダーを削除する強力なアンインストーラーです。 PowerMyMacは、Macの速度を上げてクリーンアップするために必要なすべてのものにワンストップソリューションを提供します。
MacでのアプリのアンインストールはWindowsとは大きく異なるため、PowerMyMacの力を借りて、このような迷惑なアプリを簡単に削除できるようになります。ここで詳細を確認してください。
PowerMyMacを使ってMac上のアプリを完全にアンインストールする方法については、次の手順をご覧ください。
ステップ1. PowerMyMacをダウンロードして起動する
- MacにPowerMyMacを無料ダウンロードしてインストールし、起動します。
ステップ2.Macアプリをスキャンする
- メイン画面で「アンインストーラ」を押します。
- そして、「スキャン」をクリックして、PowerMyMacがMacにインストールしたすべてのアプリをスキャンできるようにします。
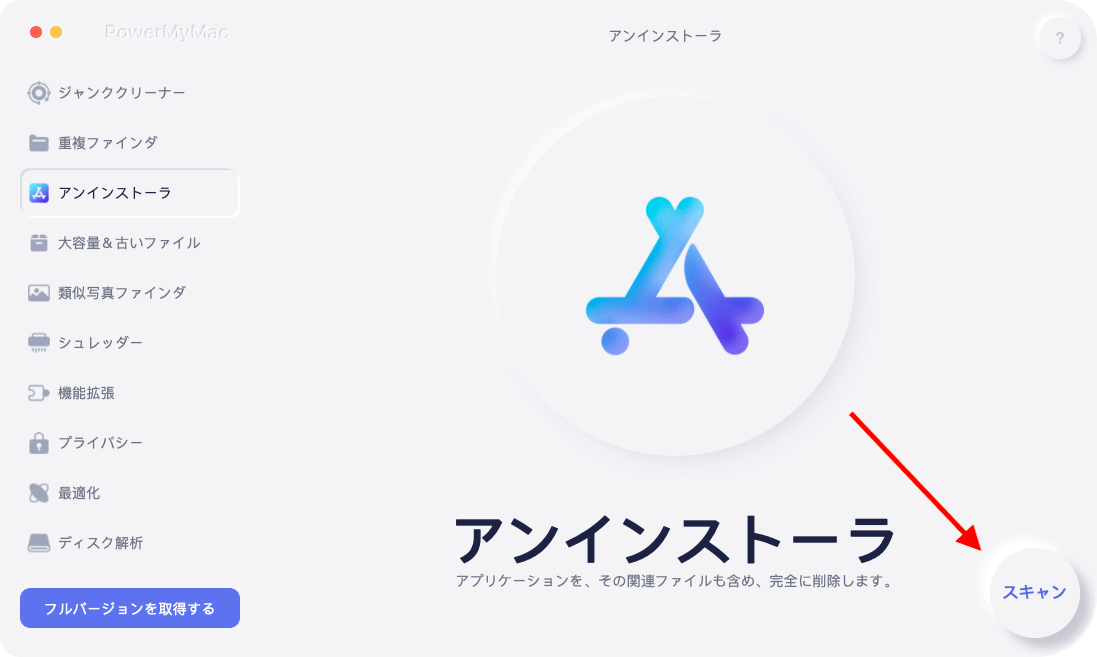
ステップ3.アンインストールするアプリを選択する
- スキャンされた結果は右のパネルから確認できます。スキャン結果に表示される単一または複数のアプリを選択できます。
- 不要なアプリを選択してから、「クリーン」 をクリックすると、クリーンアッププロセスが開始します。

PowerMyMacを使って、単にMacでのアプリをアンインストールするだけではなく、いるいるな使える機能を持っています。注目すべき機能は次のとおりです。
- macOS 10.13、およびそれ以降、AppleM1と互換性がある
- 選択的にクリーンアップ
- ファイルを安全に削除する
- Macを効率的にクリーンアップ
- 徹底的なアンインストールプロセス
- 無料試用
パート2. 手動でMacのアプリをアンインストールする方法
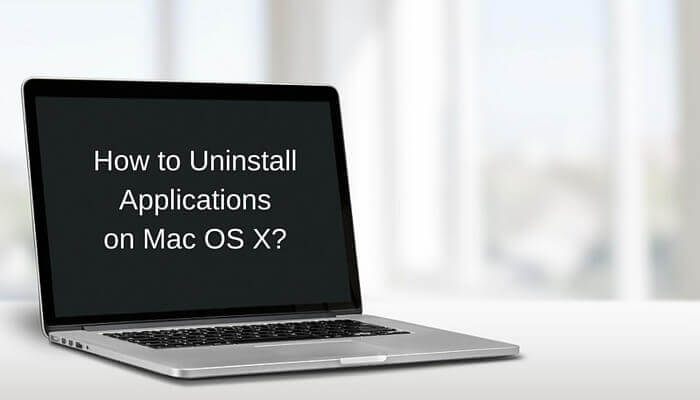
これらのアプリはさまざまな開発者によって作成されているため、アンインストールが困難な他社製のアプリもあります。 Macでアプリをアンインストールする手順を説明します。
Finderを介してMacでアプリをアンインストールする方法
- Mac上で開いているアプリケーションをすべて終了します。
- Finderを開き、「アプリケーション」を押します。
- より具体的な結果を得るために検索バーを使用して、アンインストールする必要があるアプリやプログラムを見つけます。
- 不要なアプリををゴミ箱にドラッグします。
- ゴミ箱フォルダを空にします。
注意: ごみ箱フォルダを空にする前に、本当に必要なくなった、アンインストールしたばかりのアプリを確認してください。
アプリを削除して気が変わった場合は、ゴミ箱フォルダを開いて目的のアプリを見つけ、アプリアイコンを右クリックして復元してください。
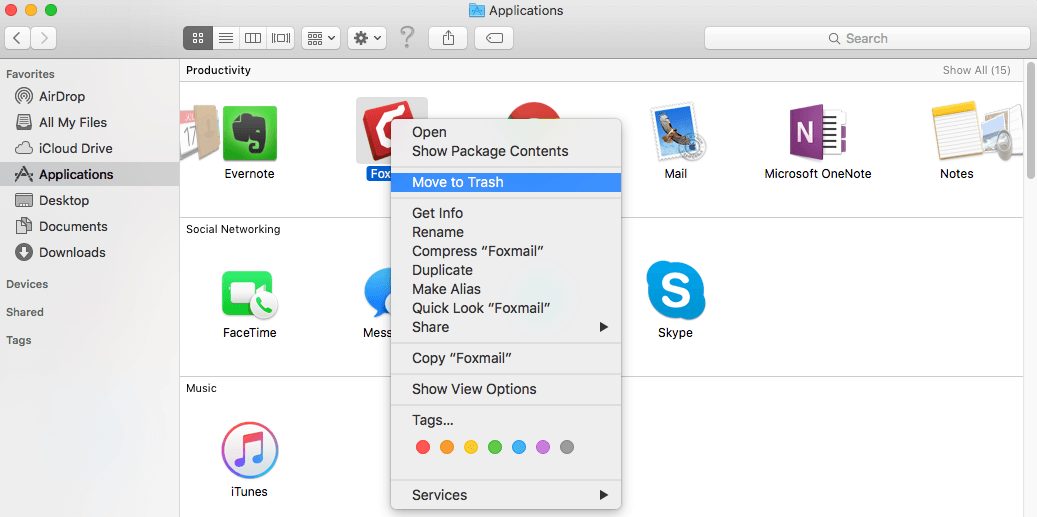
アプリを手動でアンインストールするには、削除するすべてのアプリにこの手順を実行する必要があります。 これには本当に時間と労力がかかります。 それとは別に、キャッシュやその他の関連ファイルが別のフォルダの場所に残っていて、保存スペースを占有していますので、アプリを完全にアンインストールするには、関連するファイルとフォルダーを見つける必要があります。
Launchpadを使用してMac上のアプリをアンインストールする方法
App Storeからアプリをインストールする手順は次のとおりです。
- Mac上のすべてのアプリケーションを終了します。
- Launchpadを開きます。
- アンインストールするアプリのアイコンを探します。
- 「option」キーを長押しするか、App のいずれか 1 つをクリックして押さえたまま、すべての App が小刻みに揺れ始めるまで押し続けます。
- アプリアイコンの左上に表示される「X」アイコンをクリックします
- アンインストールを確認します。
Macの空き容量を増やすには、ゴミ箱を空にしてください。
パート3.削除できないアプリをMacから削除する方法
削除されないMac上のアプリを 強制終了で削除できます。 Macからアプリをアンインストールする通常の方法がありますが、少し技術が必要になるのです。 信頼できるアンインストールプロセスのために、それらのフォルダーも削除して、アプリに関連するすべてのファイルを削除する必要があります。 しかし、どうやってそれを行うのですか?
Macでアプリをアンインストールする方法には、以下のガイドに従ってください。
- Finderで「アプリケーション」を押し、アンインストールするアプリを探します。
- [保存]ボタンの横にある[+]ボタンをクリックします
- 「種類」をクリックして「その他」に移動します。
- 「システム」を検索します。
- システムファイルを確認して[OK]をクリックします。
- 必ず「含まれる」フィルタオプションを選択してください。
- そのアプリに関連するファイル全体をハイライトします
- ファイルをゴミ箱フォルダにドラッグして削除します
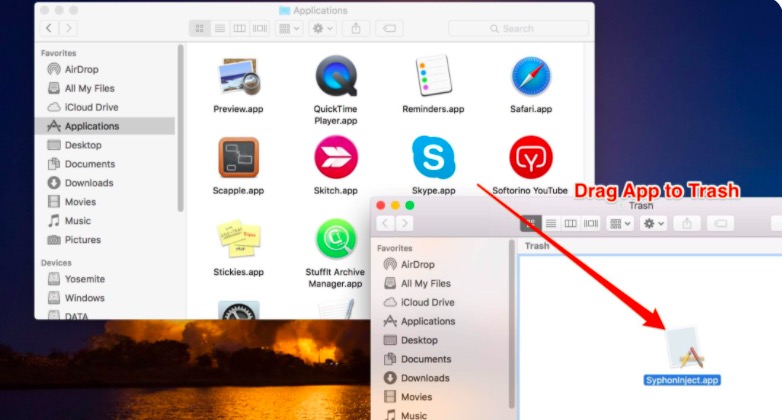
ゴミ箱を空にして、これらのアプリとゴミ箱に占められているスペースを取り戻してください。 また、検索バーを使用してアプリの名前を入力すると、同様のファイルを含む他のフォルダーが表示されます。 これはまた捨てることを可能にするでしょう。
注意: ゴミ箱フォルダを空にすると、元に戻すことはできません。 必要に応じて、最終的にゴミ箱を空にすることにした前、ゴミ箱内のすべてのファイルを確認できます。
アプリをインストールするためのヒント
Macにアプリをインストールするときは、以下のヒントを覚えておいてください。- アプリをインストールする前に、念のためにアンインストールする方法を確認してください。
- ごみ箱フォルダで重要なファイルを確認してください。
- 完全な権限を得るには、常に管理者としてMacにログオンしてください。
- 本当にMacにアプリをインストールする必要があるかどうかを確認してください
万が一のために、将来再びアプリをインストールする必要があるかもしれないと思うならば、設定フォルダをそのままにしておいてください。設定フォルダにすでに痕跡があるため、これによってインストールプロセスが早くなります。
パート4.まとめ
上記のようにMacでアプリをアンインストールする方法にはいくつかあります。 Macでアプリをアンインストールするのは、部屋を掃除するよりも簡単なので、提供する手順のほとんどはシンプルで高速です。 Macを高速化するためのヒントをもっと知りたい場合は、 ここをクリックします。
PowerMyMacは、Macのパフォーマンスを簡単に向上させ、効果的、効率的かつ安全なプログラムです。 デバイスのステータスをチェックし、不要なアプリをアンインストールし、ファイルを細断処理し、ジャンクをクリーンアップします。 今すぐ無料でPowerMyMacをダウンロードしてください!



