通常、マルウェアは非常にずるいです。 それは実際に有害であるのに、無害であるとユーザーを信じさせます。 マルウェアは通常、ウイルス対策などのソフトウェア とビデオプレーヤーのような正当なものにふりをしています。 だからどうやってMacマルウェアの削除できるのかを悩んでいるかもしれません。この投稿は助かるかもしれません。
しかし、Macが感染しているかどうかはどうやって確認しますか?これらのヒントから確認できるかもしれません。
- Macのパフォーマンスは突然悪くなり、デバイスは頻繁に凍結します。
- 通常広告によって隠されるサイトページを訪問します。
- Macは突然再起動します。
- 特定のアプリケーションが何の理由もなく起動します。
- お使いのデバイスのブラウザは自動的に不審なアップデートをインストールします。
これらとは別に、アプリケーションまたはソフトウェアがウイルスであることにも注意する必要があります。 ヒントがいくつかあります。
- 未知のサイトからコーデックとプラグインをダウンロードしました。
- ソフトウェアは、感染したMacを修復することを暗示しています。
- 海賊版ソフトウェアを使用しています。
- 正当だが未知のソースからダウンロードされたアプリケーションがあります。
- uTorrentやBitTorrentなどのトレントアプリケーションからダウンロードしたものがあります。
そして、Macintoshからマルウェアを削除するには6つの方法があります:
- アドウェアの手動削除
- Macログインアイテムからのマルウェア削除
- Macのポップアップ広告の削除
- 拡張機能のクリーンアップ
- デーモンと起動エージェントのクリーニング
- 頑固な悪意のあるアプリの削除
では一つずつ進んでいきましょう。
読んでいきましょう!
目次: 方法1.アドウェアの手動削除方法2.Macログインアイテムからのマルウェアの削除方法3.Macのポップアップ広告の削除方法4.Macアドウェアを削除するために拡張機能をクリーンアップする方法方法5.デーモンと起動エージェントのクリーニング方法6.頑固な悪意のあるアプリを削除する
方法1.アドウェアの手動削除
どのアプリケーションまたはソフトウェアが感染の原因となっているかがわかっている場合は、マルウェアを駆除することができます。
しかし、最初に、そのアプリケーションを閉じてから、Macのシステムプロセスからそれを削除することに進む必要があります。 その手順は次のとおりです。
ステップ1 - Launchpadに「Activity Monitor」と入力して開きます。
ステップ2 - プロセスで、悪質なアプリケーションを見つけます。
ステップ3 - 「x」をクリックします。 これにより、プロセスが確実に終了します。
ステップ4 - もう一度「アプリケーション」に入り、それをゴミ箱に移してください。
ステップ5 - 最後に、ゴミ箱を空にします。
これは、デバイスからマルウェアを削除する非常に迅速で簡単な方法です。 ただし、マルウェアを手動で削除することには問題があります。 Macのさまざまなシステムフォルダーに、マルウェアのさまざまな部分が見つかることがあります。 根本原因に対処しないと、システム全体に分散し続けます。 したがって、信頼できるアンインストーラーを使用することをお勧めします。 これについては、この記事の後半で説明します。
ここにヒントがあります: ダウンロードフォルダーでウイルスに感染した.DMGファイルを検索します。 マルウェアは通常、最近ダウンロードしたファイル、特にメディアタイプのファイルで見つけることができます。 これらのファイルを必ず削除してください。 その後、ごみ箱を空にしたことを確認する必要があります。
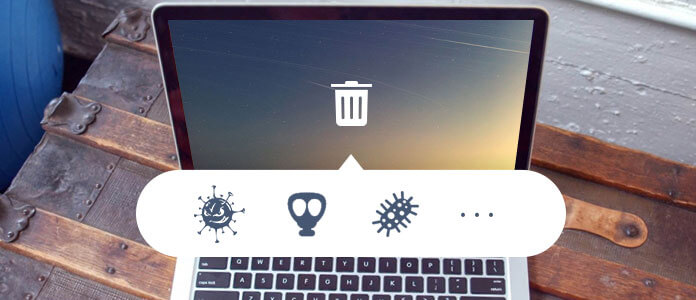
方法2.Macログインアイテムからのマルウェアの削除
スパイウェアやアドウェアは通常、起動プロセス中に潜めています。それを解決できるのは幸いです。 方法は次のとおりです。
ステップ1 - アップルメニューにアクセスしてください。
ステップ 2 - 「システム環境設定」を選択します。
ステップ3-「ユーザーとグループ」を選択します。
ステップ4 - ユーザー名が選択されているかハイライトされていることを確認してください。
ステップ5-「ログイン項目」というタイトルのタブを選択します。
ステップ6 - 「---」記号を使用して、ウィンドウに表示される可能性がある不審なアプリケーション(Mac Defenderなど)を無効にすることができます。
ステップ7 - 変更を有効にするために、Macintoshを再起動または再起動します。
方法3.Macのポップアップ広告の削除
ポップアップ広告はブラウザに関連しているため、現在使用しているブラウザをクリーンアップする準備ができていることを確認する必要があります。
- ポップアップ広告が何を言っているのか信じないでください。 これらのポップアップと警告は、ウイルスがすでにMacに感染していることを怖がらせます。
- Mac SecurityやMac Defenderソフトウェアで購入しないでください。
安全のためには、ポップアップ広告をクリックしないで、代わりに閉じるボタンをクリックします。「x」ボタンでポップアップ広告が閉じられない場合は、Ctrl +クリックを押だけブラウザを閉じます。
以前に開いたページを復元せずにSafariブラウザを再度開きたい場合は、起動中にShiftキーを押したままにします。
どうやって Safariのポップアップ広告を取り除きますか? 方法は次のとおりです。
ステップ1 - トップメニューをチェックしてSafariの設定に行きます。
ステップ2 - 「セキュリティ」タブにアクセスします。
ステップ3 - 「ポップアップウィンドウをブロックする」を選択します。
一方、ここにChromeのポップアップを取り除く方法があります :
ステップ1 - お使いのブラウザで3つのドットのアイコンでChromeの設定を開きます。
ステップ2 - 「詳細設定」を選択します。
ステップ3 - 「プライバシーとセキュリティ」にアクセスします。
ステップ4 - その後、「コンテンツ設定」にアクセスしてください
ステップ5 - 「ポップアップ」タブを探します。
ステップ6 - これらのポップアップがブラウザに表示されないようにブロックします。
ヒント: ブラウザのホームページを必ず信頼できるページに設定してください。言い換えれば、標準のGoogleサイトに設定してください。

方法4.Macアドウェアを削除するために拡張機能をクリーンアップする方法
多くのブラウザ拡張機能は悪意のあるもので、Appleでもそれらの一部を挙げています。 これらの潜在的に悪意のある拡張子は次のとおりです。
- フラッシュモール
- スリック貯蓄(Spigot Inc.製)
- シネマプラス
- アマゾンショッピングアシスタント(Spigot Inc.製)
Safariから悪意のある拡張機能を削除する方法は次のとおりです。
ステップ1 - Safariの基本設定にアクセスします。
ステップ2 - 「拡張機能」タブを選択します。
ステップ3 - 拡張子を選択します。
ステップ4 - アンインストールを選択します。
Chromeブラウザで拡張機能を無効にする方法は次のとおりです。
ステップ1 - Chromeを起動します。
ステップ2 - トップメニューで、Windoをクリックします。
ステップ3 - リストの底に移動して「拡張機能」を選択します。
ステップ4 - 不審な拡張子を削除するためにゴミ箱のアイコンをクリックします。
クイックヒント: 必要に応じて、Chromeのすべての拡張機能を削除することもできます。 あとで、悪意のない拡張機能を1つずつ簡単に再インストールできます。
方法5.デーモンと起動エージェントのクリーニング
ログインアイテム、および拡張機能から、アプリケーションをクリーンする方法を説明しました。ただし、悪意のあるソフトウェアが発見されたところはまだあります。
DaemonsやLaunch Agentsなどのシステムサービスもマルウェアに感染する可能性があります。
これらのシステムサービスの例としては、自動バックアップやソフトウェアアップデートがあり、それらは気付かれることなくバックグラウンドで実行されます。
以下はDaemonsとLaunch Agentsをスタートアップから削除する方法です。
ステップ1 - 「Finder」を起動します。
ステップ2 - 「移動」を選択します。
ステップ3 - 「フォルダへ移動」を選択します。
ステップ4 - 「/ Library / LaunchDaemons」を入力してください。
注意: 起動エージェントにステップ1から3までを繰り返します。 ただし、4番目のステップでは、2つ追加コマンドを入力します。
/ライブラリ/のLaunchAgents
〜/ライブラリ/のLaunchAgents
ステップ5- 多くの.plistファイルが見つかります。 悪意のあるまたは疑わしいと思われるファイルを削除します。
ステップ6 - 以上のことをすべて行った後は、Macを再起動する必要があります。
方法6.頑固な悪意のあるアプリを削除する
悪意のあるアプリケーションを削除する強力な方法の1つは、 iMyMac-PowerMyMacのアンインストーラーのようなアンインストーラ を使用することです。頑固な悪意のあるソフトウェアを取り除くのが難しいし、たくさんあります。このMacアンインストーラーが唯一の方法であるかもしれません。
以下は、Macアンインストーラを使用する手順です。
ステップ1. MacにPowerMyMacをダウンロードしてインストールする
PowerMyMacをダウンロードして、Macで開きます。 プログラムの左側にある「アンインストーラー」をクリックします。
ステップ2.Macでソフトウェアをスキャンする
スキャンをクリックして、Macのすべてのアプリケーションをスキャンします。

ステップ3.不要なソフトウェアを選択してクリーンアップする
スキャンプロセスが終了すると、ソフトウェアのリストが表示されます。 一見悪意のあるもの、Macから削除したいものを選択します。 「クリーン」を押して、削除プロセスを開始します。

みんなが読んでいる:Macの凍結を解除し、凍結したMacアプリを修正する方法Macでインターネットをスピードアップする10ソリューション
これらの方法がどれもうまくいかない場合は、Macアドウェアを削除するための考えがまだあります。まず、Mac上の別のユーザーアカウントに切り替えて、システム全体のクリーンアップを実行することができます。
そして、TimeMachineを使用してMacを感染していない時点まで復元することができます。最後に、デバイス内のすべてのソフトウェアを含むMacオペレーティングシステムを更新できます。
マルウェアは、デバイスに損害を与えたり、セキュリティや機密情報に破壊や漏洩する可能性もあります。
お使いのMacがマルウェアに感染していると思われる場合は、それに関連するリスクを取り除くために上記の方法をすべて実行するのが最善です。
他の方法がすべて失敗した場合は、システム全体をクリーンアップするか、デバイスとオペレーティングシステムを更新してトリックを実行することもできます。



