![]() Macは、今日私たちが持っている最も重要なデバイスの一つです。私たちはMacをさまざまな方法で使用しています。そのため、Macのバッテリーを長持ちさせる必要があります。しかし、どうすれば Macのバッテリーを長持ちさせる?
Macは、今日私たちが持っている最も重要なデバイスの一つです。私たちはMacをさまざまな方法で使用しています。そのため、Macのバッテリーを長持ちさせる必要があります。しかし、どうすれば Macのバッテリーを長持ちさせる?
この記事では、いくつかの方法を紹介します。 Macのバッテリーを長持ちさせるこれは、Mac をより長期間使用できるようにするためです。
目次: パート 1. Mac のバッテリー寿命を延ばすにはどうすればよいでしょうか?パート 2. Mac のバッテリーが永久に持たないのはなぜですか?パート 3. Mac のバッテリーを交換する必要があるかどうかを知るにはどうすればよいでしょうか?パート4. Macのバッテリー寿命を延ばすコツ
パート 1. Mac のバッテリー寿命を延ばすにはどうすればよいでしょうか?
実際にできるいくつかのトリックは、生活を改善することです Macのバッテリーこれにより、バッテリーの電力を良好な状態に保ちながら、Mac をより長く使用できるようになります。
1. バッテリー残量をオンにします。
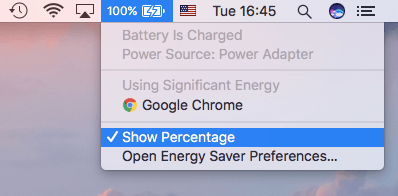
もちろん、Mac のバッテリーを長持ちさせる前に、Mac のバッテリー残量を確認できれば非常に助かります。メニュー バーにバッテリー残量のパーセンテージが表示されていれば、バッテリー残量が少なくなっているか、危険なレベルに達しているかを診断するのに役立ちます。
2. ここで必要なのは、Mac のバッテリー残量をオンにすることです。
- バッテリーアイコンをクリックします。
- 「パーセンテージを表示」を選択します。
- Macのソフトウェアを更新する
- Mac のパフォーマンス開発に遅れをとっている人たちを、私たちは信用しましょう。
- 基本的なことを実践して、Mac が常に最新の状態であることを確認してください。ここで話題にしているのは、Mac のオペレーティング システムです。
Mac で利用できるアップグレードには、実際に省エネなどの高度なテクノロジーが搭載されています。これが、Mac を最新の macOS バージョンにアップデートする必要がある理由の 1 つです。Mac をアップグレードするために必要な手順は次のとおりです。
- Mac 上の Apple アイコンをクリックします。
- 次に、「ソフトウェア アップデート」を選択します。
- 利用可能なアップデートが見つかった場合は、「インストール」ボタンをクリックしてください。
3. 省エネ機能を活用する
Mac の省エネルギー機能を使用すると、Mac の寿命が確実に延びます。これは、皆さんご存知のとおり Mac が電力を大量に消費するデバイスであるため、特に役立ちます。ただし、バッテリー残量が少なく危険な状態にならないように変更するのは簡単です。Mac で省エネルギー機能を使用するには、次の手順に従います。
- Mac 上の Apple ロゴをクリックします。
- 次に、「システム環境設定」をクリックし、「省エネルギー」を選択します。
- 次に、「自動グラフィック切り替え」をオンにします。
- 次に、「可能な場合はハードディスクをスリープ状態にする」をオンにします。
- Mac でネットワークを使用している場合は、「ネットワーク アクセスによる起動」を一時的にオフにしてください。
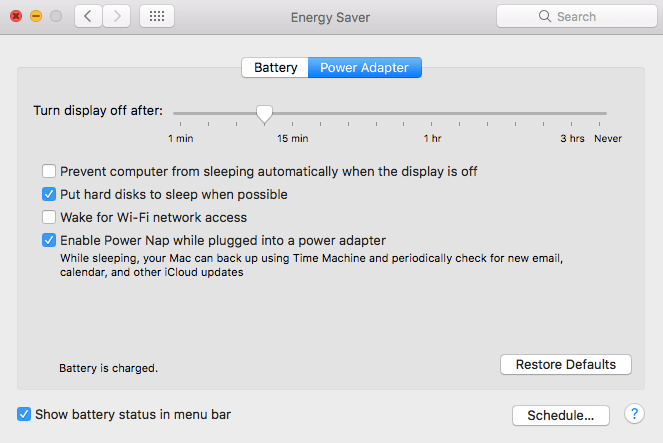
4. 画面の明るさを下げる
Mac の明るさは、バッテリーの寿命に影響を与え、寿命を延ばすことは間違いありません。そのため、画面の明るさが高い場合は、明るさを下げて、Mac のバッテリー寿命を数分延ばすようにしてください。画面の明るさを下げるには、次の手順に従います。
- メニューバーの Apple アイコンをクリックします。
- 次に、「システム環境設定」を選択します。
- システム環境設定に入ったら、ディスプレイオプションを選択してください
- 「ディスプレイ」オプションで、画面の明るさを調整します。
キーボードショートカットの場合:
MacBook の明るさを調整するには、F1 キーと F2 キーを押します。
Mac のデスクトップの明るさを調整するには、F14 キーと F15 キーを押します。
5. バックグラウンドアプリケーションを終了する
もちろん、Mac を屋外で使用する目的の 1 つは、家に帰って充電するまでバッテリーが持続することです。
しばらく使用を控えて、重要なことがあれば確認する必要がある場合もあります。
しかし、Mac の使用頻度を減らしても、知らないうちにバックグラウンドで実行されているアプリケーションがいくつかあります。
このような状況では、バッテリーを消耗させているアプリを特定するだけで済みます。不要になったアプリがいくつか実行されていることに驚くかもしれません。バックグラウンドで実行されているアプリを特定するには、次のことを実行する必要があります。
- アプリケーションへ
- 次にユーティリティをクリックします
- アクティビティモニターに移動
- アクティビティ モニター画面で、バックグラウンドで不要になったアプリをすべて閉じます。
ここでは、不要になったアプリや、バッテリーの消耗の原因となっているアプリも確認できます。そのアプリはもう必要ないので、アンインストールしたほうがよいでしょう。このアプリをアンインストールする最良の方法は、PowerMyMacを使用することです。このアプリは、Mac にある不要なアプリケーションをアンインストールできると同時に、そのアプリに関連するすべてのファイルを削除できます。これは、使用できる最も安全で、最も速く、最も簡単なプログラムです。
PowerMyMacの使い方はこちら Macアンインストーラ.
ステップ1. PowerMyMacをダウンロードしてインストールする
もちろん、まずはMacにPowerMyMacをダウンロードする必要があります。これは公式ウェブサイトから行うことができます。 ホームページ 無料ダウンロードボタンを押してください。
次に、インストールして起動します。プログラムのメイン インターフェイスで、Mac のシステム ステータスを確認できます。使用可能なモジュールのリストもあります。そのリストから、アンインストーラーを選択します。
ステップ2.スキャンボタンをクリックする
モジュールを選択したら、「スキャン」ボタンをクリックしてください。すると、プログラムは Mac 上のすべてのアプリケーションを自動的にスキャンし始めます。

ステップ3. 不要になったアプリケーションを選択して削除する
スキャン処理が完了すると、Mac にあるソフトウェアの一覧が画面に表示されます。不要になったソフトウェアをすべて選択するか、バッテリーの消耗の原因となっているソフトウェアを選択します。次に、[クリーン] ボタンをクリックします。PowerMyMac は、選択したソフトウェアをクリーンアップします。

バッテリーの消耗の原因となっているアプリを削除すると、バッテリーの寿命が延びるだけでなく、パフォーマンスも向上し、ハードドライブのストレージ容量も増えます。
6. BluetoothとWi-Fiをオフにする
旅行中に Mac を携帯している場合は、基本的に Mac の Bluetooth と Wi-Fi 機能は必要ありません。これらの機能の両方をオンにすると、バッテリーの寿命が少し延びます。Mac で Wi-Fi をオフにするには、次の手順を実行します。
- メニューバーにある「空港」をクリックします。
- 次に、「Wi-Fiをオフにする」を選択します。
Bluetoothをオフにするには:
- メニューバーにある Bluetooth アイコンをクリックしてください。
- 次に、「Bluetoothをオフにする」を選択します。
Mac のバッテリー寿命を延ばすもう 1 つの良い方法は、不要なアクセサリをすべて取り外すことです。
7. Macをクリーンアップする
実際には最適化されていない Mac を使用すると、バッテリー寿命にさらなる負担がかかる可能性があります。これは、Mac に多くのものが入っているほど、Mac を稼働させるために必要なバッテリーの割合が増えるためです。Mac を最適化するには、定期的にクリーニングを行う必要があります。不要になったファイルやジャンクをすべて削除します。こうすることで、Mac のバッテリー寿命を延ばすことができます。
ここで使用できる最高のソフトウェアは、 PowerMyMac. これは、Mac 上のすべてのファイルとジャンクを確実に削除するためです。これを行うと、バッテリーの寿命が長くなり、Mac の速度が向上します。
パート 2. Mac のバッテリーが永久に持たないのはなぜですか?
コンピュータに搭載されているすべてのコンポーネントは、永久に使用できるわけではありません。これには、寿命が短い Mac のバッテリーも含まれます。バッテリーを 100% まで充電すると、追加の充電サイクルが追加されます。サイクルカウントに達したら、Mac のバッテリーを交換する必要があります。そうしないと、次のような問題が発生します。
- バッテリーは充電されません。
- バッテリーが100%に達しない
- Mac のバッテリーの稼働時間が少なくなります。
パート 3. Mac のバッテリーを交換する必要があるかどうかを知るにはどうすればよいでしょうか?
Mac のバッテリーの状態を確認する方法は 3 つあります。これは、Mac のバッテリーを交換する必要があるかどうかを知るためのものです。Mac が起動しません。電源ボタンを押しても、電源が入る兆候は見られません。しかし、コンセントに差し込むと、電源が入り始めます。Mac で異常な動作が発生したら、次の手順に従って状態を確認してください。
- Apple メニューに移動し、「この Mac について」をクリックして、「詳しい情報」を選択します。
- 画面に表示されたリストから電源セクションをクリックすると、サイクル数とその状態が表示されます。バッテリーの状態には、「正常」、「すぐに交換」、「今すぐ交換」、「バッテリーのサービス」の 4 つがあります。
- Option キーを押しながらバッテリーアイコンを同時にクリックするだけです。
- 「今すぐ交換」または「バッテリーの修理」という表示が出たら、Mac のバッテリーを交換する必要があることを意味します。
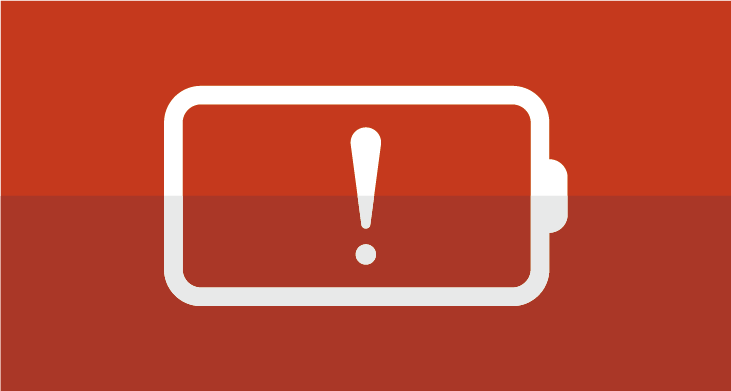
パート4. Macのバッテリー寿命を延ばすコツ
Mac のバッテリーについて、誰もが知っておくべきヒントをご紹介します。100% まで充電したり、バッテリーを使い切ったりしないでください。代わりに、Mac を 50% 程度で充電してください。
Mac のバッテリーは完全に充電すると容量が失われる傾向があることを覚えておくことが重要です。
一方、バッテリーが完全に放電されると、深放電状態になることがあります。ご覧のとおり、Mac のバッテリーの寿命を延ばす方法はたくさんあります。Mac の設定を調整するか、最新のオペレーティング システムにアップグレードするだけです。また、Mac のバッテリーを消耗させるアプリをアンインストールするのも良い考えです。
幸いなことに、これらのアプリケーションをアンインストールするための PowerMyMac のアンインストーラーがあります。このプログラムを使用すると、バッテリーに問題を引き起こしているアプリをアンインストールできるだけでなく、アプリケーションに添付されているファイルも削除できます。
Mac のバッテリーについて十分に理解できたので、次はいくつかのアクションを実行するときです。上記のヒントに従えば、Mac のバッテリー寿命を確実に延ばすことができます。この方法で、必要なすべてのタスクを完了できます。PowerMyMac もお持ちください。Mac とそのバッテリーを最適化するのにも大いに役立ちます。
みんなが読んでいる:「Mac Bluetooth が利用できません」を解決する 5 つの方法フリーズしたMacを解凍し、フリーズしたMacアプリを修復する方法



