![]() 今日は、その理由を教えてください。 Macアプリケーションを強制終了する そしてそれらをどのように強制するか。 読んで!
今日は、その理由を教えてください。 Macアプリケーションを強制終了する そしてそれらをどのように強制するか。 読んで!
Macはその優れた信頼性で知られています。 これが、多くの専門家とその一般的なコンピュータユーザーがMacの使用を選択する理由です。
ただし、正しく動作せず信頼性の低いサードパーティ製アプリケーションがいくつかあります。 これらの種類のアプリケーションのために、これにより、ほとんどのMacユーザーは、 アプリケーションを強制終了する それはもう反応していません。
ここで私はあなたがこれらの種類のアプリケーションを取り除くためにあなたがどのようにこれを行うことができるかをあなたに示すつもりです。
目次: パート1.Macアプリケーションを強制終了する必要があるのはなぜですか?パート2。Macアプリケーションを強制終了する方法は?パート3。絶えずフリーズしているアプリを修正する方法は?パート4。Macアプリケーションを強制終了するための最良の方法パート5:結論
特定のアプリケーションが動作を停止して応答しなくなった場合は、通常、アプリケーションを強制終了してから再起動させるだけでうまくいきます。
しかし、実際にアプリを強制終了しようとしているにもかかわらず、それでも機能しない場合があり、これは本当にイライラする可能性があります。
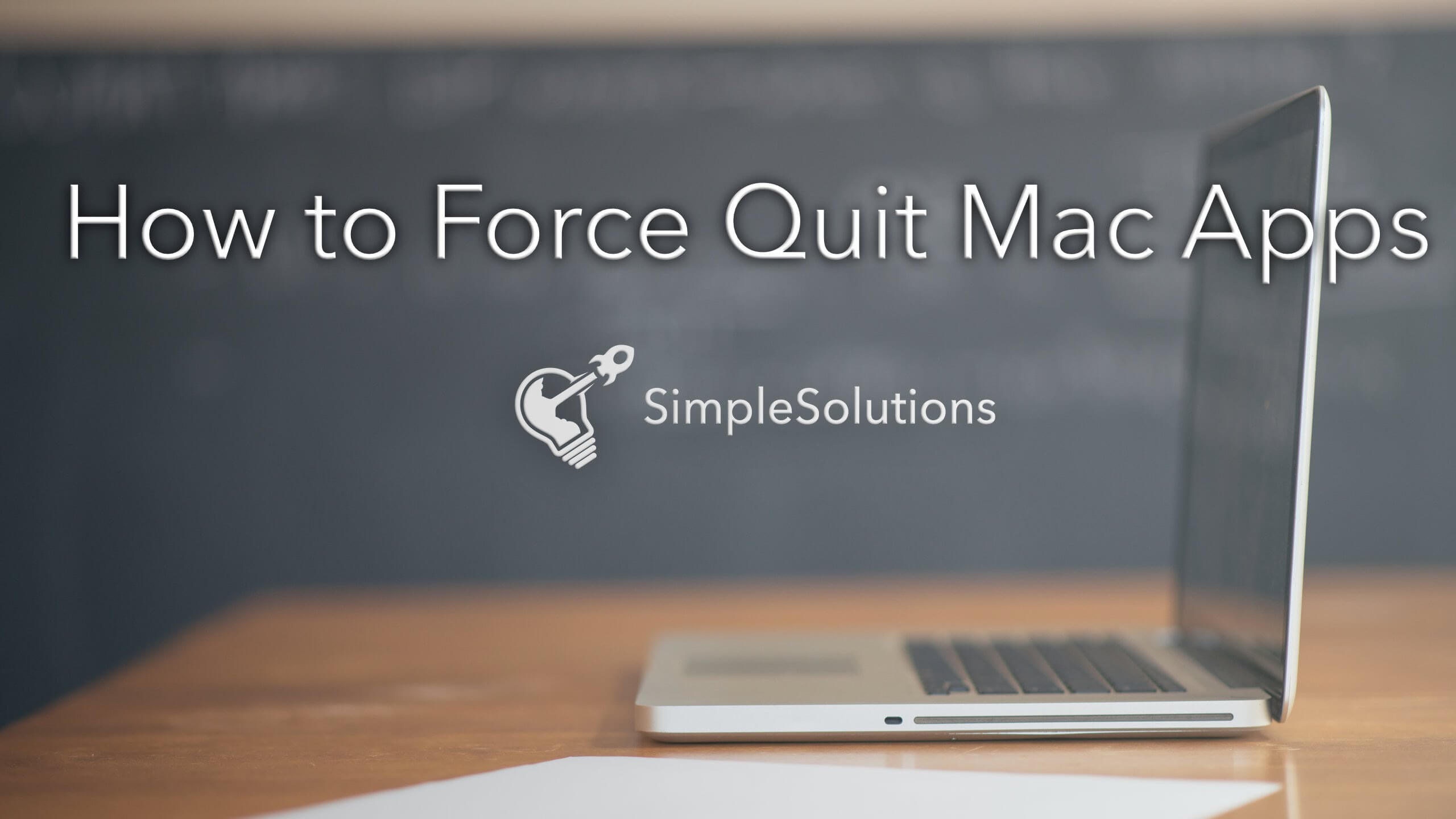
そして、ここにあなたがこの記事で学ぶ戦術があります。
パート1.Macアプリケーションを強制終了する必要があるのはなぜですか?
なぜあなたがする必要があるかについては実際にはいくつかの理由があります Mac上の特定のアプリケーションを強制終了する。 応答していない、フリーズしている、またはお使いのMacコンピュータでは動作が遅すぎるための可能性があります。
ただし、アプリがうまく構築されていないため、アプリを強制終了してもうまくいかない場合があります。
このような場合、Macアプリケーションを強制的に終了させるためのツールを入手するのに苦労するため、あらゆる種類の混乱がハードウェアに影響を与えることになります。
この種の状況は、実際には、新しいオペレーティングシステムと互換性があるように正しく更新されていないアプリケーションに共通しています。
または単にそれがあなたのMac PC上で走っている他のいくつかのアプリと互換性がないという理由だけで。
状況にかかわらず、キーボードのCommand + Option + Escキーを押してMacアプリケーションを強制終了できない場合は、他のトラブルシューティング手順を実行できます。
パート2。Macアプリケーションを強制終了する方法は?
ここでいくつか紹介します トラブルシューティング手順 Macアプリケーションを強制終了するためにあなたができること。
アップルメニューから強制終了
Apple MenuでMacアプリケーションを強制終了する方法は次のとおりです。
- 左上隅または画面にあるAppleロゴをクリックしてクリックします。
- その後、先に進んでForce Quitをクリックしてください。
- そして、もう反応していないアプリを選択してください。
- そして最後に、先に進んでForce Quitボタンをクリックしてください。
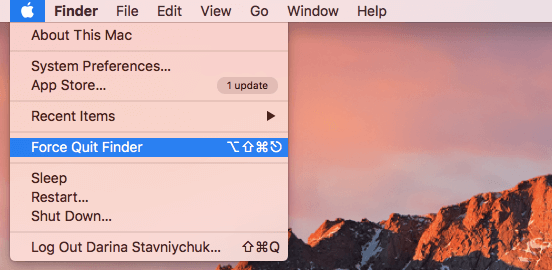
ドックから強制終了
DockでMacアプリケーションを強制終了する方法を知りたい場合は、次の簡単な手順に従ってください。
ステップ1:ドックメニューを起動できるようにするには、先に進み、強制終了したいアプリケーションを右クリックします。 アプリケーションをクリックしてホールドすることもできます。
ステップ2:Option(Alt)ボタンを押したままにすると、QuitをForce Quitに変更できます。
ステップ3:その後、先に進んでForce Quitをクリックしてください。
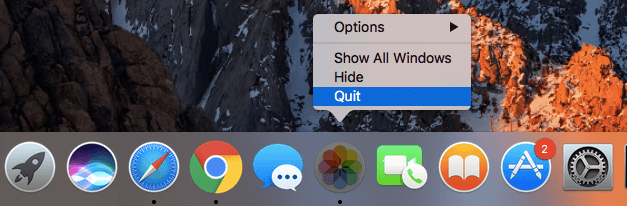
キーボードショートカットを使ってMacアプリケーションを強制終了する
あなたも試すことができます Macアプリケーションを強制終了する キーボードでいくつかの組み合わせを使用しても反応しません。
特にマウスカーソルが機能していない場合、この解決策は実際にはMac上のアプリケーションを強制終了するのに便利です。
#1:キーボードの次のキーを押し続けます:Command + Option + Esc
#2:その後、画面に表示されるポップアップウィンドウから強制終了したいアプリケーションを選択してください。
#3:それから、先に進んでForce Quitボタンをクリックしてください。
ターミナルモードでMacアプリケーションを強制終了する
Macアプリケーションを強制終了するためにコマンドラインを使用したい場合は、ターミナルを使用してそれを実行できます。 これがあなたがこれを行う方法です。
* 1:あなたのMacコンピュータであなたのターミナルを開いてください。
* 2:ターミナルを起動した後、次のコマンドを入力します:killal [アプリケーション名]。
* 3:コマンドを入力したら、Enterをクリックしてください。 強制終了しようとしているアプリケーションはすぐにシャットダウンします。
注意: 端末のkillalコマンドはシステムレベルで機能し、自動保存オプションは機能しません。 このため、Mac PCに保存されていないデータが失われないようにする必要があります。
パート3。絶えずフリーズしているアプリを修正する方法は?
あなたのMac PC上のいくつかのアプリケーションが頻繁にフリーズすることがあり、あなたは問題があなたのMacではなくそのアプリケーションにあると考えているかもしれません。
この種のアプリケーションを修正するためにあなたができることもいくつかあります。
1:利用可能なアップグレードがある場合は、アプリケーションを最新バージョンに更新してください。 アプリのそれらの更新されたバージョンが問題に対する修正を持っているものであるので、これは役に立ちます。
2:アプリを頻繁に使用している場合は特に、アプリのキャッシュを試してきれいにします。 Macに十分なストレージが残っていないと、アプリがスムーズに動作しない原因となります。
3:アプリケーションを試して削除し、再インストールすることもできます。 この方法は一般的にフリーズアプリの問題を解決します。
アプリの代わりにMacがフリーズする - どうすればよいですか?
ほとんどの場合、あなたはただハングするMacアプリケーションを経験しているだけです。 ただし、それ以外の場合には、これによりMacが応答しなくなりフリーズすることもあります。
あなたがあなたのMac PCでこれを経験しているならば、ここにあなたがハングするあなたのMacを修理するためにあなたがすべきことがあります。
Macを強制的に再起動します。
ステップ#1:お使いのMac PCが完全にシャットダウンするまで、電源ボタンを押し続けます。 これには数秒かかる場合があります。
ステップ#2:数秒間待ってから、先に進んでもう一度Macの電源を入れます。
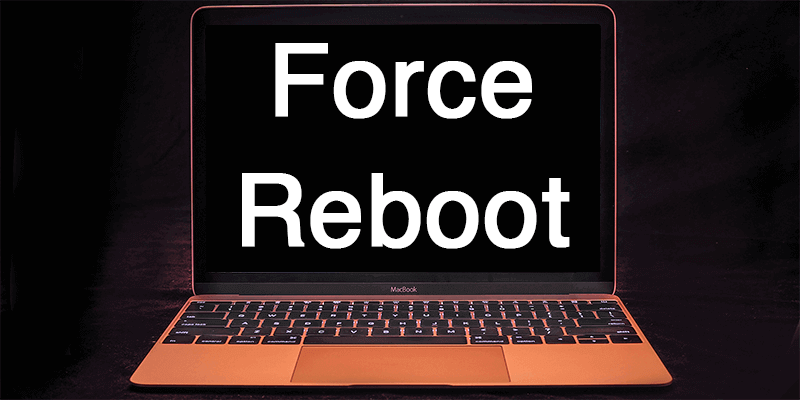
この方法は実際にはそれほど信頼できないので、保存されていない情報やファイルが失われることがあります。
しかし、あなたのMac上でこの方法を実行することがあなたが問題を解決するための唯一の方法であることが時々あります。
パート4。Macアプリケーションを強制終了するための最良の方法
さて、あまりにも頑固すぎるMacアプリケーションがいくつかあり、それらを使用するたびにそれらを強制終了する必要があるので、これはあなたのMac PCにとって非常に不健康です。
ここでは、あなたのMac上であなたのアプリを強制的に終了させるよりも良いことができるようにするためにあなたが使うことができるMacアプリケーションを持っています。
フリーズして応答しなくなるため、特定のアプリをアンインストールしないでください。
あなたがあなたのMac PCからこれらの種類のアプリを取り除きたいなら、あなたはただ簡単にそれらを使用してそれらをインストールすることができます。 PowerMyMacアンインストーラー.
MacアプリケーションのアンインストールはWindowsPCでのアプリのアンインストールとは異なるため、Macアプリケーションのアンインストールは思ったほど簡単ではありません。 幸いなことに、 PowerMyMacアンインストーラ あなたのMac PCであなたの問題を引き起こしているすべてのアプリをアンインストールするのを助けるために。
このプログラムは、可能な限り最も簡単で安全な方法でアプリをアンインストールするのに確実に役立ちます。 また、Mac PC上の不要なソフトウェアをすべて削除して、パフォーマンスを向上させるのにも役立ちます。
PowerMyMac App Uninstallerはどのように役立ちますか?
Macでアプリケーションをアンインストールしようとすると、そのアプリをゴミ箱にドラッグするためによく行うことです。 ただし、ソフトウェアキャッシュ、アプリの設定、保存された状態など、取り残される関連ファイルがあります。
PowerMyMac App Uninstallerの助けを借りて、Macからアプリをアンインストールするだけでなく、アンインストールしようとしているアプリに関連付けられているすべてのファイルを削除します。
PowerMyMacアンインストーラーの機能
強力なアンインストール --PowerMyMac App Uninstallerは、アプリを最も速く簡単な方法でアンインストールし、Mac PC上のソフトウェアをスキャンするのに役立ちます。
選択的に -アンインストールしようとしているアプリに関連付けられているすべてのファイルをプレビューできるため、どのファイルをgする必要があり、どのファイルを残す必要があるかを知ることができます。 また、ファイルとサイズ、およびファイルの時刻も表示されます。
試してみる無料 -500MBのPowerMyMacを無料で配布します。 これは、プログラムを試して、これがどれほど効率的かを自分で確認するためのものです。
効率的な --PowerMyMac App Uninstallerは、アプリに付属するすべての関連ファイルとともにアプリを効率的に削除します。
PowerMyMacアンインストーラーの使用方法は?
これで、Macアプリのアンインストールを開始するには、公式WebサイトからPowerMyMacをダウンロードして、Macコンピューターにインストールするだけです。
完了したら、次に開始する準備が整いました。
ステップ1.MacにPowerMyMacをインストールします
Mac にPowerMyMacを正常にインストールしたら、先に進んでプログラムを起動し、プログラムのメインインターフェイスから画面の左側にある[アンインストーラー]を選択します。
ステップ2.Macでソフトウェアをスキャンします
オプションを選択したら、次に進み、 スキャン ボタン。 その後、プログラムは自動的にあなたのMacのソフトウェアをスキャンします。

ステップ3.不要なソフトウェアを選択してクリーンアップする
スキャンプロセスが完了すると、メイン画面にリストされているソフトウェアを画面に表示できるようになります。 画面に表示されているソフトウェアのリストを使用して、Macで削除する不要なアプリケーションをすべて選択します。 ファイルまたはソフトウェアを選択したら、先に進んで[ 石斑魚 ボタンをクリックして、クリーニング操作を続行します。
これを行うと、Macのストレージスペースを解放し、パフォーマンスを向上させることができます。PowerMyMacアンインストーラーに感謝します。

みんなが読んでいる:アンインストール:MacではApp Not SafeMacをスピードアップする方法
パート5:結論
ご覧のとおり、強制終了したMacアプリケーションは、ハードウェアにも損傷を与える可能性があるため、実際にはMacに害を及ぼす可能性があります。 したがって、この種のアプリケーションをMacにインストールする代わりに、PowerMyMacを使用して単にアンインストールすることができます。 アンインストーラ.
このプログラムは、削除しようとしているアプリに接続されているファイルを含むすべてのアプリを削除するのに役立ちます。 これを行うと、他の重要なアプリをインストールするためのより多くのストレージスペースが提供され、Mac PCのパフォーマンスも向上するため、Macにメリットがあります。
PowerMyMac App Uninstallerを使用することは、Mac PC上の不要なアプリを削除して、より多くのストレージスペースを確保し、Macを高速化するための最良の方法です。PowerMyMacを入手して、それを最大限に活用してください。



