データをバックアップする一つの方法は、外付けハードディスクドライブ(HDD)を利用することです。しかし、MacデバイスがHDDを認識しないことがあります。このようなことにあった場合はどうすればいいでしょうか。次の内容をご覧ください。
目次: 方法1.競合する可能性のあるアプリを削除する方法2.Finderの設定を変更する方法3.外付けハードディスクドライブをMacデバイスに手動でマウントする方法4.First Aidで外付けハードドライブが表示されないのを修正する方法5.ディスクのアクセス許可を修復する
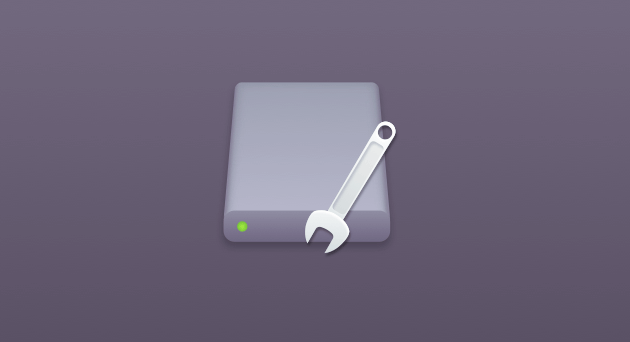
フラッシュドライブやハードディスクドライブをすでに接続しているにもかかわらず、Macデバイスに認識されない場合は、USBポートやケーブルが故障していることが原因と考えられます。ヒント:解決策を行う前に、まずは基本的なことから始めましょう。
01 - ドライブが実際にMacデバイスに接続されているかどうかをチェックする必要があります。
02 - USBコネクターをチェックする必要があります。USBコネクターは破損しているかどうかを確認します。
03 - 外付けハードディスクドライブが実際に1つのコンセントに接続されている場合は、別のコンセントで試してみてください。
04 - また、別のUSBケーブルを使用してみてください。見た目には損傷していないかもしれないケーブルが、実はすでに損傷していることがあります。
05 - ハードウェアに問題があるかもしれません。そのため、ハードディスクドライブのケーブルを別のUSBポートに差し込んでみってください。
06 - 外付けハードディスクを別のMacデバイスに接続してみてください。別のMacデバイスで動作する場合は、現在お使いのMacデバイスのUSBポートに問題がある可能性があります。
07 - Windows PCでも外付けハードドライブを接続してみてください。Windows PCで動作する場合は、ハードドライブがWindows PC用のもので、Macで読み取れないのかもしれません。
08 - Macデバイスを再起動します。
09 - USBドライブを再起動してください。Macをシャットダウンしてください。その後、Command + Option + R + Pを押しながら再起動し、音が鳴り、画面にフラッシュが表示されたら、キーを離します。その後、通常の手順でMacが起動します。以上の手順をすべて実行してもハードディスクドライブ(またはフラッシュドライブ)が動作しない場合は、ハードディスクドライブを修理に出す必要があります。
方法1.競合する可能性のあるアプリを削除する
もし問題が実際に最近のものであれば、例えば数日前にまだハードディスクが動作していたような場合は、競合するアプリケーションがあるかもしれません。その場合は、ダウンロードしたばかりのアプリを1つずつ削除してください。アンインストールした後に、それぞれのハードディスクを接続して、問題が解決したかどうかを確認してください。
アプリを削除するには、アプリのアイコンをゴミ箱にドラッグするか、Launchpadを利用します。しかし、この2つの方法はあまりお勧めできません。この2つの方法でアプリを削除しても、アプリの残骸が残っていて、ハードドライブと衝突する可能性があります。
代わりに、「PowerMyMac」というツールを使うのをおすすめです。以下に、当該ツールの特徴と利点をご紹介します。
01 - 不要なアプリを削除し、デバイス上のより多くのスペースを解放することで、Macのスピードアップに役立ちます。
02 - CPU、ディスクスペース、メモリなど、デバイスのシステムステータスを表示します。
03 - Macデバイスに影響をもたらなく、アプリや不要なファイルを削除することができます。ディスクスペースを占有し、Macの速度を低下させるアプリの不要なファイル(残骸を含む)を、わずか数回のクリックで削除することができます。
04 - そのワンクリック機能は、あなたのMacをスキャンし、簡単にアプリをアンインストールすることができます。
05 - 非常に強力な機能を備えています。Mac全体をスキャンできます。
06 - 残しておきたいアプリと削除したいアプリを選択することができます。
07 - 100%安全です。お使いのMacデバイスにトラブルを引き起こす可能性のあるマルウェアやウイルスは一切含まれていません。
08 - の500MBまでは無料でお試しいただけます。これで、お金を払わなくても、このツールのメリットを享受することができます。実際に購入する前に試してみることができます。
09 - マンツーマンのサポートを受けることができます。このツールで問題が発生した場合には、電子メールでアフターサービスを受けることもできます。
これを段階的にアンインストールする方法は次のとおりです。
ステップ1:MacにPowerMyMacをダウンロードしてインストールする
ここでは、PowerMyMacを使ってステップ・バイ・ステップでアンインストールする方法をご紹介します。
ツールの公式サイトから「PowerMyMac」をダウンロードして、起動します。
メインインターフェイスには、お使いのデバイスのシステムステータスが表示されます。上側に行って、「アンインストーラ」をクリックします。
ステップ2:Mac上のソフトウェアをスキャンする
「スキャン」をクリックします。アプリケーションが自動的にスキャンされます。スキャンプロセスが完了すると、ソフトウェアがインターフェイスにリストされます。

ステップ3:不要なソフトウェアの削除
削除したいアプリケーションを選択します。「クリーン」ボタンをクリックします。上記の方法をすべて試しても問題が解決しない場合は、ハードドライブがクラッシュしている可能性があります。あるいは、完全に破損しているかもしれません。このような場合、一つ強力なツールをおすすめます。

方法2.Finderの設定を変更する
Macが外付けのハードディスクドライブ(HDD)を認識しない主な理由の1つは、システムがデスクトップのインターフェイスにハードドライブを表示するようにプログラムされていないためです。ここでは、修正する方法を説明します。
ステップ01 - Finderを起動します。
ステップ02 - 「環境設定」に移動します。
ステップ03 - 「一般」に移動します。
ステップ04 - 「外部ディスク」と表示されたオプションが有効になっていることを確認します。
それでもうまくいかない場合は、外付けハードディスクドライブまたはUSBドライブを手動でマウントする必要があります。
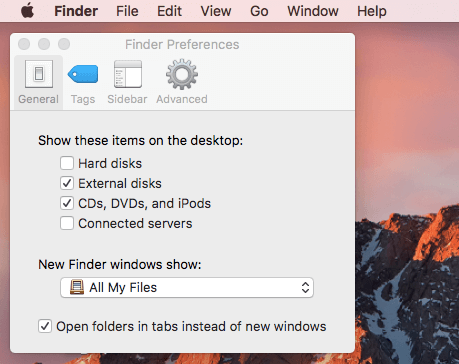
方法3.外付けハードディスクドライブをMacデバイスに手動でマウントする
手動でMacに外付けハードディスクドライブを配置する方法。
ステップ01 - ハードドライブをMacデバイスに接続します。
ステップ02 - 「システム環境設定」を開きます。
ステップ03 - 「ディスクユーティリティ」にアクセスします。
ステップ04 - 左側のサイドバーに外付けハードディスクが実際に表示されているかどうかを確認します。
ステップ05 - フラッシュドライブまたはハードドライブの名前をハイライトします。
ステップ06 - 「マウント」を選択します。
これで、Finderの下に表示されるようになったはずです。それでもうまくいかない場合は、次のステップを実行してください。
みんなが読んでいる:Macのディスクユーティリティを使用してディスクを修復する方法?Macでハードドライブをパーティション分割する方法?
方法4.First Aidで外付けハードドライブが表示されないのを修正する
Macには、First Aidと呼ばれるツールがあります。このツールは、エラーを確認し、特に破損したアプリやファイルに関連する問題を修復するように作られています。また、スタートアップの問題や、外付けハードディスクの問題も含まれます。
もしMacデバイスに表示されているフラッシュドライブを開いても、そのコンテンツにアクセスできない場合は、First Aidを使用する必要があるかもしれません。
ステップ01 - 「システム環境設定」にアクセスします。
ステップ02 - 「ディスクユーティリティ」にアクセスします。
ステップ03 - 外付けハードディスクドライブの名前をハイライトします。
ステップ04 - 「First Aid」を押します。
ステップ05 - 「実行」を選択すると、診断が開始され、発生した問題を修復します。
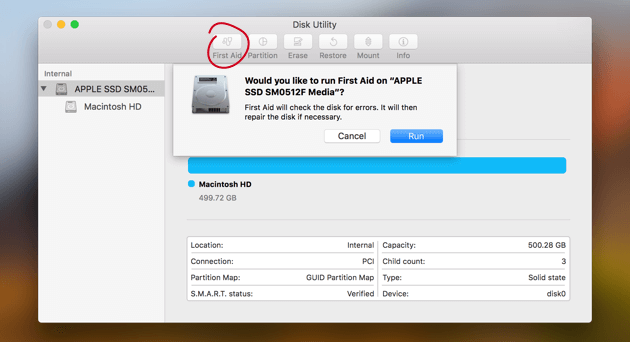
方法5.ディスクのアクセス許可を修復する
Macのシステムパフォーマンスがおかしい場合は、ディスクパーミッションのトラブルシューティングを行うのが最善です。ここでは、ディスクのパーミッションを修復する方法について説明します(El Capitanより前のバージョンをお使いの場合)。
ステップ01 - Spotlightを起動します。
ステップ02 - 「ディスクユーティリティ」と入力し、Enterキーを押します。
ステップ03 - 左側のサイドバーで、Macintosh HDを押します。
ステップ04 - 「First Aid」というタブをクリックします。
ステップ05 - Verify Disk Permissionsを押す。
ステップ06 - Pres Repair Disk Permissionsを押します。
ディスクのアクセス権の問題がひどく悪くなってMacデバイスが正常に起動しなくなった場合は、回復モードを使って実際にディスクユーティリティにアクセスすることができます。 デバイスの起動中にCommand + Rキーを押したままにするとこれを実行できます。
データをバックアップすることは、常に良いことです。バックアップできる場所のひとつは、外付けハードドライブやフラッシュドライブです。しかし、時々、ハードドライブやMacデバイスが混乱して、それ(ハードドライブ)が認識できないことがあります。このような場合には、このガイドに従って問題を解決する必要があります。また、事前にできることとしては、ハードディスクドライブで行う以外に、実際にクラウドストレージにファイルをバックアップしておくことです。この方法では、ハードディスクドライブが故障しても、クラウドストレージにファイルのコピーを残すことができます。



