Macのホームフォルダがどこにあるかについてかなり混乱しているユーザーがたくさんいます。その主な原因は、すべてではなく、ドキュメントの一部しか含まれていないフォルダがあるからです。 Macのホームフォルダには、ディスクスペースにも保存されているファイルが含まれています。すべてのファイルに簡単にアクセスするには、ホームフォルダで検索することができます。
この記事では、Macのホームフォルダがどこにあるか、ホームフォルダとは何か、ホームフォルダの構成、およびいくつかの役に立つヒントを紹介します。また、パーソナライズをしたい場合に、ホームフォルダーの名前を変更したり、プライバシー保護のためにMac上のファイルやフォルダーを非表示にしたりする場合の手順も紹介しました。
目次: パート1. Macのホームフォルダはどこにあるか?パート2. ホームフォルダの名前を変更する方法パート3. Macのホームフォルダに関する追加のヒントとコツパート4. まとめ
パート1. Macのホームフォルダはどこにあるか?
あなたが新しいMacユーザーになったばかりであるなら、あなたにとってファイルの編成方法は少し混乱です。ただし、日々続きの使用でコツをつかむことができます。デスクトップを開くとホームフォルダは表示されないため、Macのホームフォルダはどこにあるかを推測しているかもしれません。次に、プロファイルに移動する必要があります。ホームフォルダのアイコンは、ユーザー名が書かれた家のようにデザインされています。これからはホームフォルダを見つける方法を説明します。これにより、Macのホームフォルダがどこにあるのかを二度と尋ねる必要がなくなります。
ホームフォルダ内の4つのメインフォルダ
Macフォルダ内にはMacによってデフォルトで作成される4つのメインフォルダがあります。それらはMacでは不可欠であり、変更を加えたり、フォルダ全体を削除したりしないことをお勧めします。ファイルのようにこれらのフォルダ内のアイテムを削除することができますが、ホームフォルダ内のメインフォルダを削除することはお勧めしません。
デスクトップーアプリケーション、ドキュメント、画像など、デスクトップにファイルを保存した場合は、このフォルダーにそれらが表示されます。
ドキュメントー通常、これはWordファイル、スプレッドシート、プレゼンテーション、ダウンロードなどのファイルが保存される場所です。
ライブラリーここは、Macで行った設定の保存される場所であり、メールの添付ファイルやアプリ関連のファイルもここに保存こともできます。
パブリックーMacを共有に使用している場合、またはローカルエリアネットワークを使用している場合、共有ファイルはここにあります。ここにいくつかのファイルを保存すると、他のユーザーもそれをチェックすることができますが、ファイルをホームフォルダーに保存した場合、他のユーザーはそれを見えません。
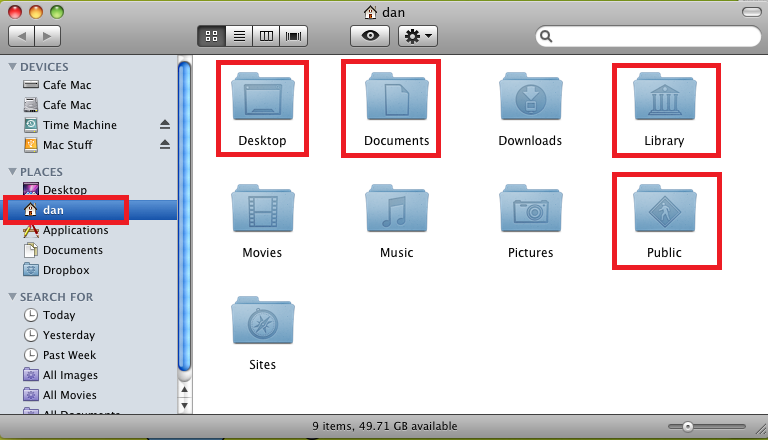
Macでホームフォルダを見つける方法のガイド
Macでホームフォルダを探す方法はとても簡単で、家のようなデザインのアイコンからすぐにホームフォルダを見つけることができます:
- Finderを開き>ツールバーの「移動」を選択し>「
Command + Shift + H」を押します。 - またはFinderを開き>ドロップダウンリストから「ホーム」を選択することもできます。
追加ヒント:Macでユーザーライブラリを見つけて表示する方法
- Finderを開き>ツールバーの「移動」を選択します。
- 「Option」キーを押したまま、プルダウンメニューから「ライブラリ」を選択します。
- これで隠しのユーザーライブラリフォルダへアクセスできるようになりました。
パート2. ホームフォルダの名前を変更する方法
パーソナライズを追加するために、ホームフォルダの名前を、ニックネーム、スクリーン名、通常のユーザー名などの好みに変更することができます。編集のために名前を変更することも、新しいユーザーのために作成することもできます。これを行う前に覚えておく必要なのは、まずファイルをバックアップすることを確認することです。
それを行うには、以下の手順に従ってください。
- 「システム環境設定」を見つけます>「ユーザーとグループ」のアイコンをクリックします>フォルダを選択してハイライトします
- 画面下部の鍵アイコンをクリックします>パスワードを入力します
- フォルダを右クリックします>「詳細オプション」を選択します
- ユーザーID、アカウント名、フルネーム、ホームディレクトリの横に希望のユーザー名を入力>「OK」をクリックします
- その後、確認のためにパスワードをもう一度入力する必要があります
- ターミナルアプリからこれを更新し、次のように入力する必要があります:sudo mv / Users /(古い名前を挿入)/ Users /(新しい名前を挿入)
- Enterキーを押します
- パスワードの入力を再度求められます>パスワードを入力>Enterキーを押します
- Macを再起動します
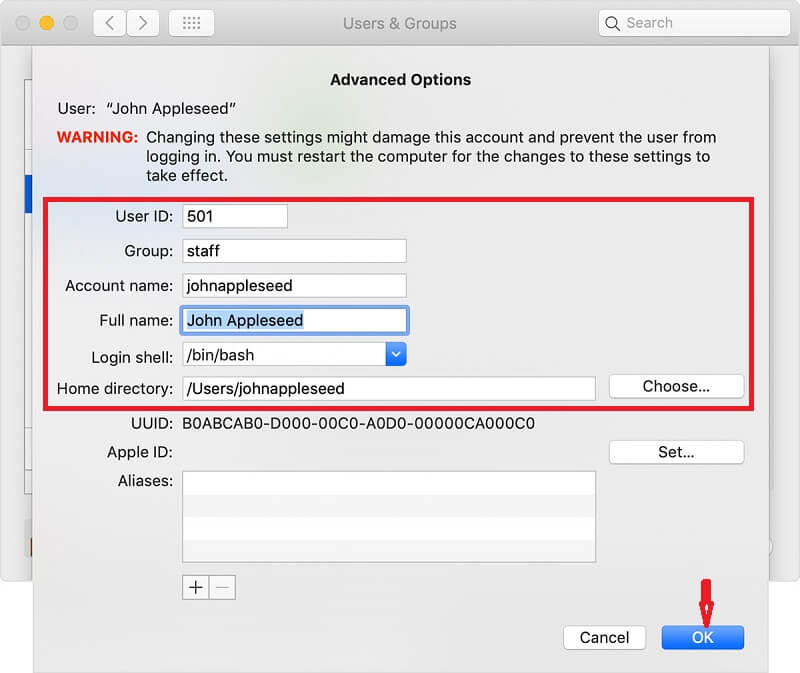
パート3. Macのホームフォルダに関する追加のヒントとコツ
Macのホームフォルダの名前を変更する以外に、Macのホームフォルダで実行できる次のオプションも含まれています。そしてホームフォルダに役立つ3つのガイドを追加しました。
Finderとサイドバーにホームフォルダを追加する方法
より速くアクセスしたい場合は、サイドバーに追加することもできます。次の操作で実行できます。
- Finderに移動して「環境設定」を選択します
- 「サイドバー」タブを選択してから、サイドバーに表示するフォルダーを選択します。また、いくつかのアイテムを非表示することもできます。
MacでZipフォルダを作成する方法
Macにファイルをアーカイブして、Macのスペースを少し節約したい場合に備えて、次の手順でZipフォルダを作成することができます。
- ホームフォルダを開きます
- 圧縮したいフォルダを右クリックします
- ドロップダウンで「圧縮」を選択します
Macのフォルダにショートカットエイリアスを作成する方法
Macのエイリアスはショートカットフォルダのようなもので、そのフォルダ内にあるファイルに簡単にアクセスできます。
名前を変更してもマザーファイルがフォルダに保存されている場合は、エイリアスを引き続き使用できますが、メインファイルが削除されると、それにアクセスすることもできなくなります。
- ホームフォルダを開きます
- エイリアスを作成するフォルダを選択します
- フォルダを右クリックします
- ドロップダウンリストで「エイリアスの作成」を選択します
ボーナスのヒント:PowerMyMacを使用してファイルを整理し、Macを最適化します
これで、ホームフォルダを見つけて、ホームフォルダの内容をよく見ることができたはずです。たぶん、そこには、それらが何のためにあるのか、そして整理されず散らばっているファイルやドキュメントがたくさんあります。
iMyMac PowerMyMacを使用すると、ホームフォルダにある不要なジャンクファイルを取り除くことができます。
- PowerMyMacは、ディスク容量、バッテリー、およびRAMステータスの要約レポートを表示してくれるため、Macのステータスを監視するのに役立つ強力なツールです
- わかりやすく、数秒で実行できるため、初心者に最適なユーザーフレンドリーなインターフェースを持っています
- ファイルを整理するために使用できるさまざまなモジュールがあり、Macをスキャンして、システムジャンク、メールジャンク、iTunesジャンクなどのほとんどの種類のジャンクを識別することができます
- ファイルを削除する前にプレビューを提供するため、使用中のアプリを管理することができます
- 大きいサイズのファイルやバックアップまたは削除できる古いファイルを見つけるのに役立つため、ファイルの整理にも役立ちます
- また、使用しているすべてのブラウザやキャッシュ、Cookie、および閲覧履歴を削除するのにも役立つので、プライバシーを保護することもできます
- 重複するアイテム、バックアップまたは削除できる類似の画像を探すのに使えます
- 最大500MBのフルサービスを無料で利用することができます
PowerMyMacの利点を全て見てから、MacでPowerMyMacを使い始めて、そのすばらしい機能を自分で確認することができます。
- PowerMyMacを無料でダウンロードしてアプリを起動すると、最初にMacのステータスが表示されます
- ジャンククリーナーを選択>スキャンをクリック
- 表示されたすべてのファイルを確認します>すべてを削除する場合は、「すべて選択」をクリックします
- ウィンドウの下部にある「クリーン」ボタンをクリックします
- ユーザーログを削除してアプリの他のモジュールを使用する場合は、1〜4の手順を繰り返します

ホームフォルダがディスク上のスペースを占めているため、PowerMyMacを利用すると便利です。ホームフォルダがいっぱいになると、Macのパフォーマンスに影響を与える可能性があります。
パート4. まとめ
Macを初めて使用する場合は特に、使いにくいと思ってしまった場合があることを理解しています。一部のファイルの保存先がデフォルトのフォルダにあることはユーザーを混乱させる可能性があります。この記事を読み終わって、ホームフォルダを見つける方法を知っているようになると幸いです。
Macの一部のフォルダは、ディスクのスペースをあまり占めていないですが、Macのホームフォルダは十分占めています。そのため、PowerMyMacを使用してファイルを整理し、すべてのジャンクをクリーンアップし、デバイスの良好なパフォーマンスを維持することをお勧めします。



