それはいつでも起こり得ます。 Macのポートの1つにUSBを接続しましたが、認識されません。 他のポートを試してみると、同じことが起こります。 どうしたの? 突然、 USBポートが機能しないMac.
ポートが1つだけでも問題ありませんが、なぜ両方のポートがUSBを認識しないのか不思議に思うでしょう。 さらに悪いことに、USBは他のコンピュータポートで動作します。 MacのUSBポートに問題があることは間違いありません。
それで、あなたは何をすべきですか? この記事では、MacでUSBポートが機能しない問題を解決する方法を説明しているので、初心者の方は心配しないでください。
目次: パート1。Macを再起動する魔法パート2。Macで動作しないUSBポートの解決策パート3:結論
パート1。Macを再起動する魔法
USBポートがMacで機能しない問題を解決する方法に関するさまざまなオプションに飛び込む前に、Macを再起動する魔法について話しましょう。
Macを再起動すると、Macに多くの不思議が生じる可能性があります。 MacでUSBポートが機能しないなどの問題が発生した場合は、Macを再起動してみてください。 ご存知のとおり、USBポートを再起動するだけです。
USBポートがMacで機能しないという問題が解決しない場合は、ケーブルを確認してください。 摩耗または損傷したものを使用している可能性があります。 これらの1つの簡単な解決策がうまくいかない場合は、次に進みましょう。 問題を解決するために必要なさまざまなオプションについて学ぶために読んでください。

パート2。Macで動作しないUSBポートの解決策
ここにあなたのためのいくつかの解決策があります。 問題を解決するのに苦労しないように、必ずそれぞれを読んでください。
オプション#1:PowerMyMacで問題のあるアプリをアンインストールする
USBポートがMacで機能しない場合は、いくつかある可能性があります アンインストールする必要がある問題のあるアプリ できるだけ速やかに。 考えてみてください。 過去にダウンロードしたアプリがいくつかあった可能性があります。
ご存知のとおり、これらのアプリは疑わしいソースからダウンロードされました。 今、彼らは問題を抱えています。 USPポートの機能と競合する原因となるマルウェアが含まれている可能性があります。
問題は、これらの競合するアプリをどのように見つけて、最終的にそれらを取り除くかということです。 さて、それを行う最も簡単な方法は、 iMyMac PowerMyMac。 Macをクリーンアップするスマートな方法が必要な場合は、試してみてください。
いくつかのタブをクリックするだけで、競合するアプリはなくなります。 以下の手順は、PowerMyMacの使用方法を示しています。
- PowerMyMacをダウンロードする
- アンインストーラモジュールに移動します
- アプリのレビューと選択
- Macをクリーンアップする
以下にリストされている詳細な手順を読み続けてください。 PowerMyMacの使い方がいかに簡単かを理解するのに役立ちます。
ステップ1.PowerMyMacをダウンロードします
PowerMyMacは、と呼ばれる安全なWebサイトからダウンロードできる信頼性の高いプログラムです。 imymac.jp。 簡単にアクセスするには、これをクリックしてください リンク。 リンクをクリックすると、ダウンロードボタンにすぐにアクセスできます。 プログラムのダウンロードが完了したら、必ずMacで起動してください。
ステップ2.アンインストーラーモジュールに移動します
画面の左側にカーソルを置きます。 このパネルには、PowerMyMacが提供するモジュールのリストが表示されます。 アンインストーラモジュールを選択します。 この特定のモジュールをクリックすると、 スキャンボタン メイン画面にが表示されます。 それをクリックして、過去にインストールしたアプリのスキャンを開始します。

ステップ3.アプリを確認して選択する
PowerMyMacのスキャンが完了すると、すべてのアプリのリストがメイン画面に表示されます。 これらのアプリを確認し、USB機能と競合する可能性のあるアプリを選択してください。

ステップ4.Macをクリーンアップします
アプリを選択したので、Macからアプリをクリーンアップします。 これを行うには、をクリックするだけです クリーン 画面下部に表示されるボタン。 そのボタンをクリックすると、問題のあるアプリが消えます。 これは、過去にインストールしたすべてのアプリを検索して1つずつ削除するよりもはるかに簡単です。

オプション#2。 Macのシステム管理コントローラーをリセットします
System Management ControllerまたはSMCは、MacBookProのすべての負荷レベル機能を制御します。 リセットすると、高速で動作しているファン、キーボードのバックライトの問題、電源ボタンを押してもMacが応答しないなど、Macの問題が修正されます。 USBポートが応答しない、およびその他の問題が多数あります。
SMCをリセットすると、問題が解決する場合があります。 以下の手順は、それを行う方法を示しています。
ステップ1.Macをシャットダウンします
最初に行う必要があるのは、Macをシャットダウンすることです。 一番上のメニューに移動して選択するだけでそれを行うことができます シャットダウン ドロップダウンリストから。 シャットダウンオプションが機能しない場合は、電源ボタンを10秒間押し続けることもできます。
ステップ2.Macを起動します
押したまま Shift ボタン、 Control ボタン、およびOption すべて同時にボタン。 次に、電源ボタンを10秒間押し続けて、放します。 次に、電源ボタンをもう一度押し続けてMacを起動します。 MacにT2セキュリティチップが搭載されている場合は、Appleにアクセスして[シャットダウン]オプションを選択します。
Macがシャットダウンしたら、電源ボタンを10秒間押し続けてから放します。 電源ボタンをもう一度押して、電源を入れ直します。 それでも問題が解決しない場合は、Macをもう一度シャットダウンしてください。 右Shiftキーと左オプションキーを押し続けます。 それらを7秒間押し続け、電源ボタンを7秒間押し続けます。 その後、手放します。
ステップ3.Macロゴが画面に表示されるのを待つか、それ自体を起動します
この時点で、Macの画面は真っ黒です。 電源ボタンを押して、Macのロゴを表示します。 Macのロゴが表示されたら、MacのSMCをリセットしました。
Mac Pro、iMac、MacminiなどのAppleデバイスの場合は注意してください。 電源コードを抜くだけです。 15秒または20秒待ってから、プラグを差し込みます。さらに5秒または10秒待ってから、システムの電源を再度入れます。
オプション#3。 NVRAM / PRAMをリセットする
Macデバイスの内容に応じて、NVRAMまたはPRAMをリセットすることもお勧めします。 最近のMacには少しNVRAMがあります。NVは不揮発性の略です。 選択した起動ディスク、スピーカーの音量、画面の解像度、タイムゾーンなどの情報が保存されます。
以下の手順は、MacでUSBポートが機能しないなどの問題が発生した場合にリセットする方法を示しています。
手順1.Macをシャットダウンします
最初にすべきことは、Macをシャットダウンすることです。 カーソルを上部のメニューに移動し、Appleログをクリックして、ドロップダウンリストから[シャットダウン]を選択します。
手順2.Macの電源を入れます
これで、Macの電源を入れることができます。 これを行うには、次のキーを押し続けます。 Option、Commad、P、およびR。 すぐにこれを行うようにしてください。
ステップ3.起動音を待つ
さあ、スタート音を待ちましょう。 ですから、ある種のチャイムが聞こえたら、鍵を手放すことができます。
オプション#4。 いくつかの更新を確認してください
Macを定期的に更新していますか? 更新の通知を無視していた可能性があります。 さて、それはあなたがいくつかの更新をチェックする時です。 以下の手順でその方法を説明します。
ステップ1.AppStoreに移動します
最初に行う必要があるのは、トップメニューのAppleロゴに移動することです。 これはファインダーのすぐ隣です。 Appleをクリックします。 ドロップダウンからAppStoreが表示されたら、それをクリックします。
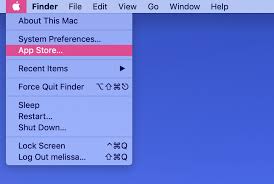
ステップ2. [更新]をクリックします
App Storeにアクセスしたら、カーソルを アップデイト タブをクリックしてクリックします。 これは、画面の上部、中央部分にあるメニューに表示されます。 直後の最後のタブです 購入 タブでを確認できます。
手順3.更新を確認する
利用可能なアップデートがある場合は、画面に一覧表示されます。 利用可能な更新がいくつか表示されたら、時間をかけてそれぞれをクリックしてプロセスを開始してください。
パート3:結論
USPポートがMacで機能していなくても心配しないでください。 上記の解決策は、問題の解決に役立ちます。
MacのUSPポートで問題が発生しましたか? どのようにしてそれらを解決することができましたか? あなたの専門知識を私たちの読者と自由に共有してください。



