モニターは不可欠な周辺機器です。 したがって、あなたがあなたの場合に非常にイライラすることができる理由です Thunderboltディスプレイが機能しない。 ディスプレイに何も表示されていない場合は、作業を続行する方法はありません。 問題を解決する方法を理解するために、立ち止まって時間をかける必要があります。
Thunderboltディスプレイが機能しない場合でも、慌てないでください。 Thunderboltディスプレイを壊さないでください。 それを壊さずにそれを解決する方法があります。 破るとさらにダメージを与える可能性があることに注意してください。
だから、それをしないでください。 代わりに、この記事を読んで、問題を解決するさまざまな方法について学習してください。 MacがThunderboltディスプレイをサポートするのに役立つプログラムについては、最後まで読んでください。
目次: パート1。ThunderboltDisplayが機能しないのはなぜですか?パート2。Thunderboltディスプレイが機能しないことを解決する方法パート3.ボーナス:PowerMyMacでThunderboltを常に機能させ続けるパート4:結論
パート1。ThunderboltDisplayが機能しないのはなぜですか?
Thunderboltとは何ですか?
ThunderboltはAppleの接続ポートです。 これは、すべてのMacBookProとMacにある単一のポートです。 その単一のポートは最大6つのデバイスを使用できます。 ミニDisplayPort接続と同じように見え、同じように機能します。 既存のモニターを使用して、Thunderboltポートに直接接続できます。 これは、以前のバージョンでのミニDisplayPort接続とまったく同じように機能します。
ミニDisplayPort-VGAまたはHDMIアダプターなどのアダプターを使用して、他のディスプレイをそれに接続することもできます。 したがって、これらの目的では、ミニDisplayPortのように機能します。 ただし、ハードドライブなどのストレージを接続するためにも使用できます。
Thunderboltは非常に高速で、一部のPCに表示されるUSB 2、FireWire、さらにはUSB3よりもはるかに高速です。 それぞれ2ギガバイト/秒の10つのストリームを処理できます。 したがって、ハードドライブからファイルを転送するのは簡単です。 Macユーザーにとって、これはデータと電源の標準になっています。

Thunderbolt Displayが機能しないのはなぜですか?
Thunderboltディスプレイが機能しない理由はいくつかあります。 一般的な理由の1つは、 信号なし ディスプレイから来る。 Thunderboltがどれほど高速であっても、信号の送信に失敗する可能性もあります。
もう1つの一般的な理由は、Macが単に 過労。 Thunderboltの速度に追いつくことができません。
パート2。Thunderboltディスプレイが機能しないことを解決する方法
残念ながら、ThunderboltDisplayが機能しない場合があります。 さて、Thunderboltディスプレイを分解する前に、まずケーブルを交換してみてください。 ケーブルがすでに擦り切れている可能性があり、ケーブルを交換する必要があります。 それでも問題が解決しない場合は、以下の解決策を利用してください。
解決策#1。 MacのNVRAMとSMCをリセットする
MacのNVRAMをリセットすることで、Thunderboltディスプレイが機能しない問題を解決できます。 NVRAMのNVは不揮発性情報の略で、画面の解像度などの情報を保存します。
したがって、画面の解像度が間違っている場合は、NVRAMをリセットしてみる価値があります。 以下の手順は、それを行う方法を示しています。
手順1.Macをシャットダウンします
画面の左上にあるAppleロゴに移動してクリックします。 ドロップダウンリストから[シャットダウン]を選択します。
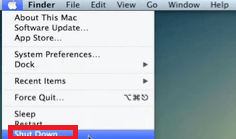
ステップ2.Macを再びオンにします
Macの電源を入れ直します。 起動チャイムが聞こえたら、 Command, Option, PおよびR キーボードのキーを押して押し下げます。 2番目のコンピューターチャイムを待ちます。 それが聞こえたら、キーを放します。
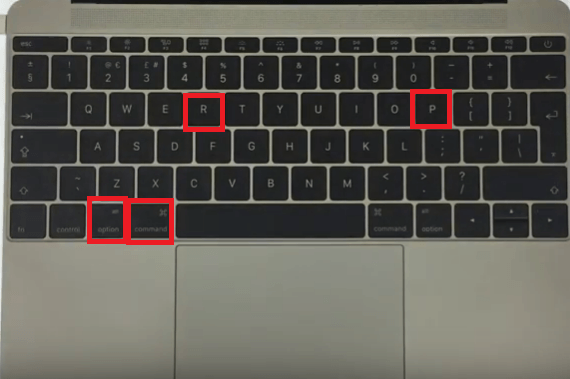
ステップ3.SMCをリセットする
SMCはSystemManagement Controllerの略で、システムパフォーマンス、ファン、ライト、電源など、Mac上のものを管理します。 Thunderboltディスプレイが機能しない問題を修正するためにリセットすることもできます。 Macをシャットダウンします。 押すShift, controlおよび optionョン キーボードで。 同時に、電源ボタンを押し下げます。 これらのキーを10秒間押し続けます。
キーを放し、電源ボタンを押してMacの電源を入れます。 電源コードを抜き、15秒待ちます。 次に、コードを接続し直します。これにより、Thunderboltディスプレイが機能しない問題を解決できるはずです。
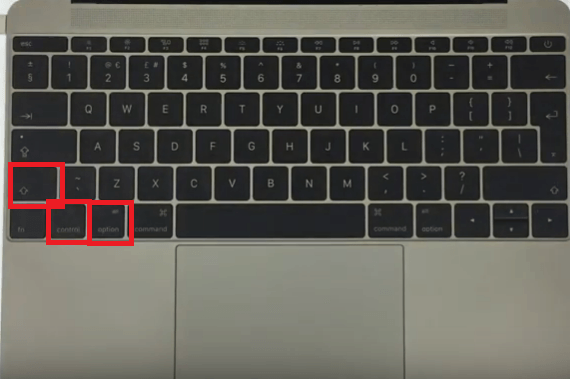
解決策#2。 ThunderboltファームウェアとMacの両方を更新します
ThunderboltファームウェアとMacの両方を更新する必要があります。 以下の手順を確認して、その方法を確認してください。
ステップ1. App Storeにアクセスします
画面の上部左側にあるAppleロゴに移動してクリックします。 ドロップダウンリストにAppStoreが表示されたら、それをクリックします。 App Storeに入ったら、[アップデート]タブをクリックします。
ステップ2.すべてのソフトウェアを更新する
利用可能なアップデートがあるかどうかが表示されます。 この時点で、すぐに進んでThunderboltファームウェアとMacソフトウェアの両方を更新できます。
ステップ3.更新を確認する
カーソルをAppleロゴに移動してクリックします。 ドロップダウンリストから[このMacについて]が表示されたら、それをクリックします。 システムレポートが表示されたら、それをクリックします。 次に、Thunderboltをクリックして、ThunderboltDisplayセクションを検索します。 かどうかを確認します ポートマイクロファームウェア およびファームウェアバージョンは 2.0.7 それぞれ26.2。
解決策#3。 Thunderboltモニターを分離する
Thunderboltモニターに焦点を合わせ、分離します。 以下の手順は、それを行う方法を示しています。
- コンピューターの電源を切ります。 次に、Thunderboltモニターをコンピューターから取り外します。 数秒待ってから再び接続します。
- Thunderboltモニターを再びオンにした後、コンピューターの電源を入れて、問題が解決したかどうかを確認します。
- それでも問題が解決しない場合は、Thunderboltモニターをスタンドアロンソケットに接続して、他の周辺機器から隔離します。
解決策#4。 ディスプレイの解像度を確認してください
それでもThunderboltディスプレイに問題がある場合は、[システム環境設定]に移動してディスプレイの解像度を確認してください。 以下の手順は、それを行う方法を示しています。
- Dockに移動し、Finderをクリックします。 次に、カーソルをトップメニューに移動し、[移動]をクリックします。
- [移動]をクリックすると、ドロップリストが表示されます。 アプリケーションを検索してクリックし、起動します。
- アプリケーションフォルダ内にいるので、システム環境設定を検索してクリックします。 ディスプレイアイコンを探してクリックします。 解像度を選択して 表示のデフォルト.
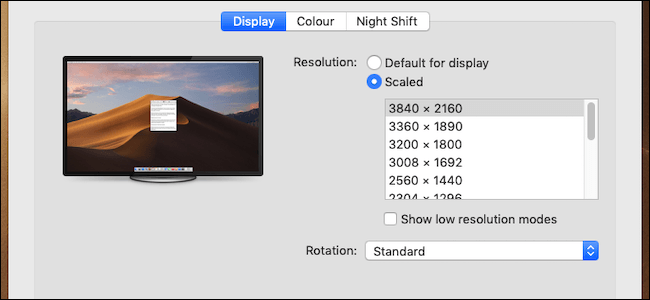
追加の考慮事項:
Thunderboltモニターに追加のディスプレイがありますか? そうである場合は、ビデオカードがサポートする最大ディスプレイを検討してください。 すべてのビデオカードには、出力できるディスプレイの数が限られていることに注意してください。 Thunderboltを使用しても、ビデオカードがサポートするディスプレイの最大数は変わりません。
パート3.ボーナス:PowerMyMacでThunderboltを常に機能させ続ける
前述のように、Thunderboltの表示の問題は、Macが過負荷であるという事実だけが原因で発生する可能性があります。 おそらく、保存されているファイルが多すぎて、うまく機能しなくなっている可能性があります。
Thunderboltがかなり高速に動作するという事実を考慮してください。 つまり、Macも同じくらい速く動作する必要があります。 Macを高速に動作させるには、次のプログラムを使用する必要があります。 iMyMac PowerMyMac.
このプログラムは、Macで古くて不要なファイルを検索することにより、Macのスペースを簡単に解放できます。 PowerMyMacが見つけたのは、不要なファイルだけではありません。 また、すでに削除する必要がある可能性のある不要なアプリや拡張機能も検索します。
使い方はとても簡単なので、古いファイル、アプリ、拡張機能を検索する必要はありません。 プログラムが検索を行います。 検索を開始するには、[スキャン]ボタンをクリックするだけです。 次に、[クリーン]タブをクリックして ジャンクファイルを取り除く、アプリ、または不要になった拡張機能。
パート4:結論
Macの面倒を見ると、Thunderboltディスプレイの問題をいつでも回避できます。 を使用して不要なファイル、アプリ、拡張機能を使用しないようにする場合 PowerMyMac、それは常にうまくいくでしょうそれは決して遅くなることはなく、Thunderboltディスプレイを完全にサポートすることができます。
Thunderboltディスプレイで問題が発生したことはありますか? はいの場合、どのようにしてそれを解決できましたか? 私たちの読者とあなたの考えを自由に共有してください。 彼らはあなたから聞いて学びたいと思っています。



