アップル製品は、洗練されたデザインで知られています。 これらの製品は完璧なデザインを持っていますが、 Macを使用している時に、エラーが発生して「 このアイテムは一時的にご利用できません」と表示することもあります。
したがって、このエラーが発生した場合は、どうすればよいでしょうか? この記事はMacが「 このアイテムは一時的にご利用できません」と表示する時の解決法を紹介します。
目次: パート1.通常エラーが表示される場合パート2.「このアイテムは一時的にご利用できません」と表示する対応策パート3:結論
パート1.通常エラーが表示される場合
「 このアイテムは一時的にご利用できません」というエラーは、通常、App Storeにサインインしてオペレーティングシステムを更新または再ロードしようとしたときに表示されます。 Macをフォーマットして、新しいOS Xを再インストールしようとしたときにも表示されることがあります。
Apple IDの資格情報を入力すると、画面にエラーが表示され、後で再試行するように指示されます。 もちろん、後で再試行することもできますが、やはりエラーを修正した方がよいのではないだろうか。
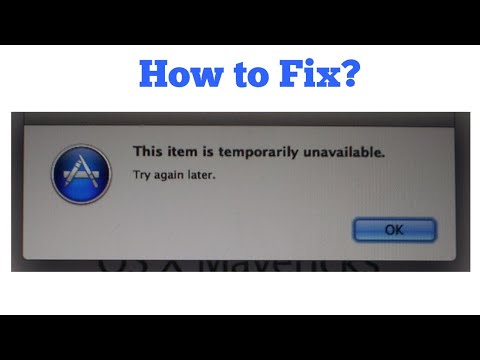
エラーを解決する前に、まずその背後にある理由を知る必要があります。
- Apple IDが間違っているかもしれません。
- 時刻と日付の設定が間違っています。
- Macに古いシステムジャンクファイルが保存されている可能性があります。
- App Storeからすでに削除されているOSバージョンをインストールしようとしています。
パート2.「このアイテムは一時的にご利用できません」と表示する対応策
解決策その1。PowerMyMacで古くなったシステムジャンクを取り除く
「このアイテムは一時的にご使用できません」というエラーを解決し、再び表示されないようにするためには、 古くなったシステムジャンクを取り除く必要があります。そのための最良のツールは、 iMyMac PowerMyMac.です。
数回クリックするだけで、Macのシステムジャンクファイルを見つけることができるので、このプログラムを使うのに技術的なスキルは必要ありません。このプログラムがなければ、システムジャンクファイルを見つけるためにMacを操作するのに手間がかかります。
PowerMyMacを使えば、貴重な時間を節約すると同時に、Macをクリーンアップすることができます。以下の手順で、その使い方を紹介します。
- PowerMyMacをダウンロードする
- 古いシステムジャンクファイルをスキャンする
- ファイルを選択する
- Macをクリーンアップする
PowerMyMacの使い方は、次の通りです。
ステップ1. PowerMyMacをダウンロードします
iMyMacのウェブサイトにアクセスして、PowerMyMacのダウンロードリンクにアクセスします。(この リンク をクリックしてください)ダウンロードが完了したら、インストールして開きます。
ステップ2. 古いシステムジャンクファイルのスキャン
PowerMyMacはとても使いやすいので、インストールしてすぐにMacの古いファイルを簡単にスキャンすることができます。そのためには、左パネルの「ジャンククリーナー」をクリックするだけです。画面の中段、下段に表示される「スキャン」をクリックします。

Step 3. ファイルを選択する
Macをスキャンした後、古いシステムジャンクファイルがすべて画面に表示されます。Macからクリーンアウトしたいものを選択してください。

ステップ4. Macをクリーンアップする
アイテムを選択したら、「クリーン」をクリックします。

解決策2。 Apple IDが正しいかどうかを確認する
Mac OS Xの新しいバージョンをインストールしようとしている場合、エラーが表示されているため、それを完了できないようです。間違ったApple IDを使用している可能性があります。
適切なApple IDを使用しているかどうかを確認するには、以下の手順に従ってください。
手順1. AppleID.Apple.comにアクセスします
ステップ2. 「Apple IDまたはパスワードを忘れた場合」をクリックします
ステップ3. 「Forgot Apple ID」をクリックします
ステップ4.情報を入力します
フィールドに姓と名を入力します。 Apple IDを入力してみてください。間違ったら「Apple IDが見つかりません」というメッセージが表示されます。そうすると、「再試行」をクリックして別のApple IDを入力してみてください。
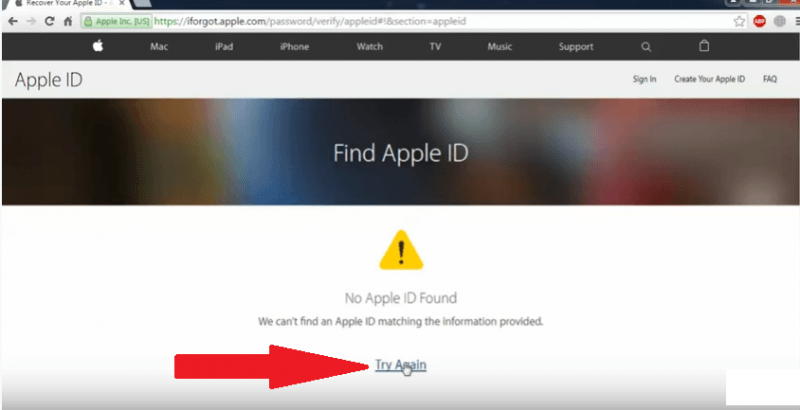
ソリューション#3。 Macの時刻と日付が正しいことを確認してください
次の解決策は、Macの時刻と日付の設定が正しいことを確認することです。 以下の手順は、Macで時刻と日付を設定する方法を示しています。
ステップ1.時間設定に移動します
画面の上部に表示されている時刻をクリックすると、時刻の設定ができます。そうすると、画面上に「日付と時刻」ウィンドウが起動します。そこから、正しい時刻が表示されているかどうかを確認することができます。
手順2.ターミナルの時刻が正しいかどうかを確認する
この時点で、ターミナルに表示されている時間が正しいかどうかも確認する必要があります。Spotlight検索をクリックして「Terminal」と入力し、「Terminal」を起動します。Enterを押すと起動します。
手順3.ターミナルで時刻と日付を設定する
Administratorアカウントを使用していることを確認してください。Administratorアカウントでないと、ターミナルでは何もできません。名前の後の2行目に次のように入力してください: sudo ntpdate -u time.apple.com. その後、Enterキーを押します。
Enterキーを押すと、パスワードを入力しなければなりません。パスワードを入力すると、時刻とIPアドレスが表示されます。時間が表示されたら、数字を調整します。
解決策#4。 Apple IDがログインしていることを確認する
Macに関連付けられたApple IDがない場合、新しいバージョンのmacOSをインストールすることはおろか、ダウンロードすることもできません。
以下の手順で、Apple IDを設定し、Macに接続する方法をご紹介します。
以下の手順では、Apple IDを設定してMacに接続する方法を示します。
ステップ1. iCloudに移動します
Dock上のシステム環境設定をクリックして、「環境設定」に移動します。Spotlightを使ってアクセスすることもできます
ステップ2. iCloudをクリックします
「システム環境設定」の中に入ったら、「iCloud」をクリックして、iCloudのウィンドウが画面に表示されます。
ステップ3. Apple IDを作成する
ウィンドウの下部に「Create an Apple ID」と書かれたリンクが表示されます。それをクリックして、Apple IDを作成します。そして、先ほど作成したApple IDをMacに接続します。
解決策5。 Macでマルウェアをチェックする
Macユーザーの方は、これまであまりウイルスやマルウェアに遭遇したことがないのではないでしょうか。しかし、Macが普及してきた今、Macで何らかのマルウェアに感染する可能性を無視することはできません。
Malwarebytesを使って、Mac上のマルウェアをチェックすることができます。
- このソフトのウェブサイトに行ってチェックして、無料ダウンロードできます。
- アプリケーションをインストールしてください。
- Macでアプリケーションを起動します。スキャンのアイコンが表示されますので、それをクリックしてMacにマルウェアがないかチェックしてください。
パート3:結論
「このアイテムは一時的にご利用できません」というエラーに関する解決策は上述の通りです。 PowerMyMacは、古くなったシステムジャンクファイルを一掃し、Macへのマルウェアの侵入を防ぐことができるので、最良の選択肢であることを覚えておいてください。



