マルウェアに注意してください。コンピューターはそれから免れません。マルウェアはどのコンピューターにも簡単に侵入する可能性もあるため、Macも感染される可能性があります。
ご存知のとおり、WebHelperのようなマルウェアが存在する可能性があります。そのため、Macを保護するためにWebHelperを削除する方法を知っておく必要があります。
この記事では、WebHelperマルウェアを削除する方法を説明します。 そしてMacをクリーンアップし、疑わしいアプリや拡張機能を防ぐために使用できるプログラムを紹介しますから、最後まで読んでください。
目次: パート1.WebHelperについて知っておくべきことパート2.WebHelperを完全に削除する方法パート3.PowerMyMacでMacを安全に保護するパート4.まとめ
パート1.WebHelperについて知っておくべきこと
WebHelperはウイルスですか?答えはもちろんはいです! WebHelperはマルウェアの一種です。まったく危険ではなく煩わしいだけだと言う人もいます。それはWebHelperがMacに画面に絶え間なく多くの広告ポップアップを表示させますから。
でも、そのマルウェアは危険であるかどうかにかかわらず、潜在的に迷惑なプログラムまたはPUPと見なされるのは確かです。ですから、それを望ましくないなら、早く取り除いてください。なぜマルウェアをあなたのMacに潜在させるか?できるだけ早くWebHelperを削除することをお勧めします。
Macへの感染経路
バンドルされたパッケージをダウンロードすると、他のマルウェアやウイルスと同様に、WebHelperがMacに侵入する可能性があります。ほら、それはあなたがダウンロードした合法的なパッケージに隠れています。これは、無料のソフトウェアをダウンロードするときによく発生します。 WebHelperは常にUtorrentにバンドルされていますので注意してください。
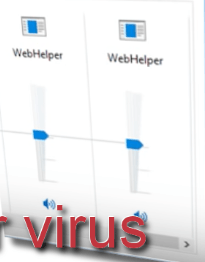
それを防ぐ方法
ウンロードのパッケージに注意することで、webHelperやその他のマルウェアをいつでも防ぐことができます。無料のソフトウェアをダウンロードしたり、サイトのダウンロードマネージャーを使用したりすることは避けてください。画面上の警告を無視しないでください。サイトが有害であるという警告が表示された場合は、それを避けてください。
知らないリンクはクリックしないでください。どこにつながるかわからない場合は、リンクを無視してください。最後に、ソフトウェアを更新するためのポップアップを絶対に信用しないでください。 Macで何かを更新することに興味がある場合は、代わりにApp Storeにアクセスしてください。
パート2.WebHelperを完全に削除する方法
WebHelperは無害であっても、それはウイルスですから、無視しないでください。削除するのが早ければ早いほど良いです。以下は、MacからWebHelperを取り除く方法です。
対策1. MacでFirst Aidを実行する
はい、Macで応急処置を実行することができます。以下の手順は、それを行う方法を示します。
ステップ1.ディスクユーティリティを開く
Dockに移動し、Finderをクリックします。 Finderを開いたら、カーソルをMac画面のトップメニューに移動して、「移動」をクリックします。ドロップダウンリストを下にスクロールして、「ユーティリティ」をクリックして、ディスクユーティリティを開きます。
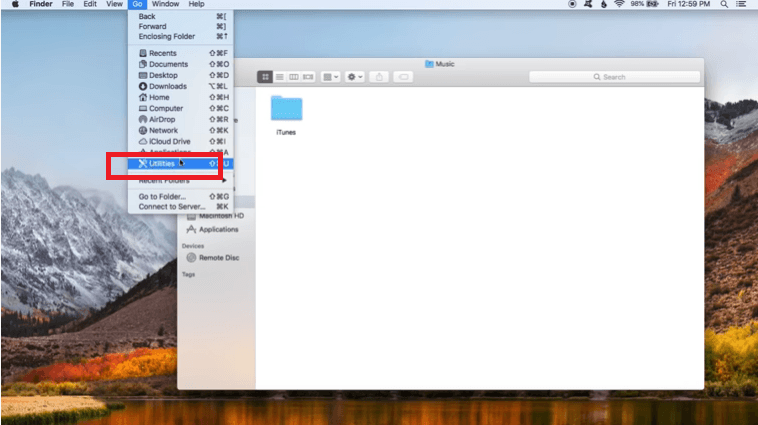
ステップ2. 「内蔵」の下のアイテムをクリックする
画面にディスクユーティリティフォルダが表示されたら、その左側をよく見てください。「内蔵」の下にリストされたアイテムが表示されます。リストされているアイテムが1つしかない場合も問題ありません。それはつまり、First Aidを1回だけ実行したらいいです。
複数のアイテムがリストされている場合は、それぞれをクリックしてFirst Aidを実行する必要があります。First Aidを実行するアイテムを必ず選択してください。
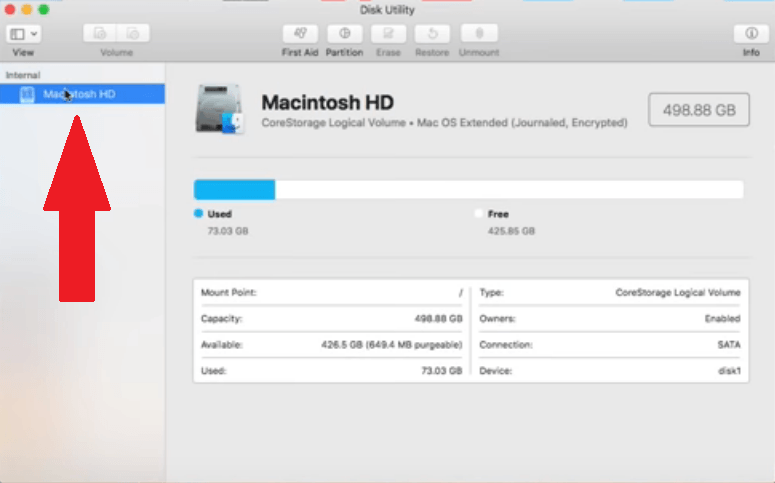
ステップ3.First Aidタブをクリックする
アイテムを選択してから、カーソルをトップメニューに移動して、 「First Aid」タブをクリックして実行します。
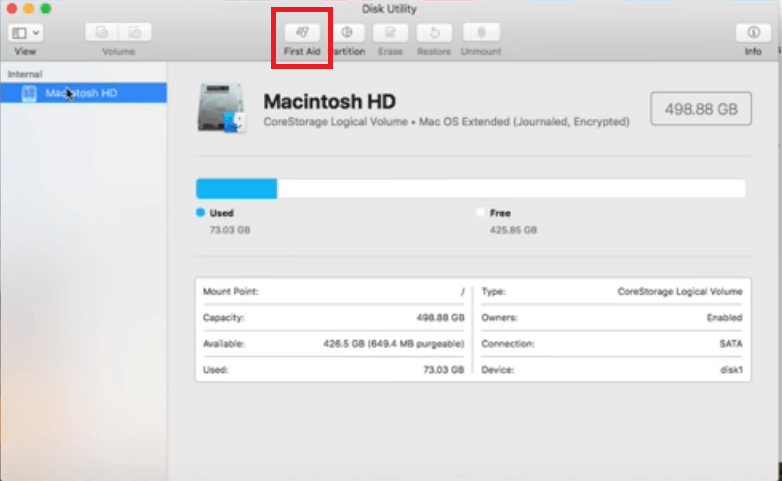
ステップ4.First Aidを実行する
「First Aid」タブをクリックすると、アクションを確認するためのポップアップウィンドウが表示されます。 「実行」タブをクリックします。「内部」の下に複数のアイテムがリストされている場合は、各アイテムをクリックし、次に「First Aid」タブをもう一度クリックして実行します。内部にリストされているすべてのアイテムに対してFirst Aidを実行したまで、このステップを繰り返します。

ステップ5.他のプログラムを閉じる
First Aidを実行しているときに、Macの速度が低下になります。作業中のドキュメントを必ず保存してから閉じてください。他のアプリも閉じます。
次に、ポップアップウィンドウに表示される「続ける」タブをクリックします。緑のチェックマークが表示されたら、すべてが完了です。 「完了」タブをクリックします。
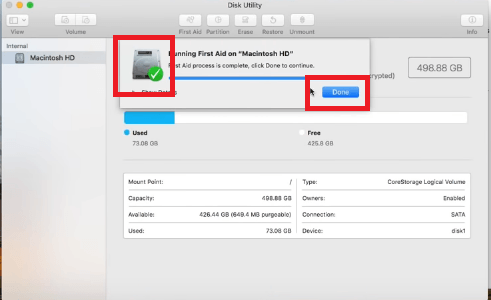
対策2. Webブラウザをクリーンアップする
WebHelperは、Webブラウザの拡張機能として追加されている可能性があります。拡張機能を追加すると便利な場合もありますが、プライバシーを侵害するためのゲートウェイになる場合もあります。そのため、Macに危険を及ぼす可能性のある拡張機能を削除することをお勧めします。
以下の手順は、Google Chrome、Mozilla Firefox、およびSafariから削除する方法を示します。
ステップ1.Google Chromeで拡張機能をクリーンアップする
- Google Chromeがアップデートしたことを確認します。それを開いて、画面の右隅に表示されている3つのドットをクリックします。
- 次に、「ヘルプ」をクリックします。ドロップダウンリストが再び表示されます。
- 「Google Chromeについて」をクリックして、ソフトウェアがアップデートしたかどうかを確認します。そうである場合は、3つのドットに戻ります。
- 今回は、ドロップダウンリストから「その他のツール」を選択します。
- 「拡張機能」をクリックします。画面に「拡張機能」ページが表示されたら、削除したい拡張機能を選択します。
- 「削除」ボタンをクリックする前に、まず無効にしてください。
ステップ2.Mozilla Firefoxで拡張機能をクリーンアップする
- Mozilla Firefoxがアップデートしたかどうかを確認します。まずはそれを開きます。次に、左上隅に移動し、Firefoxというボタンをクリックします。
- ドロップダウンリストから「Firefoxについて」を選択します。 Firefoxがアップデートされていない場合は、自動的にアップデートし始まります。完成後、再起動ボタンをクリックするだけです。
- メニューボタンをクリックして、「アドオンとテーマ」を選択します。
- 画面の左側で、「拡張機能」をクリックします。
- 次に、画面の右端にある「削除」タブをクリックして、削除したい拡張機能を削除します。
ステップ3.Safariで拡張機能をクリーンアップする
- Safariを起動します。トップメニューの「Safari」をクリックし、「環境設定」を選択します。
- 画面の上を見て、「拡張機能」を選択し確認してください。
- 各拡張機能のチェックを外して無効にします。
- 次に、メイン画面に表示される「アンインストール」タブをクリックします。
対策3.ログイン項目をクリーンアップする
Macにログインしたらすぐにアプリを実行するわけではありません。ログイン項目をクリーンアップすることも、WebHelperなどのあらゆる種類のマルウェアを防ぐための良い方法です。以下の手順は、ログイン項目をクリーンアップする方法を示します。
ステップ1.Appleアイコンをクリックする
Appleアイコンをクリックし、ドロップダウンメニューから「システム環境設定」を選択します。次に、ユーザーとグループを探してクリックします。
ステップ2.ページのロックを解除する
「現在のユーザ」の下にあなたの名前をクリックします。これは画面の左側に表示されます。次に、画面下部の南京錠をクリックします。ユーザー名とパスワードを入力し、「ロックを解除」タブをクリックします。
ステップ3.ログイン項目を削除する
ロックを解除したら、「ログイン項目」タブをクリックします。これにより、すべてのログイン項目が一覧表示されます。必ずすべてのログイン項目を削除してください。
でも、1つずつ実行する必要があります。一度に1つの項目を選択し、画面の下部に表示される「ー」マイナス記号をクリックします。次のログイン項目でそれを繰り返します。
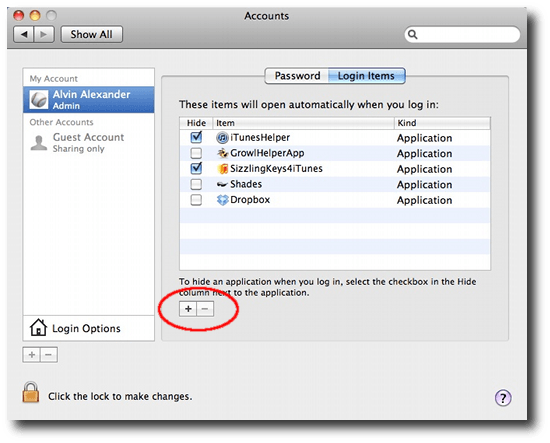
対策4. FileVaultとファイアウォールをアクティブ化する
MacでFileVaultとファイアウォールをアクティブにしてください。以下の手順は、それらをアクティブ化する方法を示します。
- Appleアイコンをクリックし、ドロップダウンリストから「システム環境設定」を選択します。
- 「セキュリティとプライバシー」をクリックします。
- FileVaultタブをクリックします。次に、南京錠のアイコンをタップしてロックを解除します。
- 「FileVaultをオンにする」タブをタップしてFileVaultを有効にします。
- 「ファイアウォール」タブをクリックして、オンになっていることを確認します。そうでない場合は、南京錠のロックを解除してから、「ファイアウォールをオンにする」タブをクリックします。
注意:FileVaultは、Macのディスクを自動的に暗号化して、データを安全に保護するためのオプションです。オンにするのが最善です。
パート3.PowerMyMacでMacを安全に保護する
ご覧のとおり、Macの特定の部分に移動してWebHelperを削除することができます。ただし、事後対応ではなく事前対応が最善です。
iMyMac PowerMyMacというプログラムを使用すると、メール、写真、iTunesアプリなどのジャンクファイルや余分なファイルを簡単に削除することができます。また、Webブラウザーから不要な拡張機能を削除し、Macをできる限り安全に保護してくれます。
PowerMyMacはまた、Macの速度を非常に高いレベルに保つことができます。このMacクリーニングプログラムの最も優れている点は、とても使いやすいことです。提供されているさまざまなモジュールをクリックするだけで機能することができます。
たとえば、拡張機能をクリーンアップする場合には、拡張機能モジュールをクリックするだけでクリーンアップできます。以下で無料体験することができます。
パート4.まとめ
WebHelperはいつでも削除できますが、Macが感染されないようにすることをお勧めします。iMyMacPowerMyMacを使用して、いつでもMacに不要なファイル、アプリ、または拡張機能がないことを確認することができます。
MacでWebHelperを削除したことはありますか?ある場合なら、どのように行いましたか?私たちの読者は、あなたがそれについてどのように取り組んだかを知りたいと思っています。



