プライベートブラウジングに慣れた場合は、検索暗号化について聞いたことがあるか、実際に使用しています。 しかし、ブラウジングのためにどのように保護されているかについて宣伝しているものとは異なり、実際にはブラウザハイジャック犯であり、 検索暗号化を削除します。
プライベートブラウジングとは、コンピュータを共有している場合に他の人にブラウジング履歴を見せないことです。また、アクセスしたWebサイトからのCookieがMacに保存されないようにすることもでき、検索暗号化はプライベートブラウザ。
目次: パート1。Macでの検索暗号化とは何ですか?パート2。Macから検索暗号化を防ぐ方法パート3。Macで検索暗号化を削除する方法 パート4:結論
パート1。Macでの検索暗号化とは何ですか?
検索暗号化の開発者は、それを使用することで、ウイルスやマルウェアの可能性から身を守っていると信じ込ませますが、そうではありません。
これは、望ましくない可能性のあるプログラム(PUP)であり、インストール時に、マーケティング目的のみの許可がなくてもブラウザー設定を変更することができます。
このようなプログラムが知らないうちに設定を変更する可能性がある場合は違法に聞こえますが、インストールしたときに、サービスの利用規約に記載されているため、設定を変更できることにすでに同意していることをご存知でしたか? 。 それがプログラムがそれを十分にカバーした方法です。
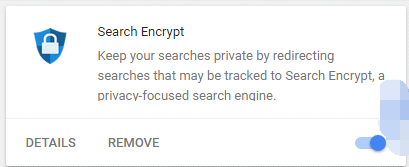
Macに検索暗号化ウイルスがあることの兆候
- ブラウザにラグタイムがあり、予想よりもパフォーマンスが遅いようです
- あなたが閲覧しているリンクは、まったく関係のないウェブサイトにあなたを導いています
- ブラウザのホームページがsearchencrypt.comにリダイレクトされます
- 閲覧しているWebサイトに関係のないポップアップやバナーがさらに表示される
検索はMacの潜在的なリスクを暗号化します
怖いのは、Search Encryptが宣伝している広告をフィルタリングしないため、ウイルス、フィッシング、詐欺行為に対して脆弱になることです。
Search Encryptの危険度は中程度から低レベルですが、ブラウザハイジャック犯であり、閲覧履歴を追跡しているため、ハッキングや詐欺の可能性があります。 金融機関やソーシャルメディアアカウントの資格情報など。
そうでない場合は、コンピュータが危険にさらされており、Webサイトから何かを購入する必要があるという警告サインなど、これらの誤った広告の餌食になる可能性があります。
パート2。Macから検索暗号化を防ぐ方法
検索暗号化を取得する方法はいくつかあります。1つは、Macに意図的にインストールするか、検索暗号化がすでにパッケージに含まれているソフトウェアまたはアプリケーションをダウンロードすることです。 Macからの検索暗号化を防ぐ方法に関するガイドラインとヒントを次に示します。
- 幸せにトリガーしないでください。これは、画面に表示されているポップアップや広告をクリックするだけではなく、Macに問題があることに気付く可能性があることを意味します。
- ダウンロードする前に、ソフトウェアまたはアプリのすべての情報を必ず確認してください
- オペレーティングシステムが常に更新されていることを確認してください
- Macにインストールされているアプリケーションとブラウザにインストールされている拡張機能を確認してください
- PowerMyMacを使用して、Macで定期的にディープクリーンを実行します
ボーナスのヒント:PowerMyMacを使用して簡単な手順でMacをディープクリーニングする方法
Macをクリーンアップするのはそれほど簡単ではありません。必要なのは、Macで不要なファイルを削除し、古いソフトウェアとアプリをアンインストールし、閲覧履歴をクリーンアップし、使用している各ブラウザの拡張機能を削除することだけです。
そのルーチンを維持することは長いプロセスになる可能性があり、手動でルーチンを実行する代わりに、いくつかのステップを忘れる傾向があります。 iMyMac PowerMyMac 数回クリックするだけで使用できるいくつかの機能を備えたツール
- からPowerMyMacをダウンロードして起動します imymac.jp
- メインページでは、それはあなたに何であるかの要約を与えるでしょう 状態 あなたの利用可能な内部ストレージのようなあなたのMacの
- モジュールをクリックします マスタースキャン >をクリックします スキャン ボタン
- それはあなたが取り除きたいかもしれないすべてのジャンクファイルを表示し、あなたが削除したいアイテムを選択するか、クリックします すべてを選択します。 それらをすべて削除したい場合
- をクリックしてください クリーン 画面右下のボタン
- のプロセスを繰り返します 重複ファインダー , 大きいファイルと古いファイル

これらは、検索暗号化がコンピューターに感染するのを防ぐ方法に関するヒントですが、検索暗号化が既にMacにある場合はどうなりますか? 次のパートでは、検索暗号化を手動で、またPowerMyMacを使用して取り除く方法に関するオプションを共有します。
パート3。Macで検索暗号化を削除する方法
ブラウザで削除する方法についてのオプションがあります。Safari、Chrome、Firefoxの手順を手動で実行し、ロングカットを実行するか、PowerMyMacを利用して簡単にします。
Safariで削除
- LaunchSafariを起動し、Safariメニューを選択>に移動 環境設定
- ウィンドウで、[拡張機能]> [リストを参照]を選択し、[検索暗号化]を探します
- 拡張機能を選択し、をクリックします アンインストールする 削除するボタン
GoogleChromeで削除
- メインページのアドレスバーの横にあるGoogleChromeを起動します>をクリックします 「スリードット」 アイコン
- リストから選択します 設定 別のウィンドウが開き、画面の左側でカテゴリの拡張機能を選択します
- 検索暗号化を探す>をクリックします 削除します
MozillaFirefoxで削除する
- 画面右側のアドレスバーの横にあるFirefoxブラウザ>を開きます。 クリックしてください 「3本の横線」 アイコン
- に進む Ad-Ons 次に> [拡張機能]を選択します
- 見つける 検索暗号化、見つかったら、3つのドットのアイコンをクリック> [削除]を選択します
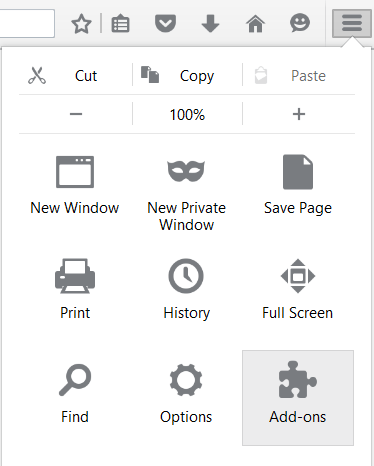
アプリケーションで検索暗号化をアンインストールする
開発者がセキュリティ機能をサポートしなくなった古いソフトウェアまたはアプリケーションが原因で、Mac上の疑わしいアプリケーションをすべて削除することを忘れないでください。また、Macのセキュリティを維持するために古いアプリケーションも削除してください。
- 見つける ファインダー>選択 事例・実績
- すべてのアプリケーションを参照し、検索暗号化など、インストールしたことを覚えていないものを見つけた場合は、>をクリックします。 フィレット
- ドロップダウンリスト [ゴミ箱に移動]をクリックします
- クリックして ホールド ごみ箱アイコン>選択 空のごみ箱
ノート: アンインストールしたアプリケーションの一部の関連ファイルも削除される保証はありません。ファイルマネージャーまたは内部ストレージに移動して、アプリの残りを削除する必要があります。
PowerMyMacを使用して、すべてのブラウザで検索暗号化を削除します
- PowerMyMacをダウンロードして起動します
- ページの左側> [ツールキット]を選択してから 拡張機能
- 使用しているブラウザのリストが左側に表示されます>選択 サファリ
- 右側のリストで検索暗号化を見つけます>ページの右下にある[クリーン]をクリックします
- ChromeやFirefoxなど、リストにある他のブラウザに対して手順を繰り返します。
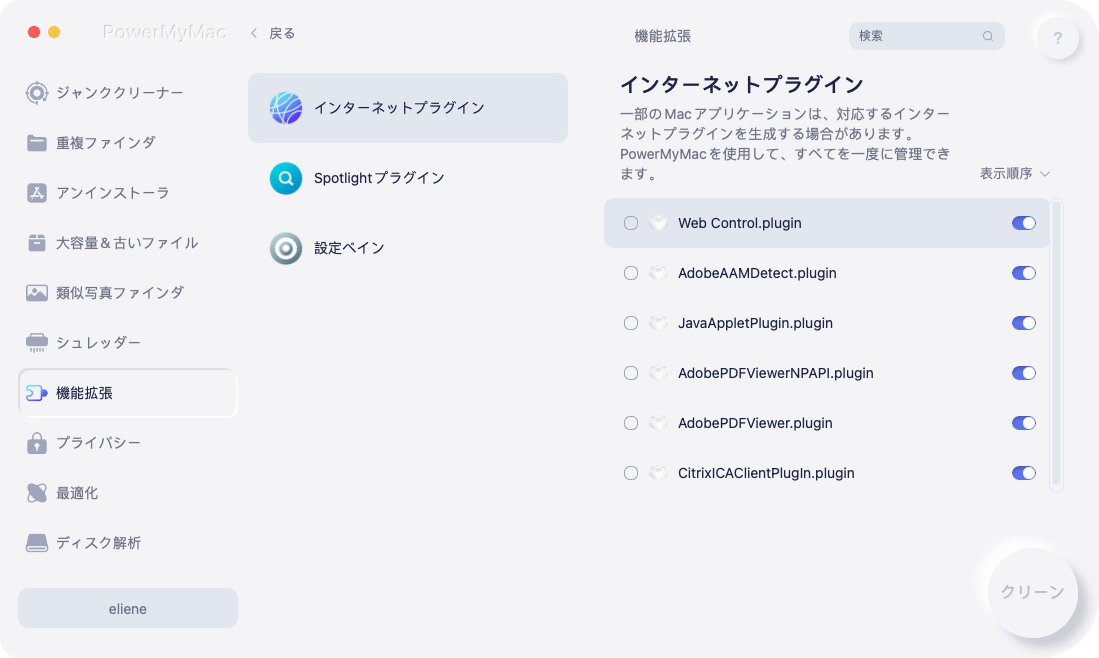
パート4:結論
最近では、ハッカーやマルウェアが非常に蔓延しているため、プライバシーを保護することが非常に重要です。ただし、見た目が良すぎて真実ではない場合は、問題が発生する可能性があることを常に忘れないでください。 契約に飛び込む前に、利用規約の重要な部分のいくつかを読むことを習慣にしてください。
のようなアプリが今では良いことです iMyMac PowerMyMac あなたがあなたからいくらかの良いお金を搾り出すためにこれらの目の餌食ソフトウェアに陥るのを防ぐのを助けるためにすでに市場に出ています、そしてあなたはそれを無料で利用することができます。



