ナイトシフトマック 夜間のユーザーにとってより簡単になります。 この特定の機能のおかげで、夜にMacを使用するたびに目を保護します。 目を痛める可能性が少なくなります。 目の疲れは、いくつかの深刻な頭痛を引き起こす可能性があります。 注意しないと、眼鏡をかけてしまうこともあります。
ナイトシフトマックを利用することで、このような目の負担を避けることができます。 あなたが今早くあなたの目の世話をするならば、あなたは間違いなくあなたのMacでより生産的な時間を過ごすでしょう。 ナイトシフトMacについて詳しくは、こちらをご覧ください。
目次: パート1。Macのナイトシフトとは何ですか?パート2。Macのナイトシフトを管理する方法は?パート3。ボーナス:夜勤が行き詰まるのを防ぐ方法パート4:結論
パート1。Macのナイトシフトとは何ですか?
Appleはついにその夜勤機能をMacにもたらした。 以前は、iPhoneとiPadのみでした。 今、あなたはそれをMacで見つけることができます。 最後に! では、Mac用のこのナイトシフト機能とは正確には何ですか?
ナイトシフト機能 ディスプレイの色温度を変更します。 そうすれば、夜にMacを使いやすくなります。 色温度が暖かい色合いに変わるので、画面表示は目を痛めません。
ナイトシフトは正確に何をしますか?
この特定の夜勤機能が正確に何をするのか疑問に思っているなら、まあ、それはあなたの画面を暖かい黄色の色合いに変えます。 それはあなたが目の疲れに苦しむ可能性を減らします。 目の疲れがいくつかの苦痛を伴う頭痛を引き起こす可能性があることを考えると、この特定の機能を利用することの利点を無視することはできません。 目を痛めないほど良いです。 将来的には眼鏡をかける必要はありません。
Macの夜勤機能も睡眠の改善に役立つことも知られています。 それは良いニュースです。 ぐっすり眠ることは誰もが必要とするものです。 あなたは本当に夜勤機能の利点があなたの健康に焦点を合わせているのを見ることができます。 それがMacのこの特定の機能を非常に重要にしている理由です。 したがって、それとそれがどのように機能するかについてもっと知ることはあなたの時間と努力のすべての価値があります。
制限事項
Macのこの特定のナイトシフト機能は目には良いですが、制限もあります。 手始めに、それはします すべての青い光を完全に遮断するわけではありません。 夜間の目を保護するために、BluBlockerメガネを着用することをお勧めします。
もちろん、夜もMacの使用を制限しても問題はありませんが、言うのは簡単です。 もう1つの制限は、 色の見え方が異なる Macの夜勤がオンになっている。 これらは、覚えておく必要のある制限です。
パート2。Macのナイトシフトを管理する方法は?
Macの夜勤の管理は非常に簡単な作業です。 Siriにオンとオフを切り替えることができます。 それが最も簡単な方法です。 通知センターからも管理できます。通知センターにも簡単にアクセスできます。
それでも、Macの夜勤機能を管理する際に頼ることができる手動の方法がいくつかあります。 これらの方法の詳細については、以下をお読みください。
方法#1。 Macでナイトシフトを有効にする
以下の手順に従って、Macで夜勤を有効にすることができます。
ステップ1.Appleアイコンをクリックします
トップメニューに移動します。 が表示されます Apple そこにアイコン。 クリックして。
ステップ2.システム環境設定をクリックします
Appleアイコンをクリックすると、ドロップダウンメニューが表示されます。 そのドロップダウンメニューに、次のように表示されます。 システム環境設定。 クリックして。
ステップ3.表示ウィンドウを起動します
システム環境設定に入ったら、 ディスプレイ それをクリックします。 表示ウィンドウがすぐに開きます。
ステップ4.ナイトシフト機能にアクセスする
表示ウィンドウを開くと、という追加のタブが表示されます。 夜勤。 これが2番目のオプションになりました。
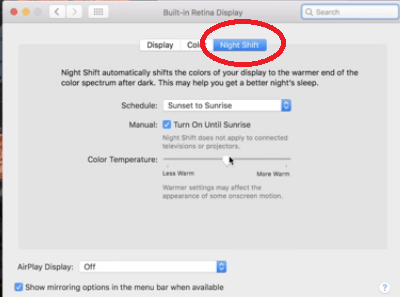
ステップ5.ナイトシフトを有効にする
[スケジュール]フィールド内をクリックして、 Sunset toSunriseを選択します。 つまり、電源を入れなくても、すぐに夜に入ることができます。 それからそれは日中に消えます。
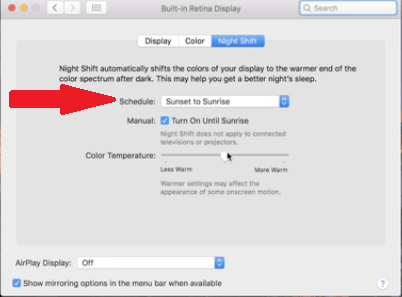
方法#2。 夜勤スケジュールの設定
もちろん、独自の夜勤スケジュールを設定することもできます。 以下の手順は、手動で有効にする方法を示しています。
- 方法1のステップ3から1に進みます。 これらの手順により、表示ウィンドウが表示され、夜勤機能にアクセスできるようになります。
- 次に、[ナイトシフト]タブをクリックします。 次に、[スケジュール]フィールド内をもう一度クリックします。
- [スケジュール]フィールド内をクリックすると、3つのオプションが表示されます。 これらのオプションは次のとおりです。オフ、カスタム、および日没から日の出まで。 カスタムを選択.
- これで、夜勤をオンにする希望の時間を設定できます。 下のフィールドに入力するだけです スケジュール.
方法#3。 ナイトシフトの制御
夜勤機能を手動で制御することもできます。 以下の手順は、それを行う方法を示しています。
ステップ1. [ナイトシフト]タブをクリックします
[システム環境設定]をクリックして、[表示]ウィンドウを起動します。 起動したら、[ナイトシフト]タブをクリックします。
ステップ2.明日までオンにする
ナイトシフトウィンドウに入ったら、次のオプションを探します 明日までオンにする。 見つけたら、横のチェックボックスをオンにします。
手順3. [オフ]を選択します
[スケジュール]フィールドで、次のことを確認してください オフを選択。 カスタムモードまたはサンセットトゥサンライズモードがオンになっている可能性があります。 [色温度]スライダーを使用して、画面の色を調整することもできます。
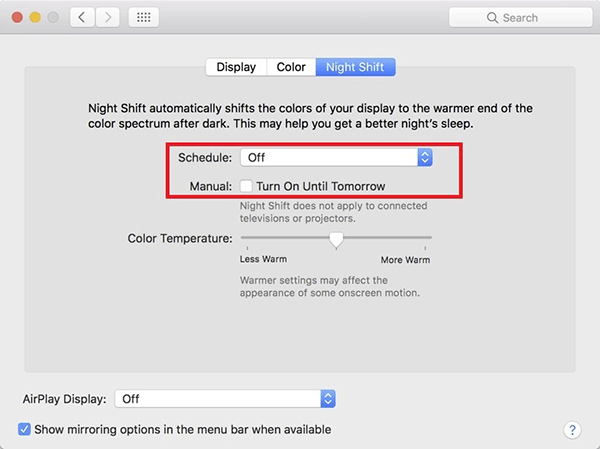
方法#4。 Macでスタックしたナイトシフトを解決する
ナイトシフト機能がオンの位置で動かなくなることがあります。 これは通常、Macがスリープモードに入るときに発生します。 心配しないでください。 この問題は、以下の手順でナイトシフト機能を使用して解決できます。
- [システム環境設定]に移動し、[表示]をクリックして起動します。 カーソルを[ナイトシフト]タブに移動してクリックします。
- [明日までオンにする]オプションを探します。 表示されたら、横のボックスがオフになっていることを確認します。
- を調整する 制御温度 スライダーを左にスライドさせてから右にスライドさせます。 それで十分です。
パート3。ボーナス:夜勤が行き詰まるのを防ぐ方法
夜勤機能が動かなくなるのを防ぐ別の方法は、 iMyMac PowerMyMac。 このプログラムは、Macを堅牢な状態に保ちます。 そうすれば、ソフトウェアとアプリはすべてうまく機能することができます。 目を保護するためにナイトシフトMacに依存している場合は、常に正常に機能する必要があります。 ある時点でスタックする余裕はありません。
PowerMyMacでは、それは起こりません。 Macのパフォーマンスを最適化するため、ソフトウェアの実行が維持されます。 マシンのクリーンアップに役立つさまざまなモジュールが付属しています。
たとえば、 マスタースキャンは、すべてのシステムジャンクファイルを簡単にクリーンアップできます。 アンインストーラモジュールは、過去にインストールした不要なアプリをクリーンアップすることもできます。 PowerMyMacはマシンをクリーンアップして、正常に動作するのに十分なスペースを常に確保できるようにします。 マシンが正常に動作しているので、マシン内のすべてが正常に機能しているので安心できます。

パート4:結論
おめでとう! これで、Macの夜勤機能に精通しました。 言うまでもなく、あなたは今まで以上にそれについてもっと知っています。 この特定の機能があなたの目を健康に保つことができるので、まあ、それは良いことです。 目の疲れを防ぐのに役立ちます。 そうすれば、あなたはそれらの苦痛な頭痛に苦しむ必要はありません。
頭痛が多ければ多いほど、生産性が低下することを覚えておいてください。 それは全然良くありません。 夜勤機能は非常に正当な理由でそこにあります。 それを利用して、常に正常に動作していることを確認してください。
それが PowerMyMac 検討する価値のあるプログラムです。 それはあなたのMacを健康な状態に保ち、その中のソフトウェアとアプリが常にうまく機能するようにします。 考えてみてください。 Macが保護されると、他のすべても保護されます。
Macで夜勤機能を使ってみたことがありますか? お気軽にご意見をお聞かせください。 私たちの読者はあなたから聞いてみたいです。



