簡単な質問。 パスワードを真剣に受け止めていますか? あなたの答えがノーなら、遅かれ早かれトラブルに巻き込まれるでしょう。 おそらく、もっと早く。 聞いて。 身を守るために強力なパスワードのリストが必要です。 大変な作業のように聞こえますが、やるしかありません。 パスワードの管理Mac.
つまりね。 パスワードはあなたのオンラインの世界を作ったり壊したりする可能性があります。 強力なパスワードは、インターネットがますます機密情報を保持する方法からあなたを保護します。 今では、誰でもソーシャルメディアサイトや電子メールアカウントで情報を見つけることができ、さらに悪いことに、銀行口座は危険にさらされています。 どうしてこんなことに? ええと、何人かの人々が強いパスワードを作成することをわざわざしないので。 さらに悪いことに、彼らは(生年月日などの)パスワードを1つだけ使用するため、人間のハッカーやロボットがオンラインアカウントに簡単にログインできます。
さまざまな確実なパスワードが必要であることは間違いありません。 さまざまな堅実なパスワードには、Macでパスワードを管理する必要があります。 この記事では、Macでパスワードを管理して、ロックアウトされたり、何よりもIDが危険にさらされたりしないようにする方法を説明します。
目次: パート1。パスワード管理の重要性パート2。Macに最適なパスワードマネージャーは何ですか?パート3。ボーナス:Macに保護層を追加するパート4:結論
パート1。パスワード管理の重要性
今日、ますます多くの人々が自分自身についての情報をオンラインで捨てています。 かつて共有と呼ばれていたものは、最近は自慢しているように見えますか? 人々は彼らの情報に寛大すぎます。 さらに悪いことに、彼らはソーシャルメディアサイトのような公共のプラットフォームにそれを投稿します。 さて、それがさまざまなパスワードを管理することの重要性とどのように関連しているか疑問に思うかもしれません。
まあ、もう不思議ではありません。 ほら、ソーシャルメディアサイトのような公共のプラットフォームで個人情報を捨てることは、犯罪者に今すぐ私を連れて来るように言うようなものです。 確かに、あなたはあなたの謙虚な自慢のオンラインであなたの友人、知人、そして羨望の的である敵さえも数人得ることができます。 あなたはそれについて気分が良いかもしれませんが、ハッカーは自分自身について何かを投稿するのが大好きな寛大な人々から得ることができるすべての情報を24時間オンラインで取得しているため、間違いなく危険が潜んでいます。 これらのハッカーは、個人情報を使用して個人アカウントを解読する方法を知っています。 現在これを行っているインターネットボットもあります。
したがって、パスワードが十分に強力でない場合、犯罪者やインターネットボットでさえ、オンラインで投稿したすべての情報に基づいてパスワードを把握することができます。 さらに悪いことに、1つのパスワードが弱い場合、それは銀行口座などの貴重な資産へのすべての扉を開く可能性があります。 最悪のシナリオでは、個人情報の盗難の被害者になる可能性さえあります。 そのため、強力なパスワードを作成することが急務となっています。 すべてのアカウントに1つのパスワードだけを設定する余裕はないため、複数形に注意してください。 あなたはできません。
パート2。Macに最適なパスワードマネージャーは何ですか?
パスワードがたくさんあると思うと、圧倒されるかもしれません。 まあ、それは少し圧倒的に聞こえますが、良いニュースはMac用のパスワードマネージャーがあるということです。 それでもパスワードマネージャーに慣れていない場合は、アカウントとパスワードの両方も保護されます。 そうすれば、必要なさまざまな強力なパスワードを管理および記憶するのが簡単になります。 以下は、信頼できるパスワードマネージャーのリストです。 それらをチェックして、Macでパスワードを管理するためにそれらを使用する方法を確認してください。
オプション1。 LastPass
LastPassはあなたが考えることができるパスワードマネージャーです。 すべてのパスワードを記憶して保護するため、パスワードについて心配する必要はありません。 覚えておく必要があるのは1つのパスワードだけで、それがLastPassアカウントにログインするためのパスワードです。 以下の手順は、それを使用する方法を示しています。
ステップ1。 アカウントを作成する
あなたは彼らのウェブサイトからLastPassにアクセスすることができます。 そこに着いたら、赤いGet LastPassFreeタブをクリックしてアカウントを作成します。 アカウントに豊富な情報を保存するため、強力なパスワードを作成することを忘れないでください。 使用するパスワードはLastPassによってインストールされないため、アカウントを復元する必要がある場合に備えて、リマインダーを入力してください。 次に、「サインアップ-無料です」という赤いタブをクリックします。
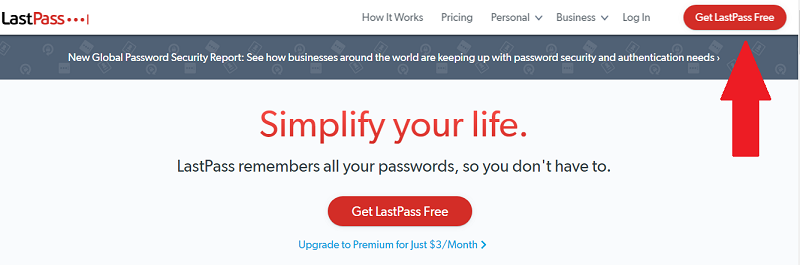
ステップ2 追加する のLastPass Chromeの拡張機能
アカウントが作成されると、拡張機能をダウンロードするように求められます。 複数のブラウザを使用している場合は、各ブラウザに拡張機能をダウンロードする必要があります。 そうすれば、LastPassをさまざまな種類のブラウザすべてで同期できます。
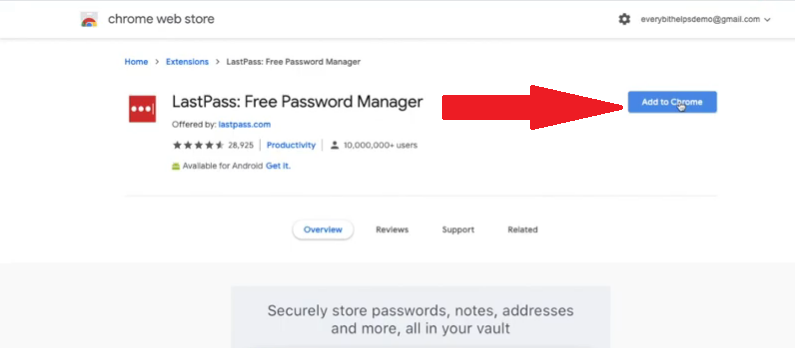
ステップ3.ツールバーを確認します
LastPassは、画面上部の右側のツールバーに表示されます。 ツールバーに黒く表示されますが、これはログインしていないためです。ログインすると、赤に変わります。
手順4.Vaultを開きます
ログインすると、[Let'sGo]タブが表示されます。 それをクリックしてボールトに移動します。 そこで、パスワードの追加を開始できます。 これを行うには1つの方法があります。 別のパスワードマネージャーを使用している場合は、そこからすべてのパスワードをLastPassにインポートできます。 画面の下部にある[その他のオプション]をクリックすると、これを行うことができます。 次に、[詳細]に移動し、[インポート]をクリックします。 パスワードマネージャーのリストが表示されます。 使用しているパスワードマネージャーが見つからない場合は、パスワードを手動でインポートする必要があります。
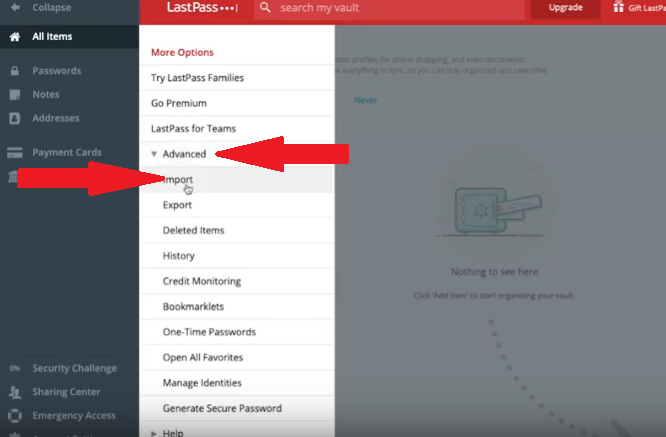
ステップ5.パスワードを手動でインポートする
LastPassへのパスワードの追加を開始するサイトに移動します。 そのサイトにログインします。 すると、LastPassにパスワードを追加するかどうかを尋ねられます。 [追加]という赤いタブをクリックします。
オプション#2。 Safariに組み込まれたパスワードマネージャーを使用してMacでパスワードを管理する
Safariにはパスワードマネージャーが組み込まれていることをご存知ですか? まあ、それはそうです、そしてあなたもそれを利用することができます。 以下の手順は、Macのパスワードを管理する方法を示しています。
- まず、Safariを開き、ドロップダウンリストから[設定]を選択します。 ポップアップウィンドウの2番目のタブを選択します。 このタブはパスワードと呼ばれます。
- 保存したすべてのパスワードをすぐに表示するには、[パスワード]タブをクリックします。 以下にリストされているすべてのパスワードが表示されます。 また、右側に、関連付けられているWebサイト、ユーザー名または電子メールアドレス、およびパスワードが表示されます。
- デフォルトでは、自動入力はオンになっています。 これは、お気に入りのサイトに移動すると、パスワードとメールアドレスが自動的に入力されることを意味します。 すばやくログインできます。 これで、ユーザー名とパスワードの自動入力の横にあるチェックボックスをオフにすることで、このオプションをオフに切り替えることができます。
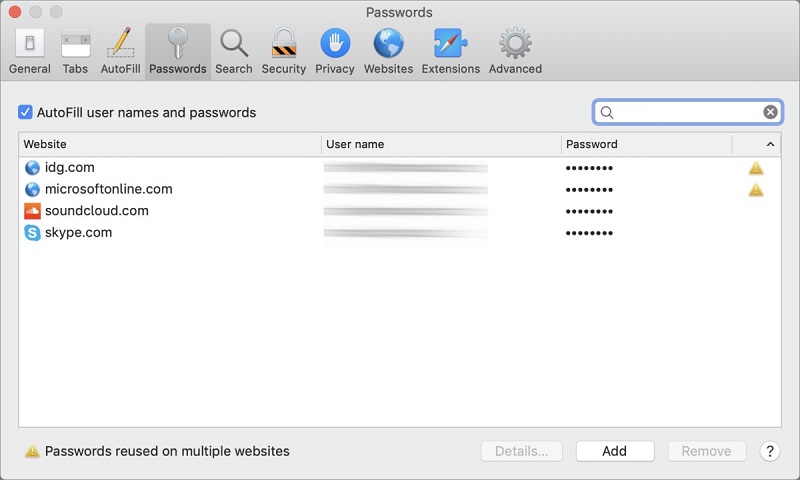
オプション#3。 Macでパスワードを管理するキーチェーンアクセスを使用する
と呼ばれるパスワード管理アプリケーションを使用することもできます キーチェーンアクセス Macで。 以下の手順でその方法を説明します。
手順1.スポットライトウィンドウを表示します
コマンドとスペースバーを同時に押して、スポットライトウィンドウを表示します。 右上隅にある虫眼鏡をクリックすることもできます。 次に、キーチェーンを入力してEnterキーを押します。 これでユーザーインターフェイスが表示されます。
ステップ2.パスワードを表示する
パスワードを表示したい場合は、メイン画面に表示されているサイトをクリックするだけです。 たとえば、Facebookのパスワードを表示する場合は、リストからFacebookをダブルクリックします。 ポップアップウィンドウが表示されます。 そのウィンドウで、[パスワードを表示する]チェックボックスをオンにします。 アクションを承認するための別のポップアップウィンドウが表示されます。 Macのログインパスワードを使用して許可します。 アクションが許可されると、Facebookのパスワードが表示されます。
ステップ3.セキュアノートを使用する
画面の左側にある[セキュリティで保護されたメモ]をクリックします。 それをクリックすると、ポップアップウィンドウが画面に表示されます。 そのポップアップウィンドウで、キーチェーンアイテム名を入力できます。 たとえば、Facebookという名前を付けることができます。 次に、下の[メモ]領域に、ユーザー名やパスワードなど、Facebookアカウントに関する機密情報を入力できます。 次に、ポップアップウィンドウの右下に表示される[追加]ボタンをクリックするだけです。 [追加]ボタンをクリックすると、キーチェーンのメモに追加されます。 そのため、Macで付箋を使用する代わりに、キーチェーンアクセスのセキュアノートの方がはるかに安全です。
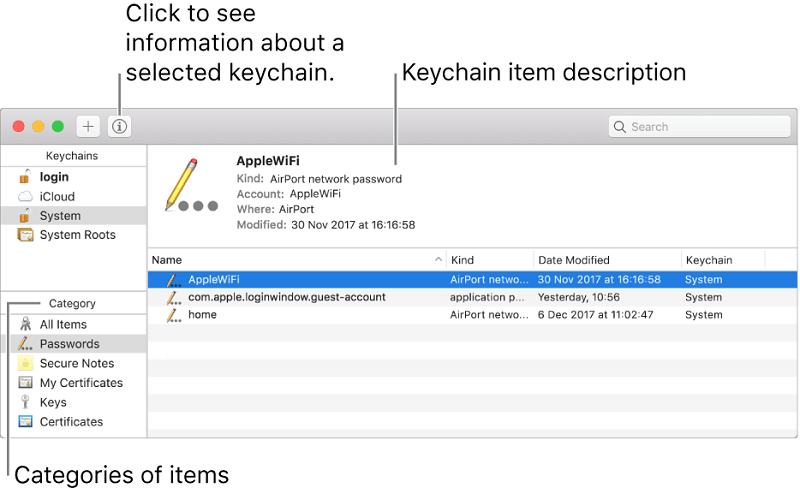
オプション#4。 Dashlane
Dashlaneは、Macでパスワードを管理するために検討できるもう1つのオプションです。 以下の手順は、それを使用する方法を示しています。
ステップ1.Dashlaneをダウンロードする
AppStoreにアクセスしてダウンロードしてください。 次に、コンピューターでアプリを開きます。 コンピューターでアプリを開くのは初めてなので、マスターパスワードを入力する必要があります。
ステップ2.パスワードを表示する
MacでDashlaneを起動したら、上部の検索ボックスにサイトまたはアカウントの1つを入力します。 たとえば、検索ボックスにFacebookと入力できます。 スライディングウィンドウが表示されます。 そのウィンドウに、その特定のWebサイトまたはアカウントに使用する電子メールとパスワードが表示されます。
手順3. [コピー]タブをクリックします
クリックできる[コピー]タブがあるので、パスワードを書き留める必要はありません。 その[コピー]タブをクリックすると、ログオンしているWebサイトに貼り付けることができます。 クリックしてパスワードを表示できるタブもあります。 Dashlaneアプリ内でできるもう1つのことは、そこからお気に入りのWebサイトにログインすることもできるということです。
パート3。ボーナス:Macに保護層を追加する
を使用して、保護の別のレイヤーを追加できます iMyMac PowerMyMac。 これは、Macのパフォーマンスを低下させる可能性のある疑わしいファイルやアプリをクリーンアップできる強力なアプリです。 また、Macのスペースを解放して、パフォーマンスを向上させることもできます。
つまりね。 あなたはおそらくあなたのMacにたくさんのアプリをダウンロードしたでしょう。 それらのアプリが安全かどうか誰が知っていますか? 何らかのマルウェアが埋め込まれている可能性があります。 アンチウイルスがインストールされている場合は、いつでもこれらのアプリをスキャンできます。
PowerMyMac それらの不要なアプリを自動的にアンインストールします それはあなたのMacにとって危険かもしれません。 インストールされているアプリのいずれかにマルウェアが埋め込まれていると、信頼しているパスワードマネージャーサイトが危険にさらされる可能性があります。
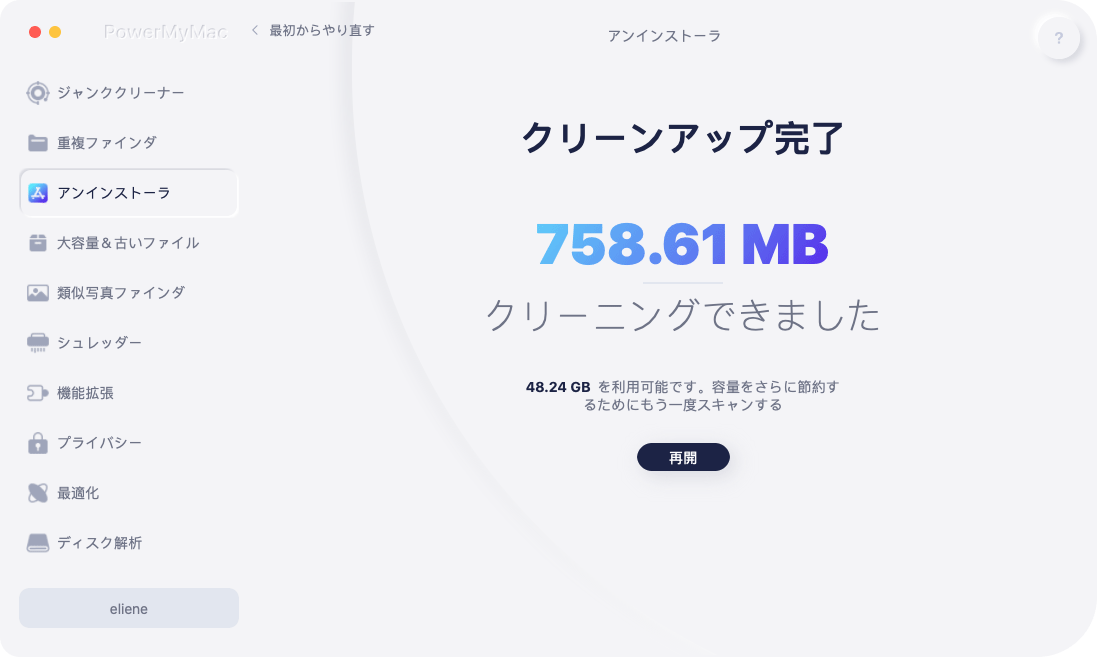
パート4:結論
すべてのサイトに単一のパスワードを設定するのは過去のことです。 これで、さまざまなパスワードマネージャーを使用して、お気に入りのすべてのサイトへのアクセスを保護および保護できます。 これらのパスワードマネージャーのおかげで、定期的にアクセスするサイトごとに一意のパスワードを作成する余裕があります。
パスワードマネージャーに頼るだけでは十分ではないことを覚えておいてください。 パスワードマネージャーに侵入する可能性のあるある種のウイルスを回避するために、Macを良好な状態で実行し続ける必要があります。
パスワードはどのように管理しますか? 私たちの読者とあなたの考えを共有してください。



