MacBook Proの画面のちらつき は何度も発生し続ける場合は、迅速に対処する必要があります。
まず、パニックにならないでください。 貴重なMac Proがまた希望があります。さまざまなソリューションを試す前に、MacBook Proの画面のちらつくの問題が発生している原因を知っておくべきです。
目次: パート1. MacBook Proの画面がちらつく理由パート2. MacBook Proの画面のちらつく問題の解決策 パート3. まとめ
パート1. MacBook Proの画面がちらつく理由
MacBook Proの画面がちらつく理由はたくさんあります。 水をこぼしたのかもしれませんが、または理由不明それが起こるだけです。 それはあなたがApple製品にとって最悪な場合です。
画面がちらつき続ける理由を見つけようとしているときは、MacBookの2つの主要なコンポーネントを見るべきです。それはハードウェアとソフトウェアです。

ビデオカードとの互換性の問題
それは、Appleだけではなく、すべてのパソコンで起きられる問題です。 その理由はいくつかあります。 まず、ビデオカードとパソコンの互換性の問題があるかもしれません 。 問題が発生するほとんどの場合、ユーザーは動画を見ています。
たとえば、MacBookで映画を見ていると、突然画面がちらつき始めます。 同じ問題が引き続き発生する場合は、ビデオカードに互換性の問題がある可能性があります。
水害
画面のちらつきもう一つの原因は 液体が注がれ パソコンを壊れた。 さらに、こぼれた液体が水ではなかった場合、画面のちらつきよりも悪い結果に繋がるかもしれません。 ドライヤーを使用してMacの水を乾燥させたとしても、液体の残留物がMacの内部を腐食させる可能性があります。
ソフトウェアの更新
場合によっては、更新後すぐに問題が発生します。 この場合、それはソフトウェアとの互換性の問題です。 一部のMacユーザーは MacOSの10.14にアップグレード直後、画面のちらつきが発生しました
パート2. MacBook Proの画面のちらつく問題の解決策
幸いなことに、MacBook Proの画面のちらつきの問題を解決する方法があります。 以下の問題を解決するためのさまざまな方法を紹介します。
オプション1。PowerMyMacを使ってChromiumをアンインストールします
Chromiumを使用している場合は、完全にアンインストールする必要があります。 GoogleのオープンソースWebブラウザプロジェクトであるChromiumの使用は、MacBook Proの画面のちらつきの問題に関連しているかもしれません。
したがって、おすすめの解決策は、 iMyMac PowerMyMacを使用して今すぐChromiumをアンインストールします。 PowerMyMacは、ジャンクファイル、未使用のアプリ、疑わしい拡張機能、危険なソフトウェア、キャッシュ、CookieをMacから完全にアンインストールする。
以下は、Chromiumをアンインストールする手順です。
- PowerMyMacをダウンロードし、起動します
- アンインストーラーに移動
- Macをスキャンして、Chromiumを選択します
- Chromiumのアンインストールを確認します
以下の詳細な手順を読み続けて、PowerMyMacを使用してChromiumを完全にアンインストールする方法を確認してください。
ステップ1。PowerMyMacをダウンロードし、起動します
公式サイトでPowerMyMacは簡単でダウンロードして、Macにインストールして起動します。
ステップ2。 アンインストーラを選択
PowerMyMacを起動したら、画面の左側にアンインストーラを選択します。
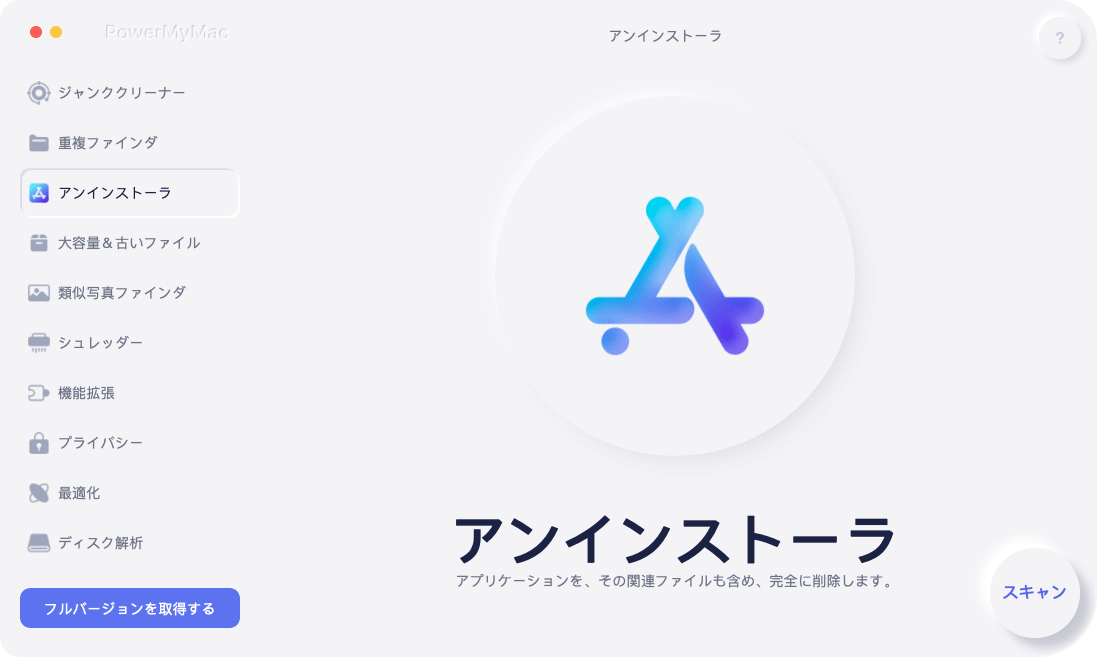
ステップ3。 Macをスキャンして、Chromiumを選択します
アンインストーラをクリックすると、プロセスを開始します。スキャンボタンをクリックします。これにより、PowerMyMacはすべてのアプリやプログラムをリストで表示します。
ステップ4。 Chromiumをアンインストールする
オプション#2。 キャッシュとシステムジャンクファイルを消去する
キャッシュをクリアする 。 PowerMyMacをインストールの良い点は、キャッシュとシステムジャンクファイルを消去するためにも使用できることです。 したがって、強くお勧めします。
ステップ1. Finderに移動します
Finder のトップメニューで Go をクリックします。 ドロップダウンメニューから[コンピューター]を選択します。
ステップ2. Macintosh HDフォルダーに移動します
Macintosh HD をクリックして。 次にクリック ライブラリーに移動します キャッシュを選択します。
ステップ3.パスワードを入力します
キャッシュフォルダー内のすべてを削除する前に、パスワードを入力する必要があります。 パスワードを入力したら、キャッシュフォルダー内のファイルを削除します。
キャッシュフォルダー内のフォルダーをそのまま ゴミ箱にドラッグしないでください。 必要なことは、Cachesフォルダー内にある各フォルダーを開き、それらを空にすることです。
これは手動で行う方法であるため、かなり面倒になるかもしれません。 したがって、PowerMyMacが自動的にこれらの手順を行います、時間を短縮できます。
オプション#3。 ターミナル経由のトラブルシューティング
これは、Tech Macユーザー向けのオプションです。 以下の手順は、Macを保守するためのスクリプトの実行方法を示します。
ステップ1.ターミナルを起動する
ステップ2.コマンドを入力する
手順3.コマンドのアプリ名を置き換える
オプション#4。 NVRAMまたはPRAMをリセットする
最新のMacにはNVRAMがあります。NVは「non-volatile」-選択した起動ディスクのスピーカーの音量、画面解像度、タイムゾーンなどの情報を保存します。 MacBook Proの画面に問題がある場合は、これをもう一度リセットしてみてください。詳しい手順を以下のとうりです。
ステップ1. Macをシャットダウンします
Macをシャットダウンします。 その後、もう一度オンにして、すぐにコマンド、P、およびR.を押し続けます。
ステップ2.起動音に注意する
キーを押したまま、起動音に注意してください。 これについて聞くことができるはずです 20秒 キーを押した後。
ステップ3.リセット完了
次に、起動音が聞こえたら放します。 これでNVRAMをリセットできました。
パート3. まとめ
PowerMyMacなら、常に安心でつかえられます。Macをクリーンアップするには、ターミナルでコマンドを入力不要で、数回クリックするだけで済みます。



