Macでファイアウォールが何をできるのか疑問に思ったことはありませんか? あなたは持っていることの長所と短所を知りたいですか Mac ファイアウォールのオンまたはオフ?
Mac OS Xのファイアウォールは、Windowsと同じように自動的にオンになるわけではなく、マシンがハッキングされたり、さまざまなウイルスやマルウェアが侵入したりするのを防ぐために、セキュリティのためにMacにインストールされます。
オンにするかオフにするかを選択できますが、Macのファイアウォールに関するガイドラインとヒントをいくつか紹介します。
目次: パート1。Macのファイアウォールとは何ですか?パート2。ファイアウォール設定を変更する前にMacをクリーンアップする方法パート3。macOSおよびOSXV10.6以降でファイアウォールをオンまたはオフにする方法パート4:結論
パート1。Macのファイアウォールとは何ですか?
ファイアウォールは、マルウェア、ウイルス、およびハッカーがコンピューターに侵入するのを防ぐように設計されたコンピューターに組み込まれたソフトウェアであり、ファイアウォールを常にオンにすることを強くお勧めします。
一方、ファイアウォールは、使用したい正当なネットワーク、メッセージングアプリケーション、またはWebサイトに対する障壁にもなり、使用を妨げる可能性があります。 設定や設定方法によっては安全でないことを自動検出する場合がありますので。
したがって、ファイアウォールの設定をコンピューターのセキュリティ保護方法に合わせて調整するか、ファイアウォールのセキュリティプロトコルをバイパスするために、これらのネットワークをリストに手動で追加する必要があります。 特に急いでいる場合や、時々ネットワークを追加する必要がある場合は、面倒なことがあります。ファイアウォールをオフにするだけで、このプロセスをなくすことができます。
ただし、そうすることで、コンピューターに追加された保護レイヤーが削除され、マルウェア、ウイルス、およびハッカーに対して脆弱になる可能性があることに注意してください。
パート2。ファイアウォール設定を変更する前にMacをクリーンアップする方法
ファイアウォールを有効にし、コンピュータ上を自由に移動して面倒なプロセスを排除したい場合は、 iMyMac PowerMyMac ワンクリックで、それはあなたのコンピュータでディープスキャンを実行します 不要なファイルを削除します.
ただし、不要になったアイテム、アプリケーション、または添付ファイルのリストが表示されるので心配しないでください。削除して保持するアイテムを選択できます。 ディープスキャンには、CPU、メモリ、ディスクのステータス、さらにはバッテリーの状態も含まれます。
Macをクリーンアップする方法
ステップ1:PowerMyMacをダウンロードして起動する
公式ウェブサイトからPowerMyMacをダウンロードします https://www.imymac.jp/powermymac/。 「」というアイコンをクリックします 無料ダウンロード ダッシュボードで、Macシステムのステータスを確認できます。
ステップ2:オプションを選択する
プログラムのメインページにアクセスすると、画面にさまざまなオプションが表示されます。次に、画面の左側にカーソルを置き、[マスタースキャン]をクリックします。
ステップ3:ジャンクファイルをスキャンする
ページの中央下に、 スキャン ボタンをクリックし、アイコンの上にマウスを置いてスキャンをクリックすると、削除できるファイルのリストが表示されます。 完了すると、iMac / MacBook / MacBookAir / MacBook proを再度使用したい場合にのみ、「再スキャン」アイコンも表示されます。

ステップ4:ジャンクファイルを確認する
このソフトウェアを使用すると、アプリケーションとシステムキャッシュ、ジャンクメール、ダウンロードした写真や画像、システムログ、およびコンピュータに補足されていないその他のファイルなど、カテゴリごとにファイルを確認できます。
ステップ5:ジャンクファイルをクリーンアップする
画面の右側に、次のように表示されます。 チェックボックス 各カテゴリの左側にチェックマークが自動的に入力されます。 カテゴリの右端には、そのカテゴリが消費しているストレージの量も表示されます。 「CrashReporter」 26.1MBのスペースを使用しています。
ここで、ファイルを削除したくない場合は、例を言ってください "アシスタント" カテゴリ、あなたは単に単にすることができます 「チェックを外す」 ファイルを保持したい場合はボックス。
レビューを終えると、アイコンが表示されます CLEAN 画面の右下で、マウスをホバーしてアイコンをクリックするだけです。 その後、ファイルのクリーンアップに再び数秒かかります。クリーンアップが完了すると、ストレージがどのようにクリーンアップされたか、およびディスクドライブで新しく使用可能なスペースが表示されます。

より多くのスペースをクリーンアップしたい場合は、 REVIEW ページの下部にあるアイコンは、マウスにカーソルを合わせてクリックするだけです。 それはプロセスを繰り返し、あなたは単にそれをやり直すことができます。
コンピュータをクリーンアップした後、ファイアウォールをオンまたはオフにすることができます。
パート3。macOSおよびOSXV10.6以降でファイアウォールをオンまたはオフにする方法
方法1:
- クリックします。 アップルメニュー 次に選択する システム環境設定
- それから セキュリティ とプライバシー、をクリックしてください [ファイアウォール]タブ
- ウィンドウの左下に、 ロックアイコン、それをクリックすると、管理者パスワードの入力を求められ、を押します。 ENTER
- OSXでファイアウォールをオンにするを押すと次のように表示される場合があります 開始
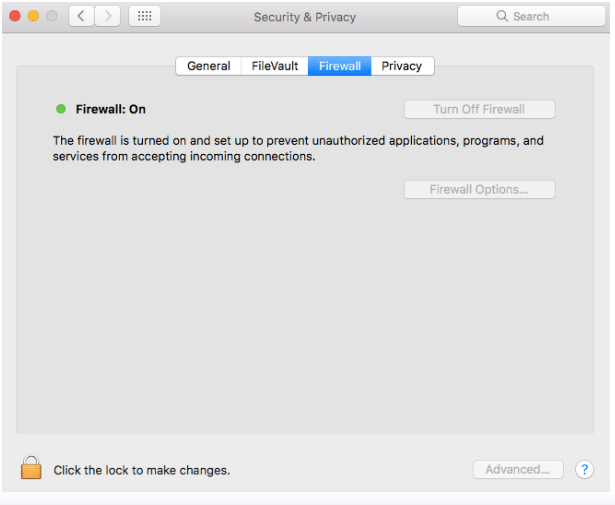
方法2:
一部のバージョンでは、ファイアウォールをオンにする方法にわずかな違いがある場合があります。
- アップルメニューをクリックし、[システム環境設定]、[セキュリティ]の順に選択します
- [ファイアウォール]タブを選択します
ウィンドウの左下にあるロックアイコンをクリックすると、次のように求められます。
- 入力してください 管理者パスワード
- その後 スタートボタンを押す
これで、ファイアウォールをオフにしたい場合は、上記の手順と同じように、[ファイアウォールをオフにする]ボタンを押すだけで簡単に行えます。
ボーナスヒント:詳細設定の構成
一部の設定を変更したい場合は、 ファイアウォールオプション ボタン(あなたが見るかもしれません 高度な OS Xの場合)、ファイアウォールの実行方法に関する追加オプションが表示されます。
次に、ネットワークトラフィックで送受信できるすべてのアプリケーションのリストが表示されます。 アプリケーションをクリックしてハイライト表示することもできます。リストからアプリケーションを削除したい場合は、 「-」 ボタンをクリックすると、リストにアプリケーションを追加することもできます。 "+" ボタン。
選択できるオプションも2つあります。
- すべての着信接続をブロックします –これにより、基本的なインターネットサービスのみを必要とする接続が可能になります。
- 自動的に署名されたソフトウェアが受信接続を受信できるようにします –これにより、有効な証明書を持つソフトウェアのみがネットワークを送受信できます
- ステルスモードを有効にする –Macがさまざまなプローブ要求に応答するように制限します。
オプションを有効にする場合はチェックボックスをオンにし、ファイアウォールでオプションを実行しない場合はチェックボックスをオフにします。
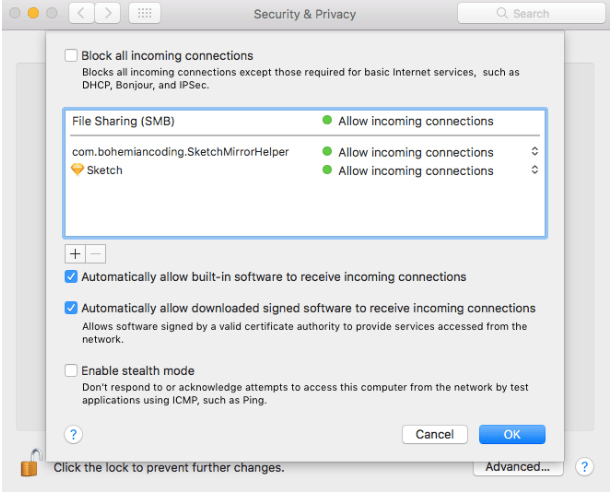
Macファイアウォールをオンにしておくことは常に良い習慣ですが、かなり長い間オフにしたい場合は、変更を加える前に必ずPowerMyMacを使用して、コンピューターの不要な負荷を取り除きます。
パート4:結論
ファイアウォールをオンにするかオフにするかには賛否両論がありますが、常にオンにすることをお勧めします。
セキュリティをさらに強化し、安心感を得るには、次のようなアプリケーションを使用することをお勧めします。 iMyMac PowerMyMac いつでも簡単にインストールでき、コンピュータを徹底的にクリーンアップし、マルウェアの可能性を排除する習慣をつけます。



