Macがクラッシュすることはないと思うなら、あなたは間違っています。 Macは、他のマシンと同じように、クラッシュしたり、致命的なエラーが発生したりする傾向があります。
このとき、「カーネルパニック」が発生します。 しかし、この記事ではそれを解決する方法を説明するので、心配しないでください。
目次: パート1。 Macカーネルパニックについてパート2。 Macでカーネルパニックを解決するためにソフトウェアを使用するパート3。 Macでのカーネルパニックを解決するためにハードウェアを使用するパート4:結論
パート1。 Macカーネルパニックについて
オペレーティングシステムカーネルで致命的なエラーが発生すると、エラーから回復するためのアクションが実行されます。 これはカーネルパニックです。 Windowsにブルースクリーンが表示されるように、Macにはカーネルパニックが発生します。
カーネルのクラッシュは、その名前が示すように、Macで何かが起こる可能性があるため、パニックを引き起こします。 黒い画面と通知が表示されますが、これはパニックを引き起こすのに十分です。
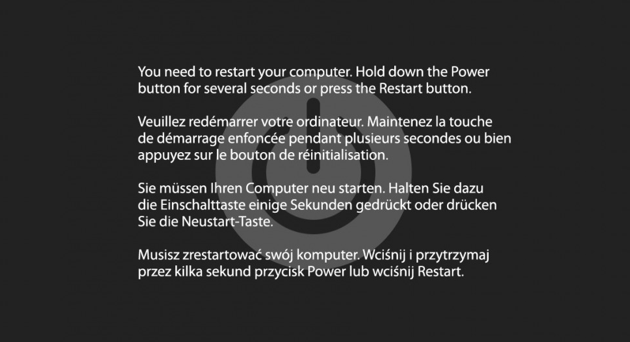
カーネルパニックが発生するのはなぜですか
Macカーネルがクラッシュする理由は、コンピュータが一度に多くのタスクを処理できないためです。 特定のアプリケーションを閉じるかアンインストールする必要があります。
パート2。 Macでカーネルパニックを解決するためにソフトウェアを使用する
幸い、Macのカーネルパニックの問題を解決する方法はいくつかあります。以下にソフトウェアソリューションがあります。
解決策#1。 Macに十分なスペースがあることを確認してください
Macでカーネルパニックを経験したくない場合は、Macに常に十分なスペースがあることを確認する必要があります。 Macはすべてのタスクを実行するのに十分なスペースを必要とするからです。十分なスペースがない場合、Macはカーネルパニックを起こしやすくなります。
Macに常に十分なスペースがあることを確認するには、PowerMyMacを使用することをお勧めします。 Macの容量をスキャンして確認できるだけでなく、不要なファイルやアプリケーションをクリアするのにも役立ちます。
Mac OSのカーネルパニックを回避するためにPowerMyMacを使用する方法については、次の手順を確認してください。
- PowerMyMacをダウンロード
- システムステータスを確認する
- 機能選択
- 「スキャン」をクリックする
- 「クリーン」をクリックする
より詳細な手順は次のとおりです。
ステップ1.PowerMyMacをダウンロードします
この リンクをクリックすると、PowerMyMacをダウンロードできます。
手順2.システムステータスを確認します
PowerMyMacを起動すると、Macにどれだけのストレージ容量があるかがわかります。ソフトウェアの機能は画面の左側に一覧表示されます。

ステップ3。 「アンインストーラ」をクリックします
Macの容量が不足している場合は、汎用モジュールをクリックしてMacをクリーンアップします。一部のアプリケーションをアンインストールする場合は、[アンインストーラ]をクリックします。
ステップ4.「スキャン」をクリックします
アンインストーラーをクリックすると、メイン画面に「スキャン」ボタンが表示されます。 「スキャン」をクリックすると、AllJがMac内のすべてのアプリケーションのスキャンを開始します。

ステップ5。 「クリーン」をクリックします
スキャンプロセスが完了すると、すべてのアプリケーションがメイン画面に一覧表示されます。クリアするオブジェクトを選択できます。
確認後、画面下部の「クリーン」ボタンをクリックしてください。
![[クリーン]タブをクリックします](https://www.imymac.jp/image/imymac/uninstaller/uninstall-applications.png)
解決策2。ディスクユーティリティでエラーを修正する
外付けハードドライブに障害が発生すると、Macカーネルがクラッシュします。以下に、ディスクユーティリティを使用して修復する方法を示します。
手順1.ディスクユーティリティを起動する
トップメニューの[移動]をクリックし、ドロップダウンリストから[ユーティリティ]を選択します。 「ユーティリティ」ウィンドウで「ディスクユーティリティ」を探してクリックします。
ステップ2。最初のハードドライブをクリックします
画面の左側に表示されている最初のハードドライブをクリックします。次に、下のパーティションをクリックします。
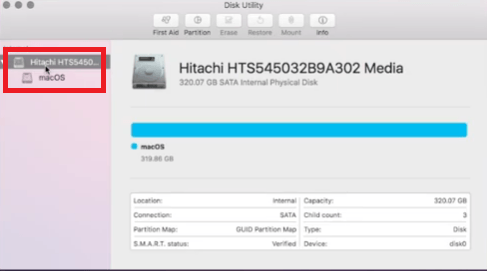
ステップ3。 「応急処置」をクリックします
トップメニューから最初の「応急処置」タブをクリックすると、ポップアップウィンドウが表示されます。 macOSで「応急処置」を実行するかどうかを尋ねられます。次に、[実行]タブをクリックします。
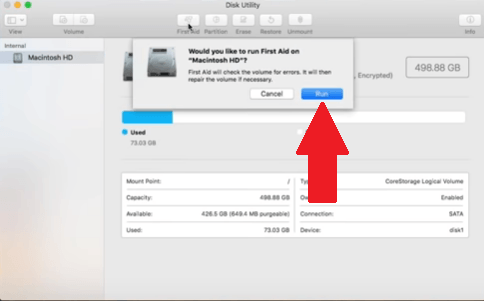
解決策#3。ログインアイテムを無効にする
ログイン項目により、Macカーネルがクラッシュする可能性もあります。起動時に同時に開くアプリケーションが多すぎると、プロセッサにいくらかの圧力がかかる可能性があります。次の手順は、カーネルパニックを防ぐためにログイン項目を無効にする方法を示しています。
- トップメニューのアップルアイコンをクリックして、「システム環境設定」を開きます。
- 「システム環境設定」フォルダを起動した後、「ユーザーとグループ」をクリックします。
- 画面の左側にある現在のユーザーのプロファイルをクリックします。左下隅に「ログインオプション」が表示されます。
- 「ログインオプション」をクリックします。
- 起動時に無効にするアプリケーションをクリックします。
- アプリケーションをクリックした後、カーソルを画面の下部に移動し、マイナス記号をクリックします。
解決策#4。時間内にアプリケーションを更新します
アプリケーションを時間内に更新しないと、Macでカーネルパニックが発生する可能性があります。次の手順は、Macでアプリを更新する方法を示しています。
- トップメニューのAppleアイコンをクリックし、ドロップダウンリストから[App Store]を選択します。
- App Storeに入ったら、左側のリストにある[更新]タブをクリックしてください。
- 次に、ウィンドウ内のすべてのアプリケーションを更新できます。
解決策#5。問題のあるアプリケーションをフォローする
特定のアプリケーションがMacで問題を引き起こす場合、アプリケーションが破損している可能性があります。破損している可能性のあるアプリケーションを修復するには、以下の手順を確認してください。
- Apple Storeにアクセスして、アプリのアップデートが利用可能かどうかを確認してください。その場合は、Macを更新して再起動してください。
- 利用可能なアップデートがない場合は、アンインストールして再インストールします。
- 以前、PowerMyMacを使用してより多くのストレージスペースを解放する方法を紹介しました。また、問題のあるアプリケーションをアンインストールするためにも使用できます。
解決策#6。破損したディスクのアクセス許可を修復する
ディスクのアクセス許可が破損していると、Macカーネルがクラッシュする可能性があります。次の手順は、ディスクのアクセス許可を修復する方法を示しています。
- 「アプリケーション」フォルダに移動し、「ユーティリティ」を選択します。次に、[ディスクユーティリティ]をクリックします。ロードされるのを待ちます。
- プライマリハードドライブを選択し、画面の下部にある[ディスクのアクセス許可の確認]をクリックして、操作が完了するまで数分待ちます。
- ディスクのアクセス許可を確認したら、[ディスクのアクセス許可を修復]をクリックします。
- 操作が完了するまで数分待ちます。終了したら、すべての権限を修正します。
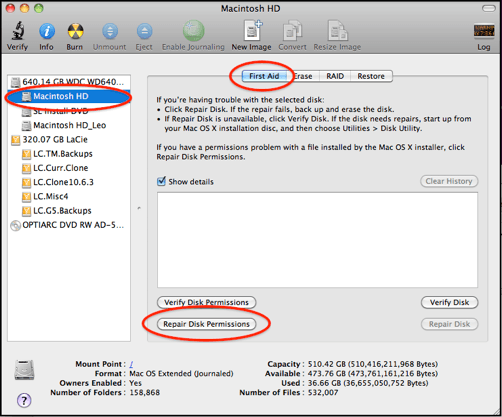
パート3。 Macでのカーネルパニックを解決するためにハードウェアを使用する
カーネルのクラッシュを軽減できるハードウェアソリューションもあります。
解決策#1。外部デバイスのプラグを抜きます
Macに接続されたデバイスは、カーネルをクラッシュさせる可能性があります。問題の原因となっているデバイスを見つけるには、Macからすべての外部デバイスを取り外します。
- Macに接続されているすべてのデバイスのプラグを抜きます。プリンタ、ネットワークアダプタ、外部グラフィックカード、およびその他のデバイスがMacから抜かれていることを確認してください。
- Macを再起動してから、一度に1つのデバイスの接続を開始します。
- 初めて試しても何も起こらない場合は、もう一度やり直して、新しいデバイスを追加してください。このようにして、問題の原因となったデバイスを特定できます。
解決策2。 「AppleDiagnostics」を実行します
Macには「AppleDiagnostics」の組み込みツールがあります。次の手順で、その使用方法を説明します。
手順1.Macをシャットダウンします
まず、Macをシャットダウンし、キーボードとマウスを除くすべての外部デバイスを切断してください。
手順2.Macの電源を入れます
Macを起動し、Dキーを押したままにします。一部のMacはハードウェアテストに直接ロードされますが、他のMacは最初にインターネットに接続する必要があります。インターネットに接続する必要がある場合は、接続を選択し、パスワードを入力して続行するだけです。
手順3.初期検出が完了するのを待ちます
「AppleDiagnostics」画面が表示されます。このテストでは、Macハードウェアの初期プローブが自動的に作成されます。
ステップ4.テストを実行します
[テスト]タブをクリックしてテストを実行することもできます。 「テスト」タブをクリックすることを選択した場合、待機するのに少し時間がかかります。どちらの方法を選択しても、テストが完了するのを待つだけです。
テストが完了すると、「問題は見つかりませんでした」というメッセージがポップアップ表示されるか、問題が発生したエラーコードが一覧表示されます。エラーコードが発生した場合は、オンラインでエラーコードの意味を検索するだけで済みます。
エラーコードとMacモデルによって、問題を解決できるかどうか、またはMacを修理のために送る必要があるかどうかが決まります。
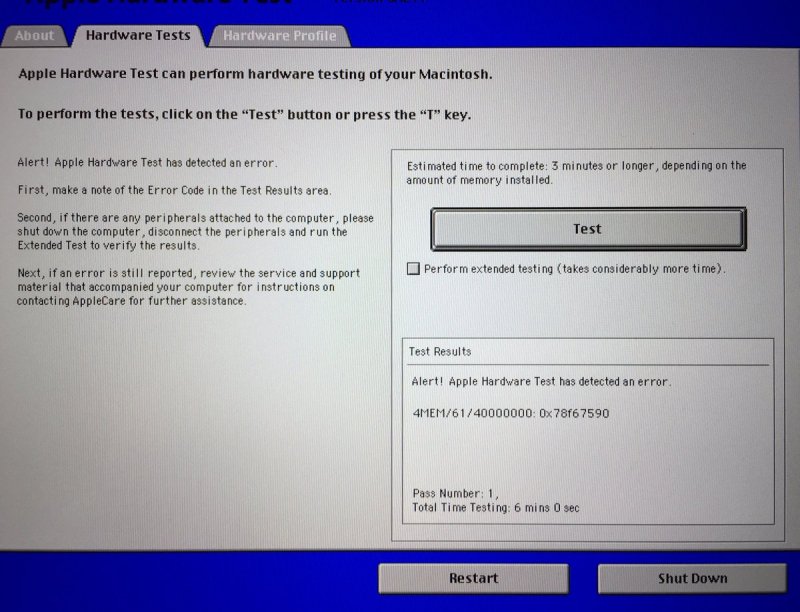
解決策#3。オペレーティングシステムを再インストールします
すべての方法が失敗した場合は、MacにOSを再インストールしてみてください。これが最後のオプションであることを忘れないでください。
手順1.インターネット回復モードを開始します
Macがインターネットに接続されていることを確認してください。次に、Macの起動に進み、CTRL + Rキーを押したままにします。
ステップ2.Mac OSXの再インストールを選択します
Mac OS Xユーティリティウィンドウが表示されたら、リストされているオプションを確認します。 2番目の[MacOS Xの再インストール]タブをクリックし、[続行]をクリックします。
ステップ3.条件に同意する
新しいウィンドウで「続行」をクリックします。次のページで、「同意する」をクリックします。次に、画面に表示されているMacバージョンをクリックしてから、下部にある[インストール]タブをクリックします。インストールが完了するのを待ちます。
パート4:結論
したがって、Macでカーネルパニックが発生した場合でも、慌てないでください。問題を解決する方法はたくさんあるからです。この状況を回避したい場合は、通常、iMyMac PowerMyMacを使用してコンピューターをクリーニングすることをお勧めします。
Macカーネルのクラッシュに遭遇しましたか?どのようにそれを解決しましたか?下のコメント欄にメッセージを残してください。



