通知は非常に便利です。特にMacで特定のことを思い出す必要がある場合に便利です。でも時には頻繁に出てくるならかなり面倒でしょう。それで Macで通知をオフにする方法を学ぶ必要があります。
これは、Macでの通知を無視するわけではありません。Macで受け取る通知は重要ですから。特に、重要なの更新ができるとき。Macを安全に保つには、システムとその上のアプリがすべて更新されていることを確認する必要があります。
Macにインストールしたさまざまなアプリを使用すると、かなり迷惑になる可能性のある多くの通知を受け取ることになります。それで、この記事を読んで、Macで通知をオフにする方法学びましょう。
目次: パート1。Macでの通知の種類パート2。Macで通知をオフにする方法パート3。ボーナス:疑わしい通知を回避するパート4。まとめ
パート1。Macでの通知の種類
Macには三種類の通知があります。1つ目は、アラートです。これは、画面の右上に表示されます。この通知は、あなたが何かをするまで表示されたままになります。
二番目のタイプはバナーです。 アラートと同じように、画面の右上に表示されます。しかし、それは長くそこにとどまりません。すぐに画面から消えます。
三番目のタイプの通知は、 赤いバッジ。 これは、通知の数を表す番号とともに表示されます。
3つ目の通知は、赤いバッジの形で表示されます。このバッジには、通知数を表す数字が表示されます。
パート2。Macで通知をオフにする方法
Macで通知を無効またはオフにすることができます。その方法をご覧ください。
方法#1。 「おやすみモード」を有効にする
「おやすみモード」を有効にすることは、Macで通知をオフにする一つの方法です。 以下の手順は、それを有効にする方法を示しています。
ステップ1.システム環境設定に移動します
Appleアイコンをクリックして、「システム環境設定」を開きます。
ステップ2.通知を開く
そして、「通知」をクリックします。
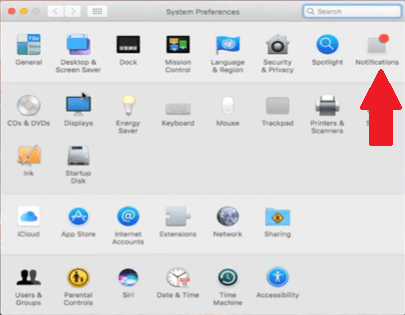
ステップ3.「おやすみモード」を有効にする
通知アイコンをクリックすると、画面の左上に「おやすみモード」をクリックして、右のパネルから白い画像をクリックします。
そして画面の右から通知センターが表示されます。その通知センターで「おやすみモード」を有効することができます。これにより、Macの通知がオフになります。
おやすみモードを有効にするショートカットもあります。 キーボードのOptionキーを押したまま、メニューバーのおやすみモードアイコンをクリックするだけでいいです。
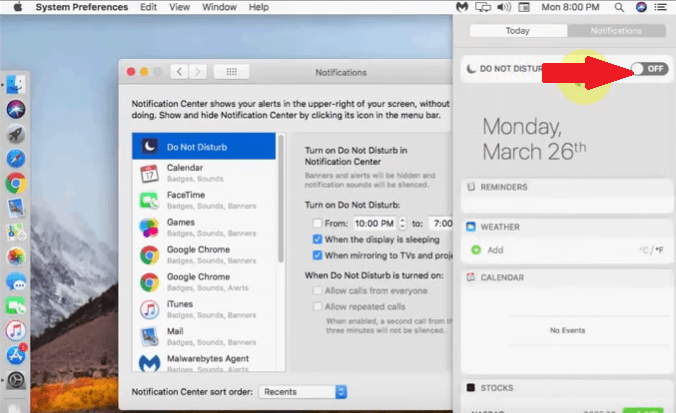
ステップ4.「おやすみモード」を管理する
時間を設定することで「おやすみモード」を管理できます。「開始」と「終了」時間を自由に設定することにより、Macの通知が一時的にオフになります。
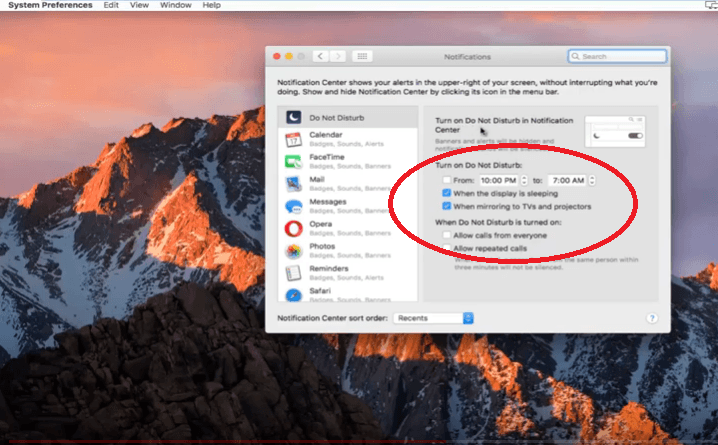
方法#2。 アプリからの通知をオフにする
Macにインストールしたアプリからの通知をオフにすることもできます。 以下の手順は、それを行う方法を示しています。
ステップ1.システム環境設定に移動します
トップメニューから[システム環境設定]を開きます。
ステップ2.通知をクリックします
システム環境設定を起動したら、「通知」をクリックして、Macにあるアプリのリストが表示されます。あるアプリを押して、通知スタイルに「なし」を選択します。
ステップ3.App Storeに移動します
「App Store」にアクセスして、「アップデートを自動的に確認する」のチェックを外してください。
方法#3。 Safariから通知をオフにします
サインアップしたWebサイトからも通知が送信されます。これらのWebサイトには、最新の投稿を通知するプッシュ通知を送信する機能があります。 この特定の通知をオフに切り替える方法があります。
ステップ1.通知に移動します
Safariにアクセスして、「環境設定」→「Webサイト」→「通知」タブをクリックします。
ステップ2.通知の受信許可を無効にする
ウェブサイトからのプッシュ通知を無効にするには、画面の右側に「拒否」をクリックします。
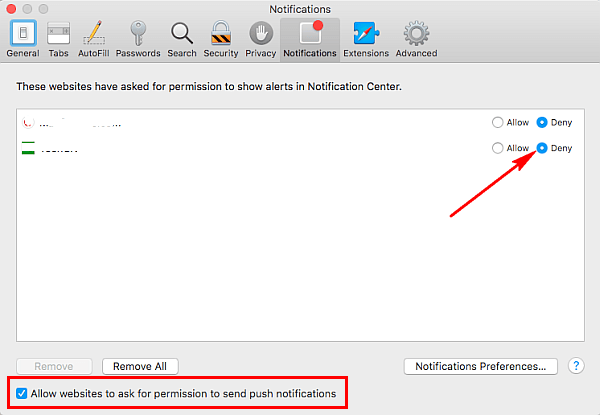
方法#4。 Chromeから通知をオフにします
Chromeはプッシュ通知も送信します。その一部は迷惑通知であるかもしれません。幸い、それらをオフにすることもできます。以下の方法をご覧ください。
ステップ1.Google Chromeの設定に移動
Google Chromeの設定に移動します。これは、GoogleChromeの右上に三つの縦のドットをクリックして「設定」を選択します。
ステップ2. [詳細]に移動
[設定]から「詳細」をクリックします。ページを下にスクロールして、「コンテンツ設定」をクリックします。
ステップ3.ウェブサイトを見る
コンテンツ設定をクリックすると、通知が表示されます。それをクリックすると、通知の表示が許可されているWebサイトのリストが表示されます。 これらのウェブサイトのいくつかは安全ではないかもしれません。 通知の受信を停止するには、それらを削除します。 各ウェブサイトの反対側にある三つの点をクリックします。 削除するオプションが表示されます。「削除」をクリックするだけでいいです。
方法#5。 Firefoxから通知をオフにする
Chromeと同じ、Firefoxで通知をオフにすることができます。以下の手順は、Mozilla FirefoxでWeb通知を無効にする方法を示しています。
ステップ1.Mozilla Firefoxを開く
Mozilla Firefoxを開き、アドレスバーに「about:config」と入力します。警告メッセージが表示されます。 メッセージを無視して、リスクを受け入れるというタブをクリックしてください。
ステップ2.通知を検索する
新しいページの検索バーに「通知」と入力します。 オプションのリストが画面に表示されます。
ステップ3.オプションを選択する
画面にオプションのリストが表示されたら、 dom.webnotifications.enabledをダブルクリックしてオフにします。
パート3。ボーナス:疑わしい通知を回避する
上記のさまざまな方法は、Macで通知をオフにするのに役立ちます。でも、より簡単にWebサイトからの疑わしい通知を回避するには、iMyMac PowerMyMacを使用することができます。
こうすることで、ChromeとFirefoxの両方の設定に時間をかけて移動する必要がなくなります。上記でご覧いただいたように、ChromeとFirefoxの両方のナビゲーションは異なります。PowerMyMacを使うとより便利です。
お使いのコンピュータで起動すると、「アンインストーラ」モジュールをクリックすると、Macで閲覧したアプリのスキャンが始まります。スキャンが完了すると、アプリのリストが表示されます。アンインストールしたいアプリを選んで、「クリーン」タブをクリックします。

パート4。まとめ
これで、Macに表示されるさまざまな通知をオフにする方法を手に入れたんでしょう。異なるブラウザやアプリを一つずつの通知をオフするより、PowerMyMacを使って、一括でこれらの迷惑な通知を無効にすることができます。
Macでの通知に対してどう考えていますか?コメント欄でヒントやコツを読者と自由に共有してください。



