iTunesでエラーが発生し続け、iPhoneまたはiPadを同期できなくなりますか? もしくはまだより低いiTunesバージョンを使用していますか?
それとも、Macのストレージを使いすぎているので、iTunesアプリを削除したいですか? それでは、この記事で、MacでiTunesをリセットする方法を学びましょう。
目次: パート1.iTunesについてパート2.再インストールで iTunesをリセットするパート3.ジャンクファイルを削除することでiTunesをリセットするパート4.ダウングレードでiTunesをリセットするパート5.まとめ
パート1.iTunesについて
iTunesは、Macでメディアプレーヤー、曲やビデオのストレージ、プレイリストの作成、さらには整理するために使用できるソフトウェアです。 iPhoneまたはiPadをお持ちの場合は、これを使用してポータブルデバイスと同期することもできます。
これはソフトウェアであるため、開発者はいくつかの新機能を追加した場合に新しいバージョンへの更新をリリースし、いくつかのバグを修正し、古い機能を削除することもできます。
そのため、新しいリリースがあるたびに更新する必要があります。 または、古いバージョンを使用することでより快適に使用できる場合は、引き続き使用できます。
ただし、開発者が古いバージョンのサポートを提供しなくなったり、エラーが発生したりする場合があります。
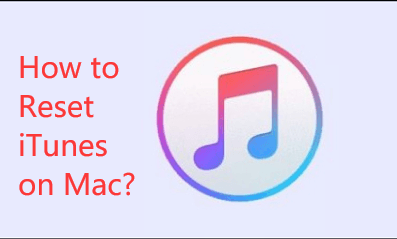
パート2.再インストールで iTunesをリセットする
MacにiTunesを再インストールする
iTunesがクラッシュしたりフリーズしたりするときに、ソフトウェアを再インストールしてみてください。次のように簡単です。
方法1: AppleiTunesの公式ウェブページ https://www.apple.com/itunes/ にアクセスして、「今すぐダウンロード」ボタンをクリックします。
方法2: または、Mac App Storeにアクセスして、「アップデート」タブで、新しい更新があるかどうかを確認するか、「アップデート」をクリックして、インストールできます。
MacからiTunesをアンインストールする
iTunesを再インストールしても問題が解決しない場合は、ソフトウェアをアンインストールして、MacでiTunesを完全にリセットすることもできます。
覚えておいてください: iTunesアプリをリセットすると、iTunesで設定したすべてのプレイリスト、設定、および一部の変更が削除されます。
iTunesをアンインストールする手順は次のとおりです。
ステップ1:iTunesアイコンを押して、ゴミ箱にドラッグします。 (ステップ2を続行した場合、エラーメッセージが表示される可能性があります。そうでない場合は、ステップ6に進むことができます)
ステップ2:アプリケーションフォルダに移動して、 iTunesアプリを右クリックすると、「情報を見る」が出て、それをクリックしてください。
ステップ3:鍵アイコンが表示され、管理者パスワードの入力を求められ、Enterキーを押します。
ステップ4:[共有とアクセス許可]と表示されているツールバーに「全員」と表示され、設定を「読み取りと書き込み」に変更します。
ステップ5:ウィンドウを閉じて、ステップ1のプロセスを実行できます
ステップ6:デスクトップのツールバーの右側にごみ箱アイコンが表示されます。それをクリックして、ごみ箱を空にしてください。
ステップ7:次にアクティビティモニターを開く必要があります
ステップ8:ウィンドウの右上にタイプバー付きの虫眼鏡アイコンが表示されます。 iTunes Helperと入力して削除します。
ステップ9:カテゴリで、[ライブラリ]を探してクリックすると、サブメニューが表示され、[設定]を探します。必ず、冒頭に「com.apple.iTunes」を含むファイルを削除してください。
ステップ10:最後に、Macを再起動してください。

パート3.ジャンクファイルを削除することでiTunesをリセットする
iMyMac PowerMyMac を使用して不要なiTunesファイルを削除して、Macのスペースを解放して、Macをより高速に動作させることができます。
ジャンクファイルが、Macで多くのストレージを占有しています。 これには古いバックアップ、失敗したダウンロードや、余計なダウンロードなどを含むかもしれません。
- 公式サイトからPowerMyMacをダウンロードし起動します。
- メイン画面の「ジャンククリーナー」を選択します。
- 「スキャン」をクリックします。プログラムがコンピュータを数秒間スキャンできるようにします。完了すると、プログラムにカテゴリが自動的に入力されます。
- 各カテゴリを確認して、削除したくないボックスのチェックを外します。
- レビューが完了したら、「クリーン」をクリックします。
- クリーンアップが完了するまで待ちます。これには数秒かかります。
- クリーンアップされたスペースの量と、Macに残っているストレージが表示されます。

PowerMyMacを使用して、簡単に不要なファイルを取り除いたストレージを節約できました。
パート4.ダウングレードでiTunesをリセットする
iTunesをアップグレードすると、常に問題が解決する場合があります。たとえば、遅延の問題がある場合は、Macがストレージの観点からも新しいバージョンのiTunesをサポートできなくなる可能性もあります。しかし、MacでiTunesをリセットしようとすると、ダウングレードを検討する場合があります。
iTunesアプリをダウングレードする方法の手順は次のとおりです。
注意: ダウングレード中にエラーが発生した場合に備えて、バックアップ計画を立ててTime Machineを作成することをお勧めします。これで現在のバージョンのmacOSに復元できます。
- アクティビティモニターを開きます。
- iTunes Helperを見つけて、削除します。
- ウィンドウの右上に、タイプバー付きの虫眼鏡アイコンが表示されます。「TERMINAL」を入力してください。
- 次に、
sudo rm -r / Applications / iTunes.appandを入力して、「Return」を押します。 - ステップ3を繰り返しますが、TERMINALと入力する代わりに、「TIME MACHINE」を入力して、アプリを起動してください。
- TIME MACHINEバックアップから復元するiTunesのバージョンを探します。
〜/ music / iTunesフォルダからファイルも復元します:iTunes Music Library.xml、iTunes Library.itl iTunes Library Genius.itdb、iTunes Library Extras.itdb
これでプロセスが完了し、iTunesはすべて同じデータと設定の古いバージョンになっているはずです。
パート5.まとめ
MacでiTunesをリセットするには 三つの方法があります 、単に再インストールするか、iTunesをダウングレードするか、またはアンインストールして、いつでも再インストールできます。
長いプロセスを経てメディアファイルを失うリスクがあるので、PowerMyMac を使用して、iTunesから削除する必要があります。簡単に不要なファイルを識別して削除することによってMacをキレイにします。
このガイドが役に立ったらぜひシェアしてください!



