アドウェアは完全に無害そうに見えるかもしれません。ポップアップ広告に偽装し無害だと思うかもしれませんが、実際そうではありません。これらのポップアップ広告をクリックすると、アドウェアがMacに簡単にインストールする可能性があります。いつ起こるかを知るのが難しいですが、Macからアドウェアを削除する方法を知っておく方が良いでしょう。
アドウェアは、ユーザーにとって非常に迷惑でしかないです。ユーザーにアドウェアにクリックすることを誘導し、そうすると、アドウェアの感染が発生します。
Macからアドウェアを削除する方法を身に付けない限り、それを止めることはできません。この記事を読み続けてください!
目次: パート1.アドウェアとはパート2. Macからアドウェアを簡単に削除する方法パート3.アドウェアを防ぐためにMacを定期的にクリーニングするパート4.まとめ
パート1.アドウェアとは
アドウェアとは何かというと、それは望ましくないソフトウェアです。誰もこのソフトウェアを望んでいません。残念ながら、アドウェアはあなたのコンピュータにインストールして、そしてポップアップ広告が表示される可能性があります。
ブラウザ広告を使用していない場合でも、広告が表示されます。あなたが好むかどうかにかかわらず、それらはすでにインターネットの基礎となるインフラストラクチャに織り込まれ、ほとんどの場合、あなたの個人情報が知らずのうちに収集されています。
セキュリティ被害から見ると、それはかなり怖いことです。普通には、アドウェアが非常に迷惑なものになるのですが、最悪の場合、マルバタイジングキャンペーンが原因でアドウェアに感染された場合、それは大きな脆弱性になる可能性があります。
ですから、広告ブロッカーは役に立ちますが、必ずしもその基盤となるインターネットインフラストラクチャに対処できるとは限りません。そして、アドウェアが画面に表示されていないかもしれませんが、こっそりバックグラウンドでインストールされている可能性があります。
アドウェアを防ぐ最善の方法は、アドウェアをコンピュータに導入させないようにすることです。
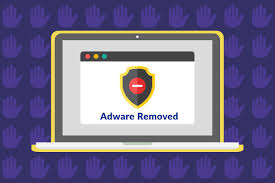
アドウェアの兆候
Macがアドウェアに感染されたことをどうやって知りますか?その兆候は、あなたのMacは急に遅くなります。その後、突然、ブラウザに問題が発生します。通常のホームページから、まったく知らない別のホームページにリダイレクトされます。
では、これを想像してみてください。ある日、あなたはあなたのウェブブラウザを開くとき、ホームページが変更されていることに気づきました。元々はYahooまたはGoogleをホームページにしたが、別のウェブサイトにリダイレクトされました。
Macがアドウェアに感染されたもう1つの明らかな兆候は、画面にたくさんのポップアップが表示されることです。アドウェアは、Macにポップアップと広告およびグラフィックを表示します。それらを無視してはいけません。もちろん、それらを開いてはいけません。
パート2. Macからアドウェアを簡単に削除する方法
幸いなことに、Macからアドウェアを削除する方法があります。以下は、Mac用のアドウェア対策です。これから読み続けてください。
対策1:ブラウザでアドウェアを予防するために、すべてのポップアップをブロックまたは閉じる
最初の対策は、検索エンジンを開いたときに表示されるポップアップとグラフィックス用です。 SafariとChromeでポップアップをブロックする方法については、以下の手順を確認してください。
ステップ1.ポップアップを開かないで
もし画面にランダムなポップアップが表示されたら、それらを開かないでください。アドウェアはいくつかの利益が得そうなことを示し誘導するかもしれないので、あなたがそれらを開きたくなるかもしれませんが、安全のために開かないでください。
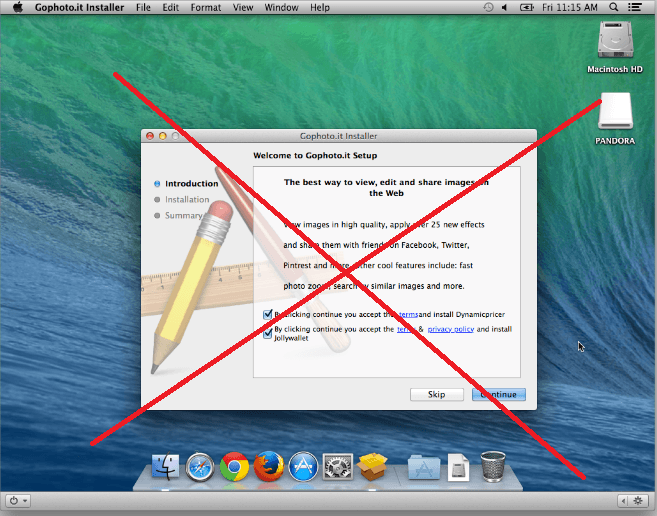
ステップ2.Safariでポップアップウィンドウをブロックする
画面の左上にあるSafariを開きます。次に、「設定」をクリックします。一般ウィンドウが開きます。「セキュリティ」を探してクリックします。 「ポップアップウィンドウをブロックする」チェックボックスがオンになっていることを確認します。
新しいMacバージョンでは、Safariの「環境設定」をクリックしてから「Webサイト」をクリックします。Webサイトに入ったら、画面の左側にある「ポップアップウィンドウ」に移動します。それをクリックすると、下のWebサイトに「ポップアップウィンドウを許可」という領域があります。
この領域を空のままにしておくこともできますが、下にリストされているWebサイトがある場合は、画面の左下にカーソルを置き、「ブロックして通知」を選択します。

ステップ3. Chromeでポップアップウィンドウをブロックする
DockからGoogle Chromeをクリックします。次に、ブラウザのツールバーの三つのドットをクリックします。これにより、Google Chromeメニューが表示されます。ドロップダウンメニューの下にある「設定」をクリックし、ページの下までスクロールします。
「セキュリティプライバシー」セクションの「ポップアップとリダイレクト」をクリックします。そして、デフォルトの動作に移動します。次に、「サイトにポップアップの送信やリダイレクトの使用を許可しない」の前の円がオフになっていることを確認します。

対策2:知らない拡張機能をアンインストールする
アドウェアは、ブラウザの拡張機能に埋め込むこともできます。ブラウザに知らない拡張機能が表示された場合は、アドウェアをふせぐためにすぐに削除してください。以下の手順は、各検索ブラウザでそれを行う方法を説明します。
ステップ1.Safariの拡張機能を削除する
画面の左上隅に移動し、Safariをクリックします。次に、ドロップダウンリストから「環境設定」を選択し、「拡張機能」に移動します。そこから、拡張機能をよく見て、まったく知らない拡張機能をアンインストールすることができます。
ステップ2. Chromeの拡張機能を削除する
Chromeを開き、ブラウザのツールバーの3本の横線に移動します。 「設定」をクリックして、「拡張機能」に移動します。そこから、インストールした拡張機能を見つけることができます。 知らない拡張機能の「有効」チェックボックスをオフのままにしてください。
ステップ3. Firefoxの拡張機能を削除する
Firefoxを開き、右上隅に表示される3本の水平線に移動してクリックします(ハンバーガーと呼ぶ人もいます)。 「アドオンとテーマ」を選択し、画面の左側にある「拡張機能」をクリックします。そこから、Firefoxにアドウェアが埋め込まれた可能性があって知らない拡張機能を削除することができます。
対策3:検索エンジンとホームページの設定に注意してください
ホームページはデフォルトのページです。 SafariあるいはChromeをホームページに設定したかもしれませんが、それはあなた次第です。ホームページの設定に注意することで、アドウェアの侵入に気付くことができます。以下の簡単な手順を確認して、ホームページの設定に注意してください。
ステップ1. Safariを開く
Safariを開き、「環境設定」に移動します。それから 「一般」タブをクリックします。 「ホームページ」フィールドのリンクに入力するのは希望のウェブサイトであることを確認してください。
ステップ2. Chromeを開く
Chromeを開き、画面の左上にある三つのドットをクリックして「設定」に移動します。 「設定」ページが表示されたら、「起動時」と表示されている領域に移動します。「特定のページまたはページセットを開く」をクリックして、起動時のデフォルトのページを設定します。
ステップ3. Firefoxを開く
Firefoxを開き、右上隅に移動し、3本の横線をクリックします。ドロップダウンリストから「設定」を選択します。新しいウィンドウが表示され、 左のオプションにある「ホーム」で起動時のデフォルトのページを設定することができます。
対策4.手動でシステムからアドウェアを削除する
もし他の方法が全て効かない場合になったら、Macのシステムからアドウェアを手動で削除することもできます。以下の手順を確認して、その方法を確認してください。
ステップ1.アクティビティモニタを検索する
Spotlight検索を起動し、アクティビティモニタと入力します。次に、「アクティビティモニタ」ウィンドウの検索フィールドにSafariと入力します。
ステップ2.強制終了
画面の左側に表示されているSafariをクリックします。次に、画面の右したに表示されている「終了」をクリックして、強制的に終了します。ポップアップウィンドウの「強制終了」タブをクリックします。
ステップ3.ターミナルを起動する
Spotlight検索を起動し、ターミナルを入力します。 Spotlight検索を押すと、ターミナルが起動します。下の写真に表示されているターミナルコードを入力します。
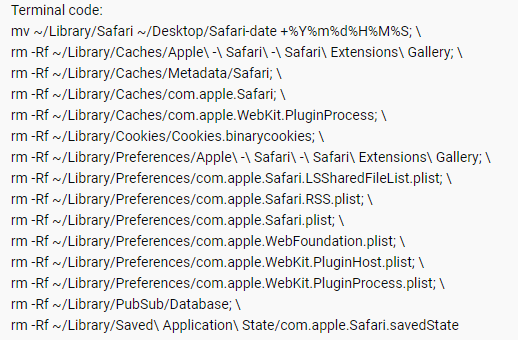
パート3.アドウェアを防ぐためにMacを定期的にクリーニングする
アドウェアの侵入を避けるために、定期的にMacをクリーンアップする必要があります。 Macをクリーンアップするための優れたプログラムは、PowerMyMacです。これは非常に使いやすいプログラムです。アドウェアが埋め込まれた可能性のある未使用の拡張機能を検索することができます。
PowerMyMacを使用すると、Macに害を及ぼす可能性のある拡張機能、ファイル、およびプログラム簡単に見つけることができます。以下の手順は、その方法を説明します。
- PowerMyMacをダウンロードします
- 「拡張機能」をクリックします
- すべての拡張機能をスキャンします
- 拡張機能をクリーンアップします
以下の詳細な手順を読み続けてください。 PowerMyMacの使用方法についてより詳しく知ることができます。
ステップ1.PowerMyMacをダウンロードする
まずはPowerMyMacをダウンロードしてインストールします。
ステップ2.拡張機能をクリックする
プログラムを起動し、画面の左側にPowerMyMacが提供するモジュールのリストが表示されます。 「拡張機能」をクリックし、「インターネットプラグイン」を選択します。
ステップ3.すべての拡張機能をスキャンする
拡張機能をクリックしたら、右下に表示されているスキャンボタンをクリックします。それをクリックすると、PowerMyMacはMacの拡張機能のスキャンを開始します。
ステップ4.拡張機能をクリーンアップする
画面に表示される拡張機能のリストを見てください。知らない拡張機能を選択してください。それを選択した後、オンからオフに切り替えることができます。
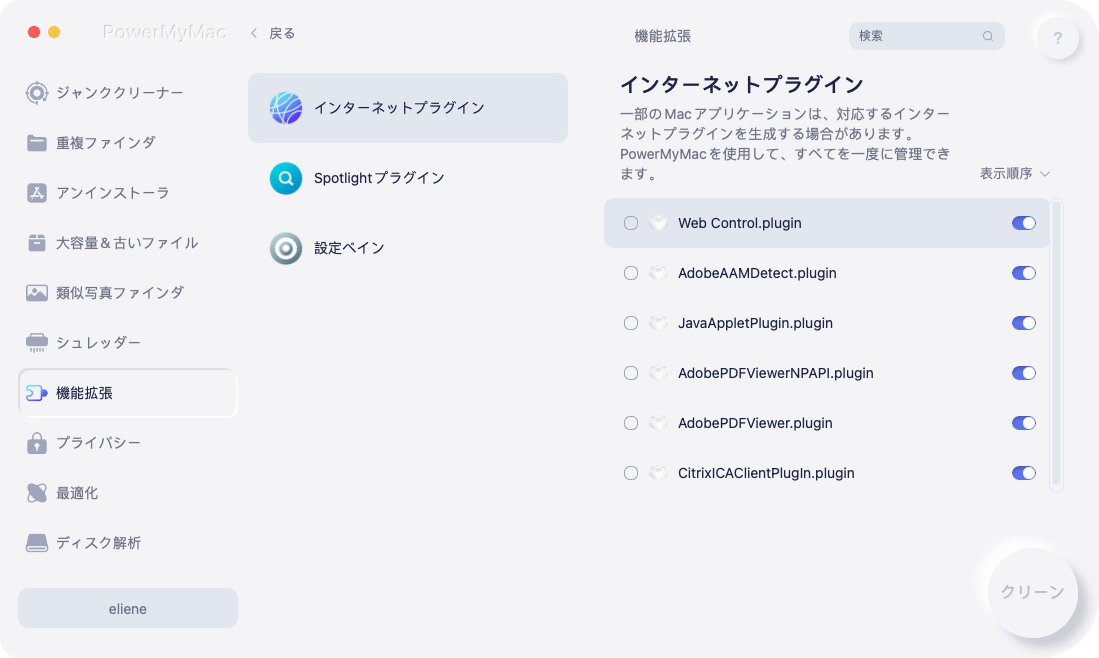
パート4.まとめ
アドウェアの侵入は冗談ではありません。それを避けることはあなたができる最善のことです。上記の方法に従ってください。
PowerMyMacを使用すると、検索で知らない拡張機能をクリーンアップすることができるので、簡単にアドウェアを防ぐことができます。
アドウェアの侵入を経験したことがありますか?あなたのMacがアドウェアに感染されていると思っていますか?ご意見をお聞かせください。



