InstagramのGIFが話題になりつつあり、あなたがフォローしている友達や人々がInstagramにGIFを投稿するのを見たことがあるかもしれません。GIFは単なる画像よりもインタラクティブなので、これもやりたいと思いませんか。
InstagramがGIFをサポートしていないため、写真よりGIFを投稿するのはそれほど簡単ではありません。しかし、投稿可能にする方法があります。
目次: パート1。GIFとは何ですか? パート2。InstagramにGIFを投稿する方法パート3。Instagramで独自のGIFをカスタマイズする方法パート4.まだInstagramでGIFの投稿をできないパート5.不要なGIFを削除してMacのストレージを解放するパート6。まとめ
パート1。GIFとは何ですか?
GIFは「グラフィック交換フォーマット」で、ウェブでよく見られます。キラキラと動いているように見える見出しやテキストは、最小限のアニメーションの動きを含むGIFの一種です。
また、GIFは動く画像にすることができます。例えば、歩いている犬の1〜5秒の動きを動く画像の形式で表します。
アップロードは最大15秒に制限されていますが、最大6秒を使用することを強くお勧めします。ファイルのサイズは、最大100メガバイトにする必要があります。そして、8秒、ビデオ品質を720pに保つことをお勧めしますが、480pに保つようにしてください。
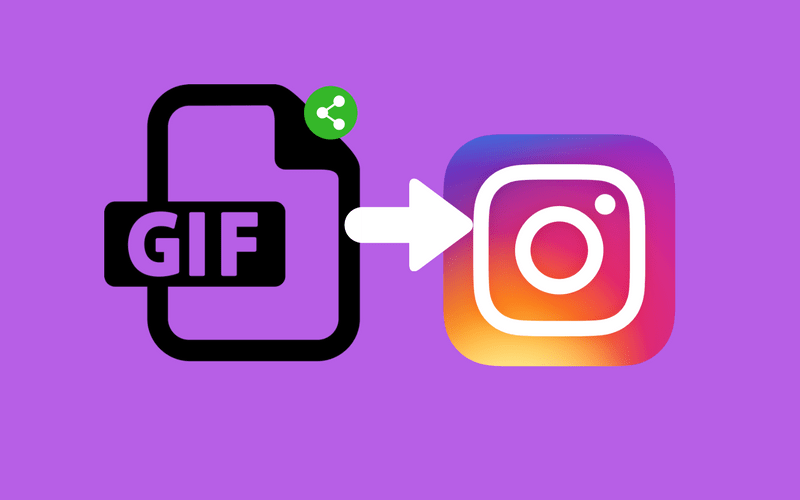
パート2。InstagramにGIFを投稿する方法
MacまたはWindows経由でGIFを投稿する
InstagramはGIFファイルをサポートしていないため、ファイルを手動でMP4ファイルに変換して、次のオプションに従う必要があります。
- ezgif.com、 www.gif-2-mp4.com とwww.freefileconvert.comのようなファイルを無料で変換するウェブサイトを利用できます。
- 他社製のアプリケーション、あるいはFlumeを利用します。
他社製のアプリケーションまたはFlumeをインストールする方法
- AppStoreにアクセス→検索バーにFlumeと入力→「ダウンロード」を選択します。 Instagramに何かを投稿してFacebookアカウントに接続するのと同じように、Flumeを直接使用してInstagramにGIFを公開することもできます。
Flumeのような他社製のアプリを使用する必要がなくなった場合に備えて、GIPHYを使用してInstagramにGIFを投稿できます。手順は次のとおりです。
- giphy.comにアクセスします。何百ものGIFをすべて閲覧します。
- お好みのGIFを選択すると、その情報ページが表示されます。
- 「共有する」タブをクリックして、Instagramをクリックします。
- 「ログイン」テキストボックスが表示されたら、メールアドレスを入力します。
- 「送信」を押します。 GIPHYが選択したGIFファイルをMP4に成功に変換したという通知するメールが届きます。
- MP4ファイルに保存します。できればiPhoneの写真ライブラリの下に保存して、Instagramで共有できるようにします。
GIPHYを使用してiPhoneからGIFを投稿する
Instagramへの投稿は、マシンを使用するよりもアクセスしやすいことは誰もが認めることができます。AppStoreとPlayStoreで無料でダウンロードできるGIPHYを使用すると、GIFを簡単に共有できます。
- AppStoreまたはPlayストアでGIPHYアプリを検索し、[ダウンロード]をクリックします。
- GIPHYを起動し、アップロードするGIFを探します。
- 下部の右隅に「シェアする」をクリックします。
- Instagramアイコンをクリックします。
- GIPHYに写真へのアクセスを許可するかどうかを尋ねられたら、「同意する」を選択します。
- ストーリーズ、投稿/フィードで共有する二つのオプションがあります。

ストーリーズを選択した場合、GIFは画面全体を占め、画像の大部分をほぼ削除します。解決するには以下の方法を試しなさい。
- ストーリーズをとじてから、再起動します。フォトライブラリからGIF画像を選択すると、GIF全体が表示されます。
InstagramのストーリーズにGIFを投稿する
Instagramのストーリーズとニュースフィードは異なるものです。ストーリーズは24時間しか持続せず、ニュースフィードは削除されない限り、ギャラリーに保存されています。
また、「いいね」や「コメント」しか表示されないフィードとは異なり、ストーリーズを閲覧したユーザーを確認することもできます。
GIPHYを使用せずにストーリーズに直接GIFを投稿する方法は次のとおりです。
- App StoreでGIFキーボードを検索し、アプリをダウンロードして起動します
- その後、「設定」からGIFキーボードを選択して、Instagramがキーボードにアクセスできるようにします。
- Instagramでストーリーズを起動します。写真やビデオを撮るか、アップロードすることもできます。
- GIFキーボードを使用するには、キーボードの左下にある「ABC」を使用できます。
- 投稿したいGIFを選択してコピーし、テキストボックスを起動してGIFを貼り付けます。
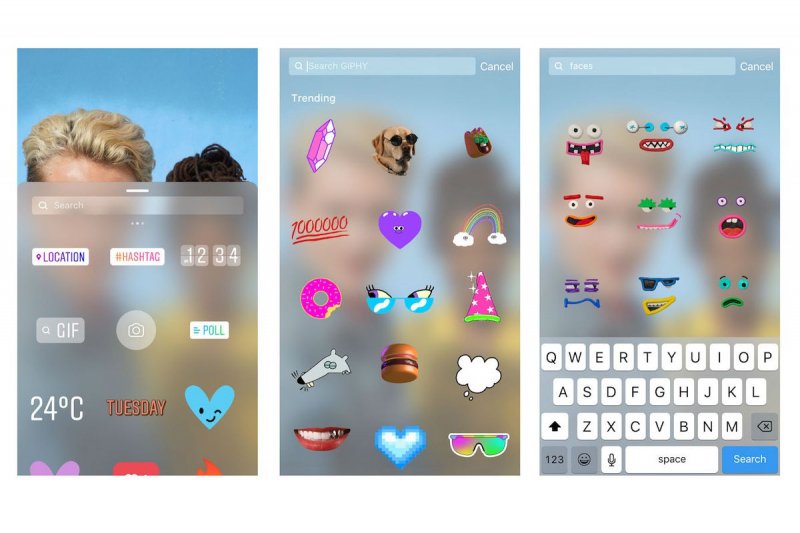
パート3。Instagramで独自のGIFをカスタマイズする方法
Instagramは2015年にアップデートをリリースしました。これには、ブーメラン(「BOOMERANG」)と呼ばれる新機能が含まれています。実際の生活でブーメランを投げると、すぐに戻ってきます。画像の場合は、繰り返しで前後に移動します。
このように、GIFの動作と同じように、短いアニメーションビデオと見なされます。 ストーリーを通じて共有したり、フィードに直接投稿したりできます。
ストーリーズによるブーメランの投稿
- まず、ストーリーの画面を開きます。
- 画面の下部にある「BOOMERANG」機能をタップします。
- 「∞」マークを押し続けて、スマホか被写体を動かします。
例:スマートフォンを振ったり、持っているアイスクリームを動かしたり、キャプチャしている人を動かしたりします。
- キャプチャボタンはシャッターのように動き、長押しすると自動的に停止します。
- 完了すると、ショットのプレビューが表示されます。画面の右上隅にある「共有」ボタンでシェアできます。
ブーメランアプリの使用
Instagramにはブーメラン機能が組み込まれていますが、ブーメランをキャプチャするためのアプリケーションもあります。これを使用するには、以下の手順を実行します。
- AppStoreまたはPlayストアで BOOMERANGを検索します。
- アプリケーションを無料でダウンロードして起動します。
- キャプチャボタンを長押しします。
- 次に、Instagramを選択してフィードで共有します。
- ストーリーズかニュースフィードで共有できます。ニュースフィードを選択すると、画像のサイズを変更できます。
Instagramダイレクトメッセージ(DM)を介してGIFを送信する
ストーリーズやフィードを通じて投稿するのではなく、誰かにGIFを見せたい場合、DM経由でGIFを送信することができます。
- ストーリーズ上部のメイン画面でアプリの右上隅にある「DM」ボタン をクリックします。
- ステッカーを選択し、GIFアイコンを選択します。
- 選択したGIPHYを見つけて、GIFをクリックし、「送信」をクリックします。
パート4.まだInstagramでGIFの投稿をできない
説明した方法を試しても失敗した、InstagramでGIFを直接共有できない場合、考えられる理由は次のとおりです。
- ファイルはMP4に変換されていない – InstagramはMP4ファイルのみをサポートしているため、ファイルが完全にMP4に変換されていることを確認してください。ファイル名拡張子を確認するには、「.gif」ではなく「.mp4」である必要があります。
例: Apples.Gifではなく、Apples.mp4である必要があります。
- Instagramは最新のバージョンではない – GIFは最近の更新に含まれており、古いバージョンにはまだGIF機能が含まれていない可能性があります。 確認するには、AppStoreまたはPlayStoreにアクセスして、Instagramに最新バージョンがあるかどうかを確認してください。
パート5.不要なGIFを削除してMacのストレージを解放する
最近のGIFの使用はトレンドであるため、MacやiPhoneに大量のGIFを保存したことに気付かないほど、GIFを楽しんでいる可能性があります。それはデバイスのストレージスペースを取りすぎている可能性があります。iMyMac PowerMyMac のような使えるソフトでクリーンアップできます。
使用しなくなった古いファイルを見つけて削除することをお勧めします。また、削除できる古いGIFをスキャンすることもできます。
- PowerMyMacを無料ダウンロードして起動します。
- 左のパネルから「ジャンククリーナー」を選択して「スキャン」をクリックします。(「重複ファインダ」や「類似写真ファインダ」なども利用る)
- スキャンが終了すると、削除できるファイルのリストが表示されます。
- 削除したいGIFファイルを選択して、「クリーン」をクリックします。クリーンアッププロセスが開始します。

パート6。まとめ
InstagramにGIFを投稿するさまざまな方法を見てきましたので、友達やフォロワーにたくさんの面白いGIFを共有し始めることができます。
Mac、PC、またはiPhoneとiPadのいずれかを使用しますが、 GIFやmp4ファイルを保存することで、Macや携帯電話のストレージを大量に消費する可能性があります。 そして、PowerMyMac を使用して簡単的にクリーンアップするのに役立ちます。



