iOSとMacを所有しているAppleのユーザーは、コンピューターを介してiMessageにログインし、ラップトップでテキストを送受信できます。 ただし、この機能がデフォルトで有効になっている場合、問題を起こす可能性があります。 テキストがマシンにあふれると、効率を下げる可能性があります。
iOSデバイスでiMessageのリソースを使用できるように、Macから非アクティブ化することをお勧めします。 メッセージ通知を永遠的にオフにするか、「消音」モードを有効にすると、問題を解決できます。
この記事では、メッセージを無効にする方法と Macでメッセージを非表示にする方法を紹介します。 Macでメッセージがポップアップしないことができます。
目次: パート1。iMessageアラートをオフに切り替えてMacでメッセージを非表示にする方法パート2。MacでテキストとiMessageを削除する方法パート3。メッセージを覗かれるから保護するための他のオプションパート4。まとめ
パート1。iMessageアラートをオフに切り替えてMacでメッセージを非表示にする方法
方法1. Access forMessagesからAppleIDをオフにします
共有Macを使用していて、さまざまなApple IDメールがメッセージアプリに統合されたら、1つ以上をブロックする必要がある場合、この方法が効きます。
- MacでiMessageアプリを起動します。あるいは、Spotlight検索を使用して、「トップヒット」の下にあるアプリのアイコンをタップします。
- 左上から「メッセージ>設定」を選択します。
- 「アカウント」タブをクリックしてください。 iMessage配列の下で、Apple IDを特定し、それらをオフにして選択解除します。
方法2. MacでiMessageからログアウトする
電話によるテキストメッセージングを好むMacユーザーの場合、コンピューター上のアプリからサインアウトして、テキストやビジュアルを強制終了できます。 Macからメッセージを切断する方法は次のとおりです。
- メッセージアプリの下で「環境設定 」を起動します。 表示されたウィンドウで、単にApple IDの近くの「サインアウト」オプションをクリックします。
- 「iMessageからサインアウトしますか?」という新しいポップアップでプロセスを承認します。
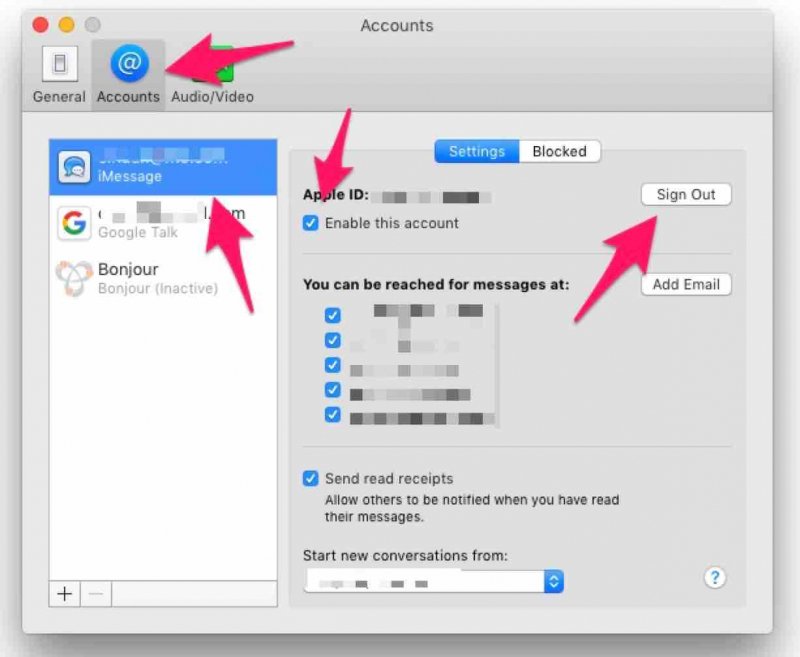
方法3. 通知のメッセージアラートスタイルを微調整する
メッセージのビープ音を一時的にオフにして、静かにできます。 そして後で使用できます。 MacでiMessageを一時的にオフにする方法(MacとのiMessageの同期を停止する方法)は次のとおりです。
- Spotlights検索フィールドに「システム環境設定」を入力してアプリを起動します。 Launchpadで使用している場合は、アイコンを押すだけで起動します。
- 「 お知らせ」をクリックします。
- 下にスクロールして、左側のサイドバーで「メッセージ」を特定します。「メッセージアラートスタイル」から「なし」を選択してください。
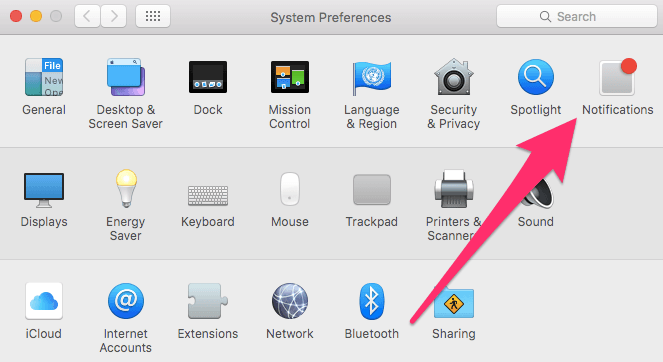
方法4. メッセージでiCloudからサインアウトする
「メッセージ」でiCloudアカウントからサインアウトすると、アプリを永久にオフにできます。 メッセージアプリにのみ影響し、iCloudドライブなどの他の機能へのアクセスをいつでもできます。 アカウントからiMessageの購読を解除します。
- メッセージを開きます。
- 「メッセージ」メニューから「設定」をタップします。
- 左側のウィンドウでログアウトするアカウントを選択します。
- アップルIDの近くのサインアウトを押します 。
- ポップアップウィンドウで「サインアウト」をクリックして確認します。
パート2。MacでテキストとiMessageを削除する方法
Macでメッセージを削除する方法は何ですか? メッセージアプリアーカイブは、削除されたテキストまたは追跡不可能なテキストを履歴として保存し、コンテンツを取得できるようにします。 プライバシーを強化したい場合は、機密性の高いテキストメッセージを削除して、他人に覗かれないように削除する必要があります。
MacでテキストまたはiMessageを削除する
メッセージアプリを起動し、削除するテキストを見つけます。 iCloudでメッセージをオンに切り替えた場合、Macで会話またはその一部を消去すると、同じApple IDでメッセージがアクティブ化されてログインしているすべてのデバイスからその会話が削除されます。
テキストまたはiMessageを削除する
- 会話を選択してください。
- 「
Command + Delete」を押し続けてまたは「ファイル> 会話の削除」の順に進んでください。 - トラックパッドと 魔法のマウスで、サイドバーのテキストを二本の指で左にスワイプし、「削除」をクリックする必要があります。
- 検証ポップアップで、「
Delete」をクリックします。
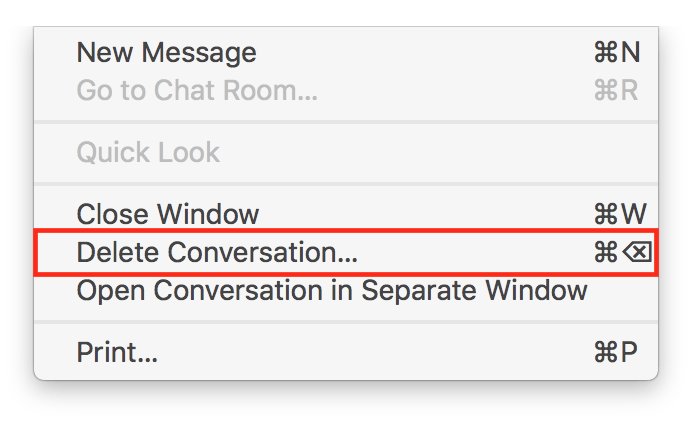
会話の一部を削除する
- 一掃したい テキストをピンポイントとクリックします。 その中のコンテンツだけでなく、メッセージバブル全体を強調表示することを確認します。
- 「
Command +Click」を押したまま、新しいテキストのハイライトためです。。 - ハイライトは灰色になります。
- コントロールクリックまたは 右クリックして、プルダウンメニューで「削除」を選択します。
- Macは、メッセージを削除する前に認証を求め、アクションが元に戻せないことを警告します。 削除をタップして検証します。
- Macは、メッセージアプリからテキストと会話を消去します。
ショートカットコマンド
単一またはすべてのテキストを削除する最も簡単な方法は、コマンドキーを必要とします。 Message Appウィンドウの左側で会話スレッド全体を強調表示します。そして、「Option + Command 」ボタンと「 Ⅾelete 」キーをクリックしてください。 これにより、上記で選択した会話が消去されます。
パート3。メッセージを覗かれるから保護するための他のオプション
メッセージを自動的に削除する
所定のスケジュールで古いメッセージを消去するようにMacを構成できます。 毎月または毎年テキストを消去するには、メッセージ設定を確認してください。
- メッセージを起動します。
- 「設定」をタップします。
- 「全般」を選択します。
- 「Keepメッセージ」内で、30日または1年を選択して自動削除を構成します。
ターミナルコマンドの呼び出し
メッセージを終了し、ターミナルを起動してコマンドを呼び出して kill the IMDPersistenceAgent。「 〜/ Library / Messages」ディレクトリを再度確認し、タイトルに「Messages」、「iChat」、および「iMessage」が含まれるアイテムを消去するか、ターミナルを使用して「rm -rf〜/ Library / Messages」コマンドでそれらを呼び出します。
ターミナルを起動し、「killall cfprefsd 」コマンドで設定キャッシュを消去します。そして再起動します。 メッセージアプリを再度開き、画面上の指示を実行して、メッセージを再度セットアップします。
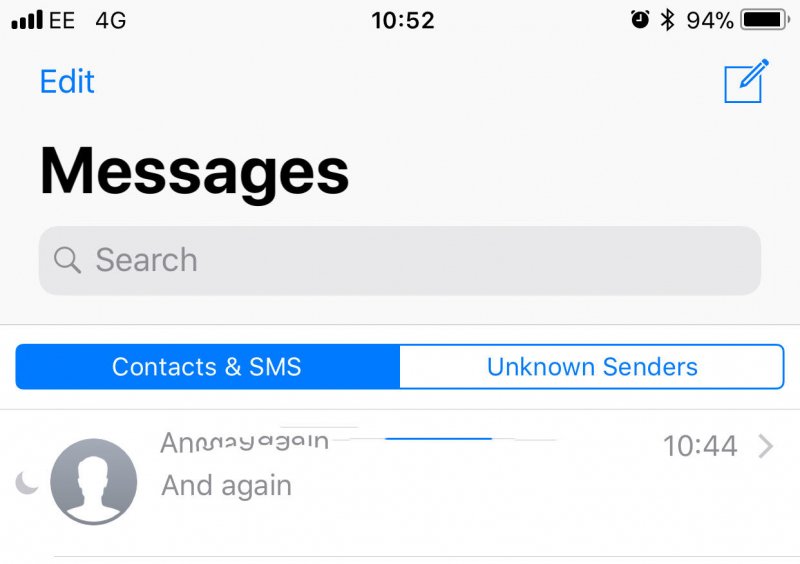
ボーナスチップ:PowerMyMacはストレージスペースを解放します
iMyMac PowerMyMacは Macのスペースを解放し、iCloudストレージでコンテンツであふれないように方法を提供します。 それはiTunesのジャンク、Macをきれいにします。より効率的なストレージのためのオールインワンシステムクリーンアップマルチアーセナルです。
特定な分析ツールを使用して、ディスクの使用状況とMacの状態を判断します。 隠されたや超大規模なスペースアベンジャーをスモークし、Apple iCloudストレージのジャンクを処理します。 これにより、役に立たないコンテンツやメモリを大量に消費するアイテムによってMacが動かなくなるのを防ぎます。
PowerMyMacは、パフォーマンスを最適化することにより、時代を先取りします。 大量のジャンクがディスクの貴重なスロットに侵入するのを防ぐために試してみる価値があります。
パート4。まとめ
より高価な製品ラインナップにもかかわらず、AppleはまだサラブレッドのコンピューターとiPhoneを求めています。 最近、Appleは、エコシステムの流動性のためにiOSとmacOSを統合するという計画があるようです。
iMessageのような新しい機能のいくつかは、批評家とファンもいます。 一部の人にとっては、邪魔になるしかありません。 他のユーザーは、iMessageが全体的なパフォーマンスに与える影響について懸念を表明しています。
Macでメッセージを無効にする方法や覗かれるから防ぐ方法を把握できたでしょうね。



