Macには多くの機能があります。 一部は役に立たない。 良い例がダッシュボードです。 したがって、あなたが学ぶ必要がある理由です Macでダッシュボードを取り除く方法。 はい、Macのダッシュボードは不要です。 それをほとんど使用しない場合は、それを取り除くか、Macから削除することをお勧めします。 心配する必要はありません。難しいことではありません。
この記事では、Macでダッシュボードを削除する方法をいくつか紹介します。 この記事は最後までお読みください。
目次: パート1. Macのダッシュボードのポイントは何ですか?パート2. Macでダッシュボードを削除するにはどうすればよいですか?パート3.ボーナス:Macダッシュボードでアプリを削除する方法パート4:結論
パート1. Macのダッシュボードのポイントは何ですか?
契約期間により発生する ダッシュボード は、キーボードのF3ボタンを押してアクセスできるMacの機能です。 ランチパッドを使用してアクセスすることもできます。 Macのダッシュボードにアクセスする場合は、Siriも役立ちます。 Mission Controlにアクセスしてアクセスすることもできます。
Macでダッシュボードにアクセスする方法に事欠きません。 Macのダッシュボードから以下にアクセスできます。
- 天気予報
- メモ帳
- コンピュータ
Macでダッシュボードを取り除く必要があるのはなぜですか?
Macでダッシュボードを削除する方法を学ぶ必要があるのかと疑問に思っている場合は、答えは非常に簡単です。 それはスペースと関係があります。 Macでダッシュボードを削除するか無効にすると、次のことができるようになります。 多くのスペースを節約.
考えてみてください。 Macからの天気予報を本当に知っている必要がありますか? あなたはいつでもそれをオンラインで調べることができます。 あなたにとって計算機はどれほど重要ですか? 計算には常にExcelを使用できます。 メモ帳なしで実行できない場合は、いつでもプログラムにアクセスしてアクセスできます。 つまり、Macでダッシュボードがそれほど多くのスペースを占める必要はありません。
特に古いモデルを所有している場合は、Macでダッシュボードを削除する方法を知ることが重要です。 古いMacBookやMacを使用している一部の人々は、ダッシュボードが起動したときにあまり満足していません。 それは多くのスペースを占有し、彼らが常に使用する必要があるものではありません。
パート2. Macでダッシュボードを削除するにはどうすればよいですか?
Macの電源を入れるたびにダッシュボードが起動しないようにするには、ダッシュボードを無効にするか、削除することもできます。 Macでダッシュボードを削除するには、以下の2つの方法があります。 これらの2つの方法は、Macのダッシュボードを手動で取り除く方法であることに注意してください。 この記事の最後の方で、簡単な方法を説明します。
方法#1。 Macのミッションコントロールでダッシュボードを取り除く
以下の手順は、Macでダッシュボードを取り除く方法を示します。 ミッションコントロール.
ステップ1 つかいます Sポットライト Sへのアーチ Lおやすみ DashboardのMac
Dockの歯車アイコンをクリックするか、Spotlightに「システム環境設定」と入力して、システム環境設定を起動できます。
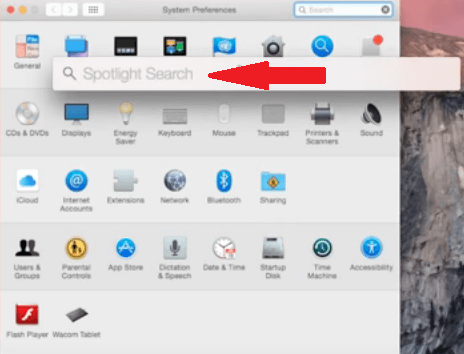
ステップ2. Mission Controlをクリックします
システム環境設定フォルダに入ったら、Mission Controlを探してクリックします。
ステップ3. Macでダッシュボードを取り除くには[オフ]を選択します
画面に[Mission Control]ウィンドウが表示されたらすぐに、カーソルを[ダッシュボード]領域に移動して、その横のフィールド内をクリックします。 ドロップダウンリストに3つのオプションが表示されます。 これらのオプションは、オフ、スペースとして、およびオーバーレイとしてです。 オフを選択します。
![Macでダッシュボードを取り除くには[オフ]を選択します](https://www.imymac.jp/images/mac-uninstaller/select-off-to-get-rid-of-dashboard-on-mac.png)
方法#2。 Macのターミナルでダッシュボードを取り除く
以下の手順は、Macでダッシュボードを無効にする方法を示しています。 ターミナル.
- Spotlight検索を使用してターミナルを起動できます。 Spotlight検索内に「ターミナル」と入力するだけです。 次に、キーボードのEnterキーを押します。
- 画面でターミナルが起動したら、名前の2行目に次のコマンドを入力します。
default write com.apple.dashboard mcx-disabled YES。 次に、キーボードのEnterキーを押します。 コマンドは、見た目どおりに書くようにしてください。 - Dock、
killall Dockを再起動するコマンドを記述します。 次に、キーボードのEnterキーを押します。 F3ボタンをクリックして、ダッシュボードがなくなったかどうかを確認します。 確かに、それはなくなった。 トラックパッドで3本の指をスワイプしてもう一度確認することもできますが、もう表示されません。

パート3.ボーナス:Macダッシュボードでアプリを削除する方法
より簡単な方法を知りたいですか Mac上のアプリを取り除く ダッシュボード? システム環境設定への移動に時間をかけたくない場合は、よく読んで、というプログラムについて学んでください。 iMyMac PowerMyMac.
この特定のプログラムは、システムの設定に移動するか、端末を使用してMacのダッシュボードを削除することを免れます。 PowerMyMacのいくつかのボタンをクリックして、Mac Dashboardのアプリを削除するだけです。
PowerMyMacは、Macをスピードアップするように設計されています。 それはあなたがもう必要ないアプリをクリーンアウトすることによってそれを行います。 今では、ダッシュボードがMacにもっとスペースを持たせるために削除できるアプリの1つであることを知っています。
手動で削除する代わりに、PowerMyMacを使用して、アプリの偶発的な除去を防ぐことができます。 この特定のMacクリーナーが、Mac上のアプリを削除する最も安全で簡単な方法であることは間違いありません。

パート4:結論
これで、Macでダッシュボードを取り除く方法について多くのオプションがあります。 もちろん、それはあなたがそれをどのようにやりたいかについてあなた次第です。 あなたがあまり技術者ではないなら、あなたはPowerMyMacでそれをより安全にしています。
ダッシュボードを使用しますか? いいえの場合、それを削除することを考えていますか? 私たちとあなたの考えのいくつかを共有してください。 ご連絡をお待ちしております。



