XboxOneコントローラーをMacに接続方法 を知っていれば、ゲーミングリグのフットプリントを削減し、使用体験も一段高くします。 Xbox One Controllerは、その使いやすさと人間工学により、ハンドヘルドコントローラーのいい設計を提供します。 全体的に滑らかにしていて、簡単にアクセスでき、すべての手のサイズにぴったりとフィットし、簡潔的に設計されています。
ワイヤレス機能は機能しませんが、Bluetoothは2016年以降のコントローラーとプラグアンドプレイ操作を組み合わせます。 いずれの場合も、マイクロUSBケーブルを使用した有線接続が必要です。
とはいえ、MacでXbox Oneコントローラーをセットアップするには、マイクロUSBケーブルが必要です。
目次: パート1:XboxOneコントローラーをMacに接続する方法パート2:Xboxコントローラーの機能のセットアップパート3:XboxOneコントローラーの代替品パート4:まとめ
みんなが読んでいる:Mac用トップリモートデスクトップ接続ソフトウェアApp Store Macに接続できない場合の対処方法
パート1:XboxOneコントローラーをMacに接続する方法
まず、Xbox Oneのコントローラーは、適切に実行するためにプロプライエタリソフトウェアに依存しています。 360Controllerは最新のオプションを提供し、GitHubで入手できます。 ただし、これにはmacOS 10.11以降が必要であり、ElCapitanより前のバージョンでは機能しません。
このドライバーは、Xboxコントローラーとの同期方法をmacOSに指示するカーネル拡張機能を組み込んでいます。ここでは、Xbox OneコントローラーをUSBケーブルでMacに接続する方法を紹介します:
- GitHubで最新バージョンの360 Controllerをインストールします。それがXbox Oneと互換性があります。
- ダウンロードしたDMGファイルをクリックし、PKGファイルを起動します。今はコントローラーを接続しないでください。
- 画面の指示に従って、ソフトウェアをインストールしてください。
- Macが再起動したら、USBケーブルでコントローラーを接続します。
- Appleメニューから「システム環境設定」を起動します。
- インストールされている「Xbox One Controller」環境設定ペインをクリックします。
- 環境設定ペインに、お使いのデバイスの接続性を確認する画面が表示されます。コネクタを接続していない場合は、今すぐmicro USBケーブルとペアリングしてください。
正しくペアリングされていない場合、ドロップダウンメニューに「デバイスが見つかりません」というプロンプトが表示されます。
- デバイス上の画像は、コントローラーで押したボタンに反応します。接続をテストするには、デバイスの任意のボタンを押したまま、環境設定ペインに表示されていることを確認します。ペアリングされていることを確認したら、準備は完了です。

Xbox One Sコントローラ
Bluetooth対応の最新のXboxOne Sコントローラーを持っている場合は、追加のハードウェアやソフトウェアなしで接続できます。
- コントローラーの頂上にあるペアボタンをしてください。
- アップルメニューに移動し、「システム環境設定」をタップしてから、 「Bluetooth」を押します。
- 「ワイヤレスコントローラ」のリストから「ペア」をクリックしてください。
それで完成です! ゲームにリマップコントロールがない場合は、マイクロUSBケーブルを介してコントローラーをペアリングする必要があります。
パート2:Xboxコントローラーの機能のセットアップ
Xbox Oneコントローラーが正常にペアリングされたら、オプションを微調整して、デバイスを簡単に使用できるようにします。
フロントページに移動して、ジョイスティックの操作を個別に変更します。 主なオプションは、特定のゲームでどちらかのスティックのX / Y軸を反転することです。 簡単に言えば、コントロールを逆にすると、フライトシミュレーターのように、スティックマウンティングを下向きに押す必要があります。
各スティックには個別の設定が含まれています。 それらを個別に構成する必要があります。 隣接「バインディング」タブで、各コントロールをそのコア機能に接続します。 このページでは、各ボタンのアクションを事前に決定するために活用できます。
「詳細」タブでは、デバイスのスティックを調整してデッドゾーンを修復できます。 感度に問題がある場合は、 「正規化」にチェックして出力曲線を均一にします。 ドライバのオンとオフを切り替えることもできます。
Mac OS Mojave10.15.5でXboxOneコントローラーが検出されない
Mac OS Mojave 10.15.5ユーザーの一部は、デバイスが設定ペインに表示されていないと報告しています。 これは、ドライバーをダウンロードした後に起こっているかもしれません。 次の手順に従って問題を解決できます。
- ターミナルに移動し、「システム環境設定→セキュリティとプライバシー→一般」で許可されているドライバーで実行します 。30分後にアラートが消える前に、これを行う必要があります。
- kextが承認されると、今後の読み込みプロセスにより、別のユーザーアラートをトリガーせずに承認UIが再表示されます。 デバイスを再接続するなら、「
sudo kextutil /Library/Extensions/360Controller.kext」というコメントを実行するにより、kextロードを起動できます。
承認UIは次のようになります。
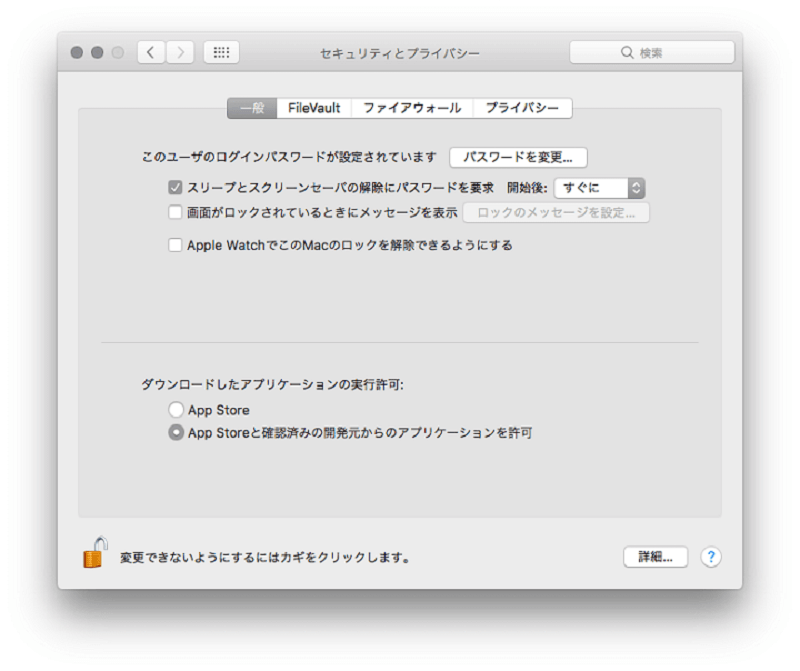
ブルートゥース
Bluetoothドライバーに問題やコンフリクトがある場合は、デバイスを取り外し、数秒後に再接続してこのバグを修正してください。
パート3:XboxOneコントローラーの代替品
Sony DualShock 4
Xbox Oneコントローラーはトップのお気に入りとしてランク付けされていますが、他のゲーマーはSony DualShock4に夢中です。Macゲーム用のユニークなデザインと理想的なデザインを備えています。 使いやすく、効率的に動作します。 快適な感触で、アナログスティックを並べて統合し、マラソンセッション用の軽量素材を備えています。
スチームコントローラー
SteamはPCゲーマーのトップですが、Macユーザーは、より多くのゲームが登場するにつれて、このコントローラーを好むようになりました。 それはキーボードまたはマウスゲームをプレイする最高の体験 を得るためのコントローラーを設計します。 それはたくさんのゲームと忠実的なMacサポートを持っています。

Macのヒント:PowerMyMac を使用してMacを最適化します。(ゲームやリソースを大量に消費するアプリケーション向けに最適化する)
iMyMac PowerMyMac は時間の経過とともに蓄積する乱雑を一掃し、 より良いゲーム体験を提供します。 Macが遅くて詰め込まれている場合、このクリーニングアプリケーションよく機能します。 これは、システム全体に及ぶスマートテクノロジーを使用して設計されており、大きなファイルや廃止されたファイル、冗長なコンテンツ、アンインストールされたアプリの痕跡を削除します。
乱雑さをすばやく精確に検出して、Macを整理するのは効率的です。 それはすべてを顕微鏡下に置き、何かを削除する前に常にユーザーの許可を求めます。 ジャンクがマシンのメモリやRAMを占有し、ストレージに食い込むことを許可しないです。
パート4:まとめ
Xbox OneコントローラーをMacに接続する方法がわかったので、バッグからすべての学んだことを利用してテストすることをお勧めします。 ただし、ラティスのネイティブサポートはなく、専門なソフトウェアのみがmacOSでコントローラーを起動します。ユーザーは好きなスタイルと好きなゲームを楽しみこともできます。
これらの高速で簡単な手順に従ってください!この記事は役に立ったら楽しいです。



