テレビに接続して、Macを最大限に活用することができます。そうすれば、Macのすべてを大画面に映し出すことができます。でも、MacBookをテレビに接続する方法をご存知ですか?
その理由はたくさんあります。テレビをMacBookの外部モニタとして使えば、お気に入りのNetflixシリーズや映画をテレビで見ることができるようになるのです。より大きな画面で見ることができれば、視聴体験がレベルアップすることは間違いないでしょう。
もう一つの理由は、プレゼンテーションをする必要があるときに便利だからです。MacBookをテレビに接続すれば、視聴者がコンテンツを見るのに苦労することはないでしょう。MacBookをより大きな画面に投影すれば、簡単に視聴者を引き付けることができます。
したがって、MacBookをお持ちの場合は、テレビに接続する方法を学んで、MacBookを最大限に活用してみませんか。この記事では、その方法を紹介します。
目次: パート1. Macbookをテレビに接続する前に行うべき2つの重要なことパート2. MacBookをテレビに接続する方法の簡単な手順パート3. ボーナス:MacBookのパフォーマンスを確保するためにPowerMyMacを利用するパート4. 結論
パート1. Macbookをテレビに接続する前に行うべき2つの重要なこと
MacBookをテレビに接続する方法を学ぶ前に、しなければならないことが2つあります。これらの2つのことが何なのか、読んでみてください。

MacBookが最高の状態であることを確認する
最初に考えすべきことは、お使いのMacの状態です。あなたのMacは、テレビと接続できる状態ですか?ここで問題です。MacBookは、TVに接続すると、2倍の時間動作し、グラフィック処理ユニット(GPU)に大きな負荷がかかります。MacBookがそのタスクに対応できていないと、発熱する可能性があります。熱くなると、パフォーマンスが低下する可能性があります。さらに悪いことに、クラッシュする可能性があります。MacBookにそんなことが起こっては困りますよね?
そのため、MacBookをテレビに接続する前に、MacBookの状態を確認するようにしましょう。最高の状態でなければ、テレビに接続することはできません。
適切なケーブルを選択する
2つ目は、どの種類のケーブルを使えばいいのかがわかるように、ポートについて確認することです。MacBookを何に接続しているかを確認する必要があります。
古いMacBookの場合、必要なのはシンプルなHDMIコードだけです。これらは、HDMIケーブルだけで済むMacBookの各機種:2010年以降に発売されたMac mini、2013年に発売されたMac Pro、2012年から2014年にかけて発売されたMacBook Proディスプレイモデルです。
新しいMacBookモデルの場合、ほとんどの場合、HDMIポートを見つけることはできません。新しいMacBookにはThunderbolt 2ポートが搭載されています。お使いのMacBookがThunderbolt 2ポートを備えた新しいモデルの場合は、アダプタが必要になります。このアダプタは、HDMIへのMini Display Port(ミニディスプレイポート)と呼ばれています。また、HDMIケーブルも必要です。
残念ながら、AppleはHDMIへのミニディスプレイポートを製造していません。したがって、この特定の種類のアダプタはどのAppleStoreでも入手できません。ただし、eBayやAmazonなどのオンラインストアから入手することができます。
また、最新のMacBookモデルにThunderbolt 3ポートが搭載される可能性が大です。この特定のポートには、USB-C-HDMIアダプターが必要です。幸いなこと、この特定のアダプタはAppleストアで入手することができます。Apple製品にこだわることが常にベストであることです。
パート2. MacBookをテレビに接続する方法の簡単な手順
これで、MacBookをテレビに接続する準備が整いました。以下の2つのオプションは、Apple以外のテレビとAppleのテレビに接続する方法を示しています。
オプション1. MacBookをあらゆる種類のテレビに接続する
MacBookをあらゆる種類のテレビに接続する場合は、以下の手順に従ってください。
ステップ1. ミニディスプレイポートをHDMIアダプターに接続する
まず最初に、ミニディスプレイポート-HDMIアダプタの小さな先端をMacBookの側面に差し込みます。次に、HDMIコードをDVIアダプターに差し込みます。その後、HDMIコードのもう一方の端を取り、テレビに接続する場所を見つけます。それはテレビの側面または背面のいずれかにあるはずです。利用可能なHDMIソケットに接続します。

ステップ2. ブルーフラッシュに注目
この時点で、MacBookの画面は青く点滅しているはずです。テレビ画面に何も起こらない場合は、リモコンのソースボタンを押して正しい入力モードに設定してください。

ステップ3. サウンド接続を設定する
これで、サウンド接続の設定ができました。タスクバーの「システム環境設定」をクリックします。画面にシステム環境設定が表示されたら、サウンド出力デバイスとしてテレビを選択します。
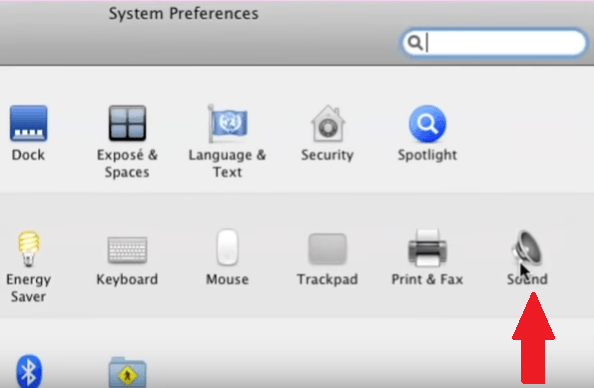
ステップ4. ディスプレイを設定する
システム環境設定に移動し、「ディスプレイ」をクリックします。「ディスプレイ」ウィンドウを起動したら、「アレンジメント」セクションを探します。表示されない場合は、、ウィンドウの下部にある「ディスプレイを検出」タブをクリックします。
それをクリックすると「アレンジメント」が表示されるはずです。ミラーディスプレイの横のチェックボックスを必ずオンにしてください。テレビ画面をメインディスプレイにしたい場合は、チェックボックスをオフにします。
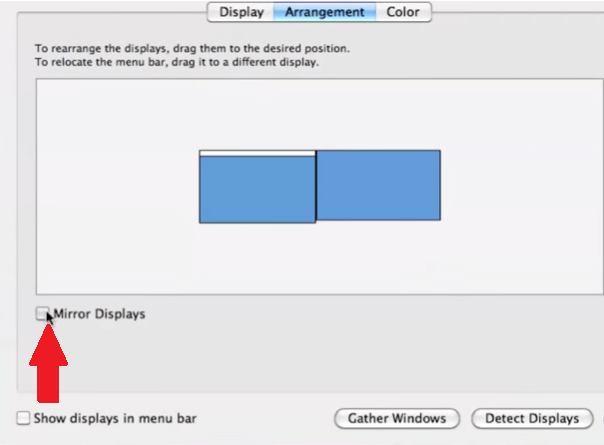
ステップ5. 黒いバーを取り除く
画面の両側に黒いバーが表示されている場合は「システム環境設定」に移動して、それらを取り除くことができます。「アクセシビリティ」をクリックします。 「ズーム」をクリックしてください。「修飾キーでスクロールジェスチャを使用する」と「キーボードショートカットを使う」が表示されたら、両方をオンにしてズームします。
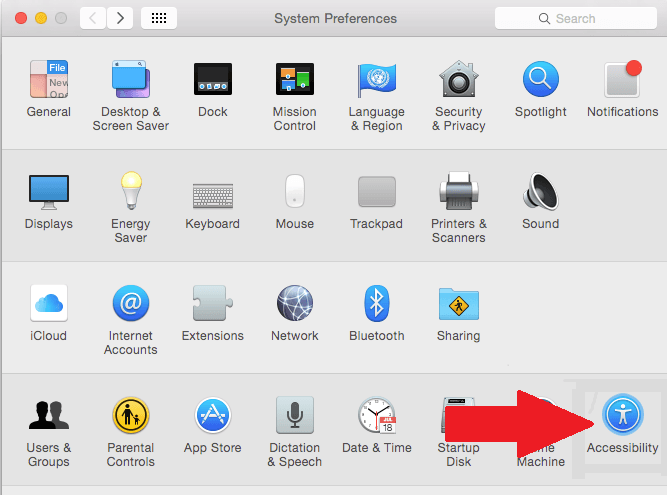
オプション#2. MacBookをAppleTVに接続する
MacBookをAppleTVに接続することもできます。以下の手順は、AppleTVを外部モニターとして使用する方法を示しています。
ステップ1. MacBookでAirplayをクリックする
画面の上部に移動してAirplayを探します。それを見つけたら、それをクリックします。
ステップ2. AppleTVに接続する
Airplayのアイコンをクリックすると、現在地にあるApple TVのリストが表示されます。リストに表示されているAppleTVに接続するには、好きなAppleTVをクリックするだけです。
ステップ3. 4桁のコードを探します
この時点で、プロジェクタースクリーンに4桁のコードが表示されるか、MacBookが自動的にApple TVに接続されているはずです。
パート3. ボーナス:MacBookのパフォーマンスを確保するためにPowerMyMacを利用する
MacBookをケーブルまたはAirplayのどちらを使用して接続する場合でも、MacBookが正常に機能していることを確認する必要があります。MacBookの状態が良くないと、Apple TVはもちろん、通常のTVにも接続できません。
お使いのMacBookが常に良好な動作状態にあることを確認するために、 iMyMac PowerMyMacを利用してください。それはMacBookをクリーンアップする素晴らしいツールです。外部モニターに接続すれば、MacBookの機能を最適化することができます。
PowerMyMacは、ジャンクファイルのクリーンアップや不要なアプリケーションのアンインストールを行うことができるため、MacBookの空き容量が増えることが保証されています。MacBookの空き容量が増えれば、MacBookの動作も確実に向上します。
テレビにつないでいる間に熱くなる可能性も低くなります。ご存知のように、MacBookがすぐに熱くなるのはトラブルの原因です。お使いのMacBookにそんなことが起こってほしくないですよね?PowerMyMacの無料体験は下記からどうぞ。

パート4. 結論
これで完了です。ご覧のように、MacBookをテレビに接続するのはとても簡単です。通常のテレビでもAppleTVでも、簡単に接続できます。通常のテレビに接続するための適切なケーブルを選択すればよいだけです。Apple TVに接続する場合は、上記の簡単な手順に従うだけです。
万が一のトラブルを避けるためにも、MacBookを良い状態に保つことが最善です。MacBookは、大きなスクリーンに接続したり、投影したりするために、より多くの作業をしなければならないのが実情です。それゆえ、性能を発揮するために、より多くのスペースが必要です。だから、PowerMyMacを使用して、Macをクリーンアップします。起こりうる問題を回避してください。
テレビをMacBookの外部モニターとして使用していますか?もしそうなら、MacBookをテレビにどのように接続しますか? ヒントやコツを読者と自由に共有することを期待しています。



