Macから離れる必要がある場合、休止状態かスリープかシャットダウンこの三つの電源設定のうちどれを好みますか? それはうまく実行してくれますか。
他のことをするために席から離れる場合はあるでしょう。 それでも、作業を完了するには戻ります。 それで、Macに何をしなければなりませんか。
休止状態モード、スリープモードに設定しますか、それとも完全にシャットダウンしますか? 読み続けて、Macに最適な電源モードを切り替えてください。
目次: パート1 三つの電力モードの区別パート2。Macを休止状態、スリープ、およびシャットダウンする方法パート3。ボーナス:Macをより良い状態に維持するパート4:結論
パート1 三つの電力モードの区別
これらの三つの電力モードについて本当に考えたことはありますか? そうでない場合は、それらを調べて、それぞれがMacで何ができるかを確認します。 これが、Macに適した電源モードを判断して、切り替えるのに役に立ちます。
シャットダウンとは
Macの電源を切る必要がある場合は、Macをシャットダウンするのが最も重要です。 Macをシャットダウンするとどうなるか本当に知っていますか?
Macをシャットダウンすると、すべてのプログラムが閉じられ、保存されていないデータがすべて削除され、ウィンドウからログアウトされてから、すべての電源が切断されます。 Macの電源が完全にオフになっていて、電源を使用していません。
Macをシャットダウンすることの欠点は、Macを再び使用することしたら、かなり時間がかかります。 オンに戻すと、Macはウィンドウとすべてのソフトウェアを起動して、それに、そのすべてが起こるのを待たなければならないでしょう。
ヒント: Macがシャットダウンしない問題を修正する方法は?
スリープとは
コンピュータにスリープするように指示するときは、基本的にスタンバイに指示していることになります。 ボタンをクリックしても、Macはプログラムをオフにしません。 代わりに、システムは現在のセッションをRAMに保存してから、低電力モードになります。 それはほとんどエネルギーを使用しません。
Macを起こさなければならないときに、Macをスリープ状態にすることのいいところを体験できます。 RAMからの読み込みはすべてを開始するよりもはるかに高速であるため、中断したところからほぼ瞬時に配置されます。
残念ながら、RAMもかなり大きな欠点があります。 電力が失われると、すべてのデータも失われることは不安定です。
つまり、Macがスリープ状態で電源が切れると、メモリに保存されていたセッションが失われ、Macを再開できなくなります。
休止状態とは
動物界では、冬眠とは深く長く眠ることを意味します。 それはコンピュータの世界でもほとんど同じです。 Macを休止状態モードに設定すると、Macを深刻な深い眠りに陥らせます。
スリープとシャットダウンのハイブリッドのようなものだと言っても過言ではありません。 スリープモードと同様に、セッションは削除されません。 代わりに保存します。 ここでの違いは、実際のハードドライブに保存されることです。
RAMに置く代わりに、セッションはハードドライブにあります。 次に、ハードドライブに到達すると、Macが完全にシャットダウンします。 低電力モードにはなりません。
Macを休止状態モードに設定すると、スリープモードから再びオンにした場合よりもはるかに遅くなります。 ただし、シャットダウン後にオンにするよりもはるかに高速です。
それに加えて、スリープとは異なり、電源が切れても保存されたセッションが消えないという優れさが追加されています。 何があっても、Macの電源を入れるまで保存されています。

どちらが良いですか?
これらのそれぞれをいつ使用する必要がありますか? これにはルールはなく、好きなことをすることができます。
ただし、日中にMacの電源を切り、それでも使用する予定がある場合は、すぐに作業を再開できるように、Macをスリープ状態にすることをお勧めします。
Macの電源を数時間以上オフにする必要がある場合は、休止状態モードを使用することをお勧めします。 これにより、翌日すぐに再開でき、Macが稼働していて、電力を消費しません。
さて、一日以上離れている場合は、すぐにMacをシャットダウンしてください。
ただし、時々PCを新たに起動することをお勧めします。 一部のプログラムをインストールし、更新を適用する必要があります。
パート2。Macを休止状態、スリープ、およびシャットダウンする方法
休止状態とスリープとシャットダウンの違いがわかったので、Macをこれらの各電源設定に設定する方法を見てみましょう。
方法#1。 Macで休止状態モードを有効にする方法
以下の手順は、Macを休止状態モードに切り替える方法を示しています。
1.Spotlight検索に移動します
Spotlight検索でターミナルと入力して、 Enterキーを押してターミナルを起動します。
2.コードを入力します
ターミナルの二行目で、Macの名前の後に、写真に表示されているコードを入力します。
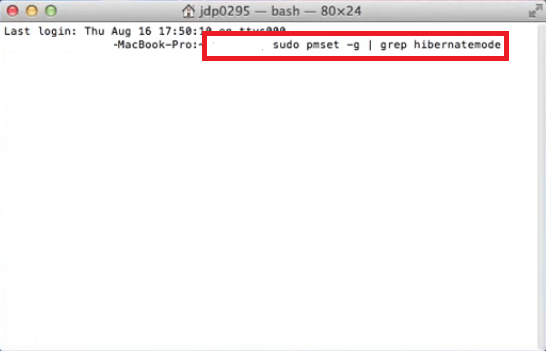
3.パスワードを入力します
Enterキーを押した後、パスワードを入力する必要があります。 これで、「hibernatemode 1」の行が表示されます。これにより、Macが現在どのタイプの休止状態にあるかがわかります。
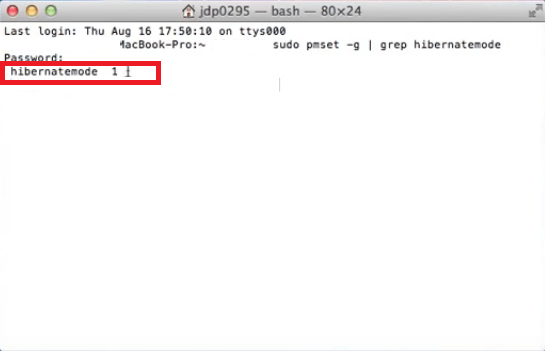
4.システム環境設定に移動します
Macに命令する必要のある休止状態モードを知るには、システム環境設定を起動する必要があります。 その中に入ると、 セキュリティ&プライバシー を探して、クリックしてください。
5.FileVaultをクリックします
セキュリティ&プライバシーに入ったら、 FileVaultタブをクリックします。オンになっている場合は、休止状態モードを五つにする必要があります。 オンになっていない場合は、一つにしてください。
それから、 sudo pmset hibernatemode 1 or 5をタップするのは、FileVaultがオンかオフかによって異なります。
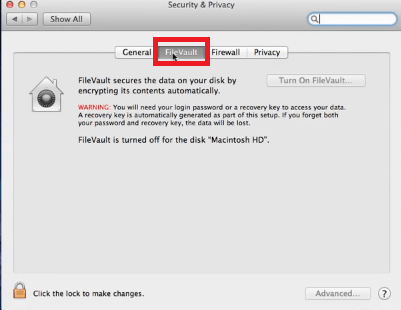
方法#2。 Macでスリープ設定を使用する方法
以下の手順は、Macをスリープモードに設定する方法を示しています。
1.Appleアイコンをクリックします
画面の左上にあるAppleアイコンをクリックします。
2. [スリープ]を選択します
開くメニューから[スリープ]をクリックします。Macを手動でスリープモードにします。
3.Macを自動的にスリープモードに設定します
Macを自動的にスリープ状態にする場合は、[システム環境設定]を開きます。 ウィンドウが開いたら、[ハードウェア]セクションの 省エネルギー オプションをクリックします。 そこから変更を加えることができますが、パスワードを入力するには下の鍵アイコンをクリックする必要があります。
認証ウィンドウが開くと、要件に応じて変更を加えることができます。
方法#3。 Macをシャットダウンする方法
以下の手順は、Macをシャットダウンする方法を示しています。
1.Appleアイコンに移動します
画面の左上にあるAppleアイコンをクリックします。
2.シャットダウンオプションを選択します
ドロップダウンメニューを下にスクロールして、 シャットダウンオプションをクリックします。
3.シャットダウンを確認します
ポップアップウィンドウが表示されます。 Macをシャットダウンしてもよいかどうかを尋ねられます。 [シャットダウン]タブをクリックして確認します。
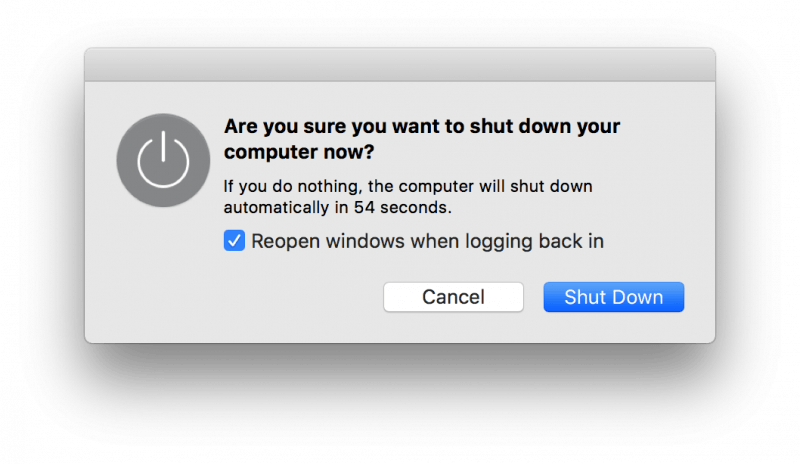
パート3。ボーナス:Macをより良い状態に維持する
スリープまたは休止状態のいずれかを選択した場合でも、Macは引き続き機能します。 それはそれほど一生懸命働いていないかもしれませんが、それでも働いています。 それはMacを維持する必要があることを意味するだけです。
そのため、 iMyMac PowerMyMacを使用するのはおススメします。 このプログラムは、Macをクリーンアップして、常に正常に実行できるようにします。 使い方はとても簡単です。 iMyMacのWebサイトからダウンロードするだけです。 ここ をクリックして簡単にアクセスできます。
アプリを起動すると、画面の左側にさまざまなモジュールが表示されます。 それらのいずれかをクリックすると、Macの重要な部分をスキャンして、Macにストレスを与える可能性のある不要なファイル、プログラム、および拡張機能を一掃することができます。
正直なところ、このプログラムは、Macの電源設定に関係なく必要なものです。
パート4:結論
多くの場合、電力設定は当然のことと見なされます。 三つのモード―休止状態、スリープ、シャットダウンを区別できるようになったので、自分のユーズに応じて選択できます。
この一日が終わるとき、通常Macをどの電源設定に設定しますか? ご意見をお聞かせください。 ご連絡をお待ちしております。



