Macを所有することは大したことです。 貴重な機械製です。 それはたくさんの費用がかかりますが、あなたがそれについて考えるならば、それはそれだけの価値があります。 アップル製品はうまく設計されています。 それらは非常に長い間使用できるように保護されています。 それが誇るセキュリティ機能の1つは ゲートキーパーMac.
質問、あなたはこの特定の安全機能を使用していますか? そもそもおなじみですか? Macのゲートキーパーを利用する必要があります。 それは非常に正当な理由でそこにあります。
したがって、この特定の安全機能について聞いたことがない場合は、それをよく理解する必要があります。 あなたは苦労して稼いだお金をあなたのMacに費やしました。 その重要な機能をすべて知っておくとよいでしょう。 ゲートキーパーのようなこのような安全機能は、Macを投資する価値のあるものにします。
目次: パート1。MacのGatekeeperを間近でパート2。Macでゲートキーパーを管理する方法パート3:結論
パート1。MacのGatekeeperを間近で
ゲートキーパーは、Macにアプリを配信するための安全な方法です。 それはあなたがコード署名アプリと呼ぶものです。 これが、アプリを合法的に入手する唯一の方法です。 Gatekeeper Macが行うことは、あなたがだまされたり、Macに感染する可能性のあるマルウェアやウイルスを受け取ったりしないという自信を与えることです。
ゲートキーパーの最も良い点は、Macにネイティブであるということです。 それはあなたのMacにあります。 追加の購入などを行う必要はありません。 言うまでもなく、これはMacを人気のあるマシンにしている機能の1つです。
ゲートキーパーの重要性
ゲートキーパーをざっと見ると、この特定の機能がいかに重要であるかがわかります。 あらゆる種類のアプリをダウンロードするのはかなり魅力的です。 Macを使用しているという事実は、ほぼすべての種類のアプリをダウンロードできるという自信を与えてくれます。 まあ、それは正しい考え方ではありません。 現実には、マルウェアがMacに侵入する可能性はまだあります。 その理由は、いくつかのアプリがバンドルされているためです。
したがって、アプリをダウンロードするときは、Macに害を及ぼす可能性のある別のアプリをダウンロードすることになります。 悪い部分はあなたがそれを知らないということです。 したがって、これがMacのゲートキーパーが重要である理由です。 ほら、それはそれらの危険なアプリがあなたのMacにダウンロードされるのを止めます。 アプリをダウンロードするたびに、その保護レイヤーが提供されます。
表示されるすべてのアプリが重要であると思われるこの時代において、MacのGatekeeperは、安全はもちろん、すべてのアプリが信頼できるわけではないことを思い出させます。
ゲートキーパーで発生する可能性のある問題
Macでゲートキーパーを使用することで発生する可能性のある問題があるかどうか疑問に思うかもしれません。 正直なところ、問題はそれほど多くありません。 ただし、明らかに発生するであろうその露骨な問題があります。
Macのゲートキーパーは認識されないアプリのダウンロードを停止するため、それをオーバーライドして、ひどく使用する必要のある一部のアプリを許可する必要があります。 これは必ずしも問題ではありませんが、特にAppleに認識されていないアプリをダウンロードする必要がある場合は、煩わしいものになる可能性があります。
パート2。Macでゲートキーパーを管理する方法
幸いなことに、Macでゲートキーパーを管理できるため、この特定の安全機能を使用するメリットを享受できます。 以下の方法は、Macでゲートキーパーを管理する方法を示しています。
方法1. PowerMyMacを使用して、文書化されていないアプリを見つけて確認する
ゲートキーパーはダウンロードを制限しているため、Appleが承認したアプリに限定されます。 それは多くのアプリではありません。 もう1つの欠点は、ゲートキーパーが一部の正規のアプリもブロックするため、問題が発生する可能性があることです。
認識されないアプリを上書きすることはできますが、Macでアプリを1つずつ見つける必要があり、それはかなり面倒な作業です。 Macでこれらの文書化されていないアプリを見つけて確認するには、最善の策は iMyMac PowerMyMac. 数回クリックするだけで、Mac にインストールされているすべてのアプリが画面に表示されます。
PowerMyMac の使用方法については、以下の手順を確認してください。
- ダウンロードPowerMyMac
- アンインストーラーを選択します
- スキャンボタンをクリックします
- クリーンボタンをクリックします
- アプリを上書きする
ステップ1.iMyMacをダウンロードします PowerMyMac
PowerMyMac を公式ウェブサイトから無料でダウンロードしてください。ダウンロードしたら、必ず Mac で実行して開いてください。
手順 2。 アンインストーラーを選択します
探してください アンインストーラ リストの下部に向かって。 次に、それをクリックします。

手順 3。 スキャンボタンをクリックします
そのボタンをクリックすると、PowerMyMac が Mac 上のすべてのアプリをスキャンできるようになります。

手順 4。 クリーンボタンをクリックします
次に、Mac のメイン画面にアプリのリストが表示されるので、Mac から上書きまたは削除するアプリを確認します。[クリーン] タブをクリックするだけで、Mac からアプリをクリーンアップできます。

手順 5。 アプリを上書きする
アプリを上書きするには、アプリを右クリックして、ドロップダウンリストから[開く]を選択します。 開くと、アプリが身元不明の開発者からのものであることが通知されます。 ただし、アクションについて確信があるかどうかを尋ねるポップアップメッセージが画面に表示されます。 ただ [開く]タブをクリックします アプリを上書きします。
方法#2。 Macのゲートキーパーでどこからでもアプリを許可する方法
この次の方法では、MacにGatekeeperが存在していても、どこからでもアプリを開くことができます。 以下の手順でその方法を説明します。
ステップ1.システム環境設定に移動します
トップメニューのAppleロゴにカーソルを合わせてクリックします。 ドロップダウンリストが表示されます。 探す システム環境設定 そしてそれをクリックしてください。
ステップ2.ゲートキーパーを検索する
画面で[システム環境設定]フォルダを開いたら、画面の右上にある検索ボックスに「Gatekeeper」という単語を入力して、Gatekeeperを検索します。 ゲートキーパーという単語を入力し始めると、検索が指していることがわかります セキュリティ&プライバシー.
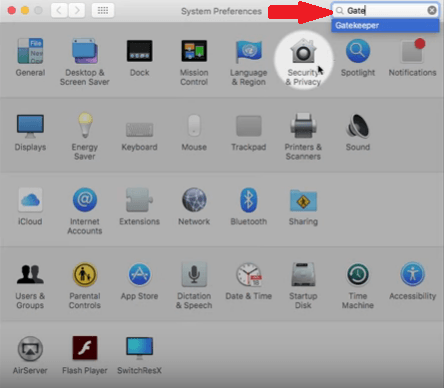
ステップ3.セキュリティとプライバシーを開く
Security&Privacyにアクセスすると、Gatekeeperと呼ばれるものは見つかりません。 AppleがメニューのGatekeeperと呼ばれるタブの1つを削除したため、これは混乱を招く可能性があります。 それにもかかわらず、AppleはGatekeeperの機能を保持しています。 それらは、Security&Privacyフォルダーの下部にあります。
手順4.パネルのロックを解除する
パスワードを使用してパネルのロックを解除する必要があります。 南京錠のアイコンをクリックして、 ユーザー名とパスワード ポップアップウィンドウで
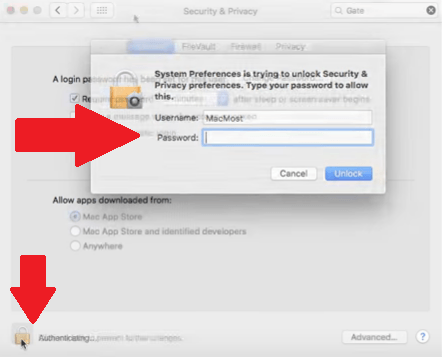
ステップ5.どこでも選択
これで、ゲートキーパーの機能を間近で見ることができます。 どこでも選択します。 これは基本的にMacのゲートキーパーをオフにします。 Anywhereをクリックすると、アクションを確認するポップアップウィンドウが表示されます。 確認するには、「 どこからでも許可.
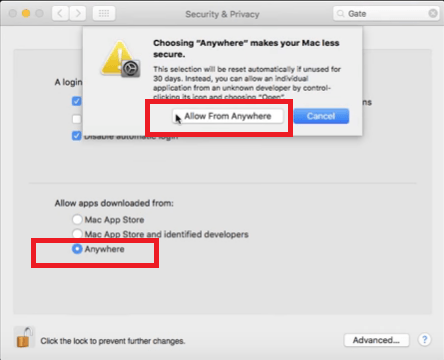
パート3:結論
これで、Macでゲートキーパーを管理する方法がわかりました。 このようにして、それを最大限に活用することができます。 覚えておいてください PowerMyMac Macから上書きまたはクリーンアップするアプリを見つけて選択する時間を大幅に節約できます。
Macでゲートキーパーを利用していますか? お気軽にご意見をお聞かせください。



