MacのFlashMallを見つけるのは難しいです。 アプリのバージョンを見つけるには、アプリケーションフォルダー内に移動する必要があります。 そこから削除しても、Macにアプリが残っている可能性が高いので、完全にやらなければなりません Macをクリアする スムーズに動作し続けるために
FlashMallをブラウザに追加することもできます。 それをそこに保持するのも良い考えではありません。 ブラウザから削除するには、Macで使用しているさまざまなブラウザすべてに移動する必要があります。 それには少し時間がかかります。 良いニュースは、次の方法があるということです FlashMall除去Mac あなたが使用することができます。
目次: パート1。FlashMallとは何ですか?パート2。MacでFlashMallを削除する方法は?パート3。MacでFlashMallを手動で削除する方法パート4:結論

パート1。FlashMallとは何ですか?
Flashmallに注意してください。 これは アドウェア それは正当に見えます。 ダウンロードしたアプリケーションにバンドルされているため、Macにインストールされます。
通常、無料でダウンロードできるソフトウェアが付属しています。 インストールプロセスをよく読んでいないと、FlashMallをダウンロードしてしまうことになります。 ダウンロードすると、Macにマルウェアが拡散します。
それはあなたがかなり迷惑になることができるすべてのそれらのポップアップ広告を手に入れ始めるときです。 FlashMallはウイルスではありませんが、非常に煩わしい可能性があります。
ブラウザに追加すると、たくさんのクーポンコードが表示されます。 これらのクーポンコードはかなり魅力的になる可能性があります。 ここに問題があります。 それらのいずれかをクリックすると、Macにマルウェアをダウンロードすることになります。 個人情報が漏洩する可能性が高くなります。
MacでFlashMallを回避する方法
MacでFlashMallを回避する最善の方法は、あらゆる種類のアプリケーションをダウンロードするときに特に注意することです。 まず、フリーソフトウェアのダウンロードは避けてください。 信頼できるWebサイトからダウンロードしてください。
多くの場合、フリーソフトウェアはアドウェアにバンドルされています。 それはほとんど無料です。 したがって、フリーソフトウェアには注意してください。 無料で何かをダウンロードしたい場合は、すべてのインストール手順をお読みください。
[同意する]タブをクリックするだけではいけません。 あなたが細字であるならば、あなたはフリーソフトウェアに付属している別のプログラムをダウンロードすることに同意しています。 ほとんどの場合、それはアドウェアです。
パート2。MacでFlashMallを削除する方法は?
契約期間により発生する iMyMac PowerMyMac MacでFlashMallを削除するための優れたツールです。 Macに隠れているFlashMallなどの疑わしいアプリをスキャンしてクリーンアップするために必要なのはこれだけです。 以下の手順は、FlashMall削除Macツールとして使用する方法を示しています。
- iMyMacWebサイトからPowerMyMacをダウンロードします
- アンインストーラを選択
- MacでFlashMallアプリをスキャンし、クリーンアップします
- 拡張機能を選択
- MacでFlashMallExtensionをスキャンし、クリーンアップします
以下の詳細な手順を読んで、PowerMyMacをFlashMall除去Macツールとして使用する方法をよりよく理解してください。
ステップ1.iMyMacWebサイトからPowerMyMacをダウンロードします
PowerMyMacを入手するには、これをクリックしてください リンク。 無料で試すか、すぐに購入するかを選択できます。 いずれかのタブをクリックしてインストールします。 心配しないでください。このプログラムは他の疑わしいアプリにはバンドルされていません。 ご覧のとおり、Webサイトは安全です。
ステップ2.アンインストーラーを選択します
PowerMyMacをインストールして開くと、画面の左側にモジュールのリストが表示されます。 これらの各モジュールには独自の機能があります。 FlashMallアプリをアンインストールするには、アンインストーラーをクリックします。
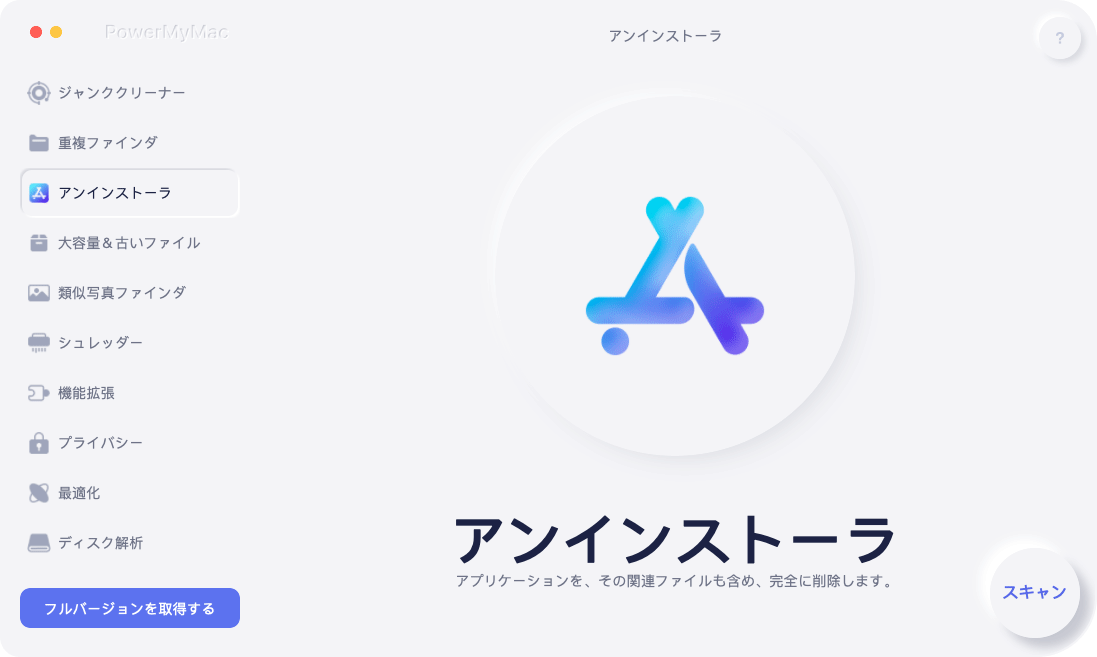
ステップ3.MacでFlashMallアプリをスキャンし、クリーンアップします
アンインストーラモジュールをクリックすると、メイン画面に[スキャン]タブが表示されます。 Macの場合はそれをクリックして、FlashMallアプリのスキャンを開始します。 スキャンが完了すると、アプリのリストが表示されます。 FlashMallを探してクリックします。 次に、[クリーン]タブを押して、Macからクリーンアップします。
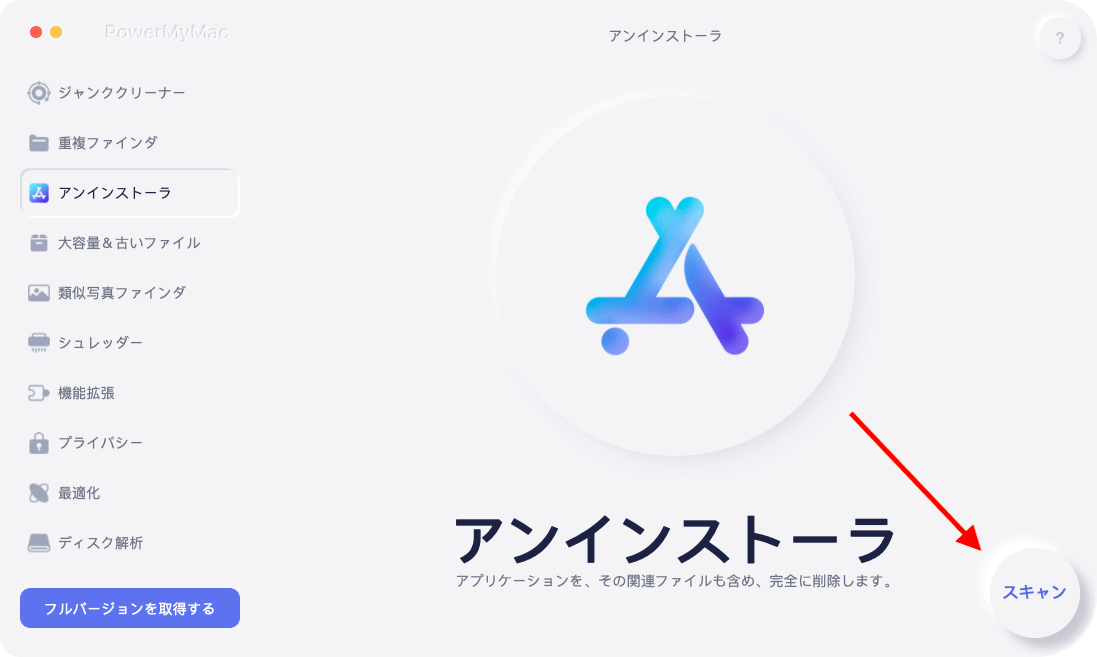
ステップ4.拡張機能を選択します
MacでFlashMallアドオンを削除できるように、Extensionsモジュールをクリックします。 これは、Macから完全に削除されていることを確認するためです。
ステップ5.MacでFlashMallExtensionをスキャンし、クリーンアップします
メイン画面に[スキャン]タブが表示されます。 クリックして。 スキャンが完了したら、FlashMall拡張機能を探し、それをクリックしてオフにします。
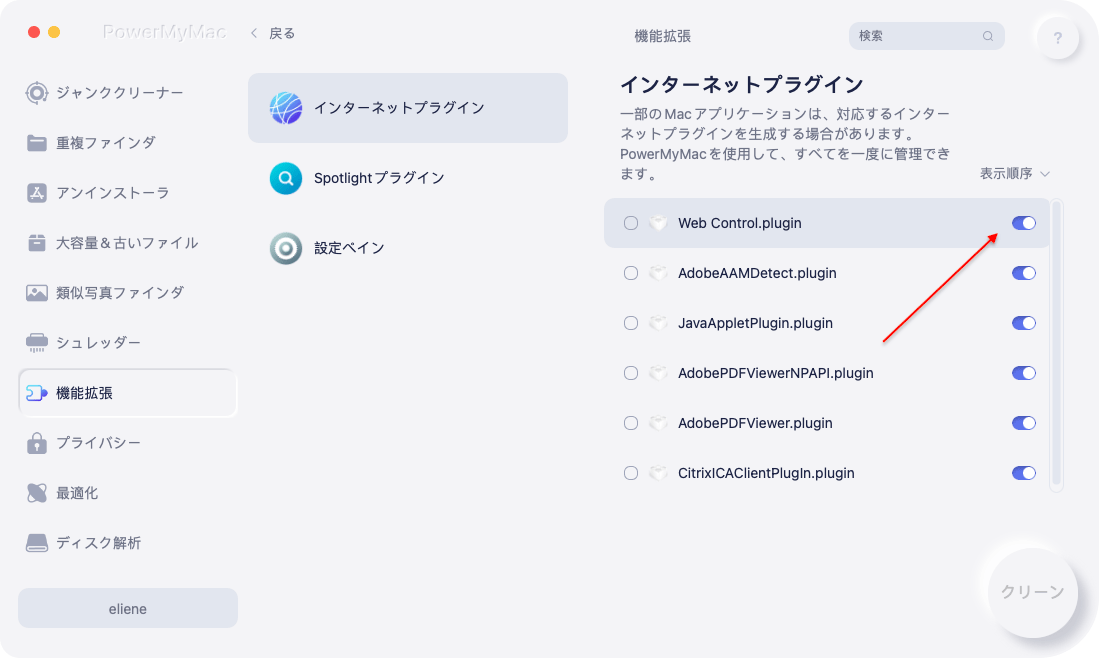
パート3。MacでFlashMallを手動で削除する方法
MacでFlashMallを削除する方法は他にもあります。 以下は、手動で行う方法です。
アプリケーションフォルダ内のMacでFlashMallを削除します
MacのFlashMallは、アプリケーションフォルダ内で直接削除できます。 以下の手順は、それを行う方法を示しています。
- アプリケーションフォルダに移動します
カーソルをトップメニューに移動し、[移動]をクリックします。 次に、ドロップダウンリストから[アプリケーション]を選択します。
テキスト名:click-on-go-on-top-menu-select-applications-from-drop-down-list
Alt:トップメニューの[移動]をクリックしますドロップダウンリストから[アプリケーションを選択]
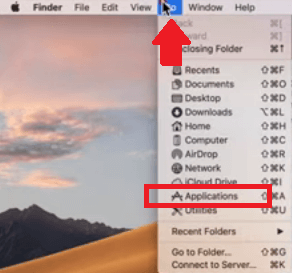
2.FlashMallアプリを見つけます
アプリケーションフォルダが画面に表示されます。 下にスクロールして、FlashMallアプリを探します。 表示されたら、ゴミ箱にドラッグします。
テキスト名:scroll-down-applications-folder-to-find-and-remove-flashmall-on-mac
Alt:アプリケーションフォルダを下にスクロールして、MacでFlashmallを見つけて削除します
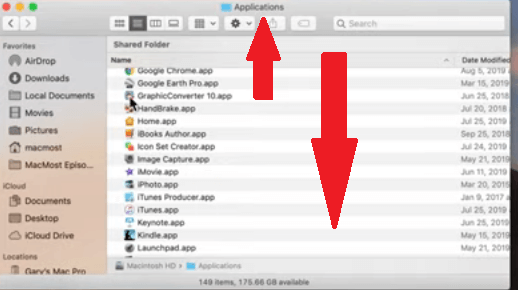
3.ライブラリを起動します
アドウェアであるFlashMallアプリには、システムライブラリに追加のコンポーネントが保存されます。 したがって、それらを削除するには、ライブラリを起動する必要があります。 カーソルをトップメニューに移動し、[移動]をクリックします。 Optionキーを押したままにすると、ライブラリがドロップダウンリストに表示されます。 クリックして。
テキスト名:click-on-Go-to-launch-library-to-remove-flashmall-on-mac
Alt:MacでFlashmallを削除するには、[ライブラリの起動に移動]をクリックします
4.アプリケーションサポートを起動します
ライブラリフォルダが画面に表示されたら、アプリケーションサポートを探してクリックします。 次に、FlashMallアプリに関連付けられているフォルダーを見つけて削除します。
テキスト名:click-on-application-support-to-find-leftovers-of-flashmall-app-on-mac
Alt:アプリケーションサポートをクリックして、Mac上のFlashmallアプリの残りを検索します
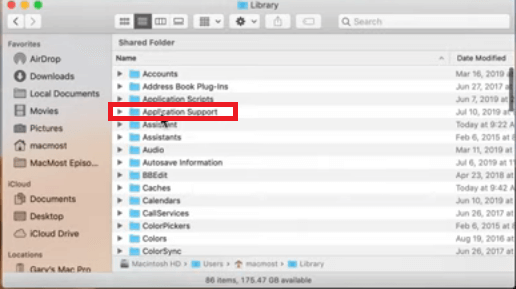
FlashMallがログインアイテムに含まれていないことを確認してください
Macの電源を入れるとすぐにポップアップ広告が常に表示される場合は、FlashMallがログイン項目に含まれています。 以下の手順は、それが含まれているかどうかを確認する方法を示しています。 次に、Macでログインファイルを完全にクリアするかどうかを決定する必要があります。
1.システム環境設定を開きます
Dockの歯車アイコンをクリックして、システム環境設定を開きます。 次に、[ユーザーとグループ]に移動します。 これはパーツの下部にあります。
2.ユーザーを選択します
画面に[ユーザーとグループ]ウィンドウが表示されたら、[現在のユーザー]の下のリストを確認します。 これはウィンドウの左側に表示されます。 現在のユーザーを選択します。
3. [ログインアイテム]タブをクリックします
メイン画面に移動し、[ログイン項目]タブをクリックします。 リストが表示されます。 FlashMallをクリックします。 次に、マイナス記号をクリックします。
起動エージェントを検索する
Macで起動エージェントを検索する必要もあります。 以下の手順は、それを行う方法を示しています。
1.Finderを起動します
Dockに移動し、Finderをクリックします。 次に、カーソルをトップメニューに移動し、[移動]をクリックします。 ドロップダウンリストから[フォルダに移動]を選択します。
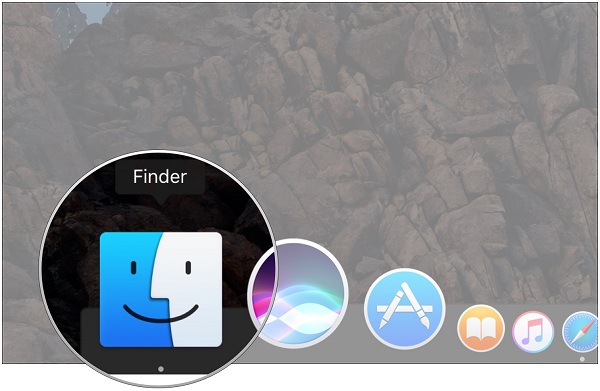
2.コマンドパスを入力します
[フォルダに移動]ポップアップウィンドウが表示されたら、〜/Library/Launch Agentsと入力します。 次に、[移動]タブをクリックします。
3.FlashMallを見つける
リストが表示されます。 FlashMallを検索します。 表示されたら、ゴミ箱にドラッグできます。 次に、ゴミ箱を空にしてください。
SafariブラウザからFlashMallを削除します
- Safariを起動します。 次に、カーソルをトップメニューに移動し、[設定]をクリックします。
- メニューにカーソルを合わせて、[拡張機能]タブを探します。 それをクリックすると、すべての拡張機能が表示されます。
- 拡張機能のリストが表示されたら、FlashMallを探します。 それを見つけたら、それをクリックします。 次に、[アンインストール]タブをクリックします。
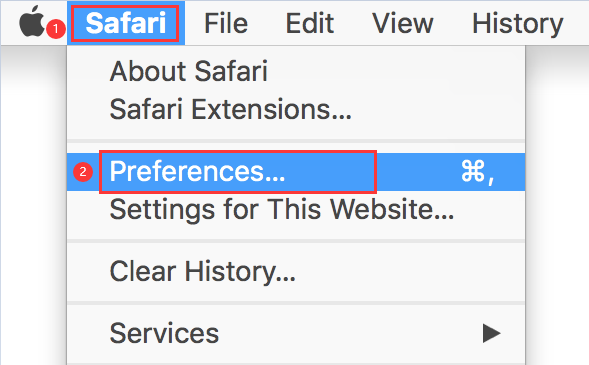
ChromeブラウザからFlashMallを削除します
- Chromeを開き、画面の右端に表示されるXNUMXつのドットに移動します。 それらをクリックします。
- XNUMXつのドットをクリックしてツールバーを起動したら、[その他のツールと拡張機能]を選択します。 上部のアドレスバーにchrome:// extensionsと入力することもできます。
- 拡張機能のリストが表示されたら、FlashMallを探し、[削除]というタブをクリックします。
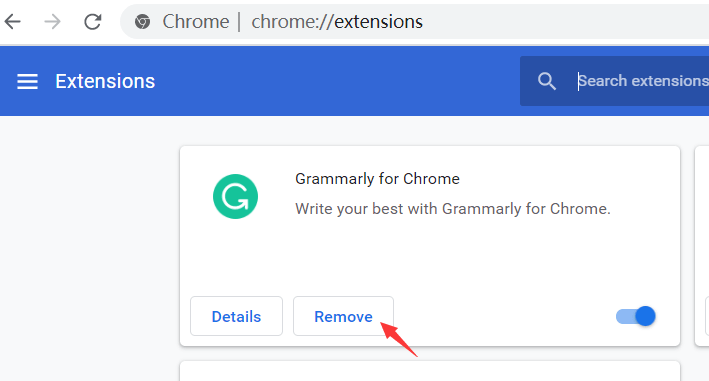
FirefoxブラウザからFlashMallを削除します
- Firefoxを起動し、カーソルを右上に移動して3本の水平線をクリックします。
- 3本の水平線をクリックすると、ツールバーが表示されます。 ツールバーから[アドオン]を選択します。
- 画面の左側を見て、[拡張機能]をクリックします。 拡張機能のリストが表示されます。 FlashMallを探し、[削除]タブをクリックします。
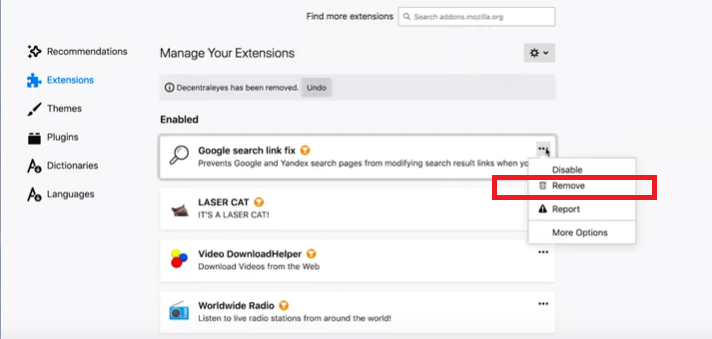
パート4:結論
アプリをダウンロードするたびに常に注意する必要があります。 あなたはそれが何に付属しているのか決してわかりません。 FlashMallのような疑わしいアプリを監視、検索、削除する簡単な方法は、 iMyMac PowerMyMac.
Macでアドウェアを検索する習慣をつけていますか? 最後にやったのはいつですか? あなたの考えのいくつかを私たちと自由に共有してください。



